
Ebbene se sei arrivato fin qui è perché sicuramente sei alla ricerca di una guida completa sul come usare WordPress, magari spiegato anche in modo semplice. Benissimo, sei arrivato nel posto giusto perché oggi imparerai quelle che sono le funzionalità principali di WordPress (con tanto di immagini) così da poterle utilizzare anche tu per il tuo sito web.
A proposito, se ancora non hai creato il tuo sito web, naturalmente come prima cosa devi andare ad acquistare il tuo dominio e l’hosting. Ho scritto un’articolo molto interessante a riguardo e t’invito a leggerlo perché ti aiuterà molto con la scelta: miglior hosting italiano, guida alla scelta!
Ma torniamo a noi. Vista la lunghezza dell’articolo, ho creato per te un pratico indice cosicchè tu riesca a leggere velocemente quello che t’interessa sapere senza perdere del tempo prezioso.
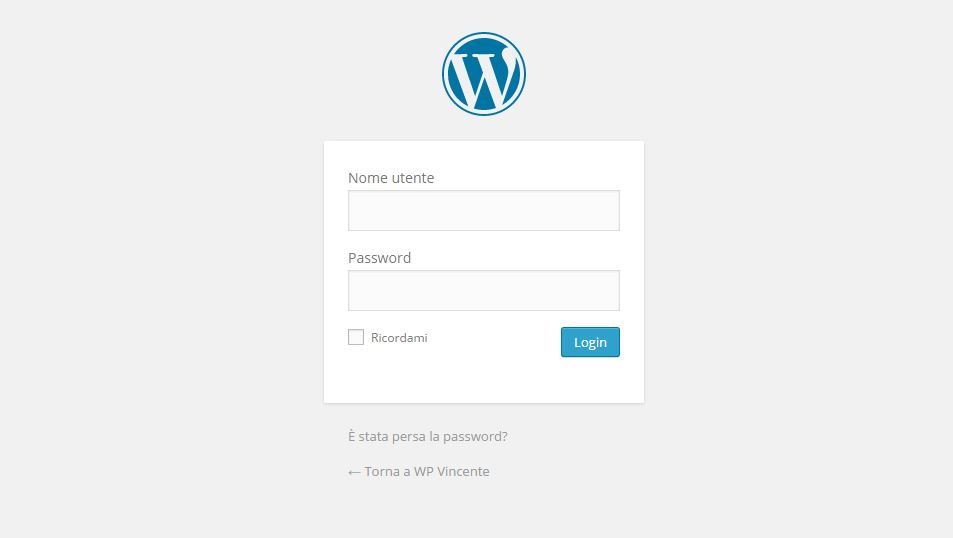
La prima cosa da fare quando avrai creato il tuo sito in WordPress sarà quella di andare ad effettuare il login per poter così accedere al pannello di amministrazione che ti consentirà di modificare tutto quello che vorrai sul tuo sito web.
Per visualizzare la schermata di login, ti basta semplicemente inserire il nome del tuo sito web sulla barra degli indirizzi del tuo browser ed aggiungere questo codice: /wp-login.php.
Esempio pratico: https://assistenzawponline.it/wp-login.php
Tutto molto semplice vero? Se hai creato il tuo sito web prova ad inserire ora il tuo nome utente e la password per effettuare l’accesso.
Se non ti ricordi questi dati li puoi trovare all’interno dell’email che ti è stata inviata una volta che hai creato il tuo sito web.
In alternativa se non riesci proprio a ricordarti i dati di accesso, puoi sempre cliccare sulla voce “È stata persa la password?” per poter così ripristinarla tramite una procedura guidata molto semplice.
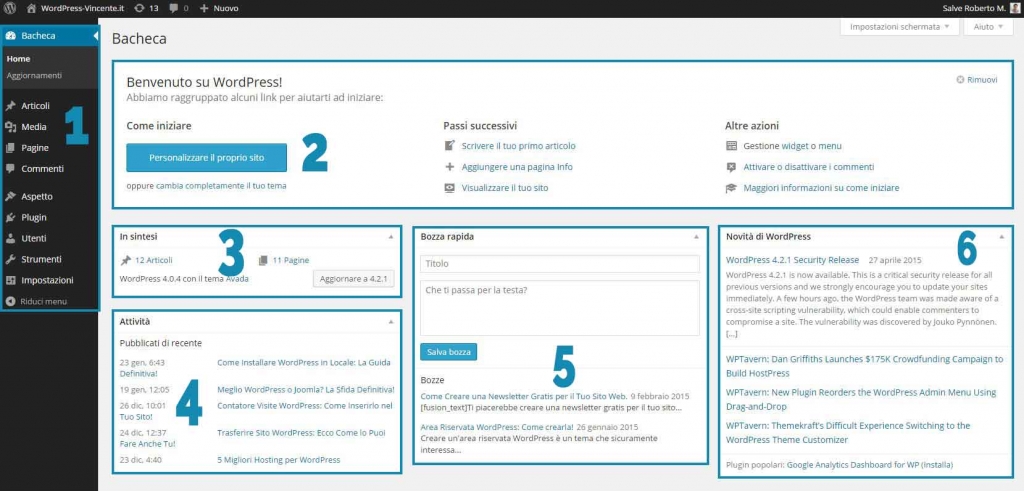
Una volta che avrai effettuato il login ti troverai subito davanti alla bacheca di WordPress o più comunemente chiamata “Dashboard” in inglese.
Come puoi ben vedere se clicchi sopra all’immagine, ci sono diverse sezioni più o meno importanti.
Ebbene le ho volute numerare in quanto riuscirai a capire meglio a che cosa servono grazie al seguente elenco numerato.
In ordine crescente, ecco che cosa ti viene mostrato in bacheca:
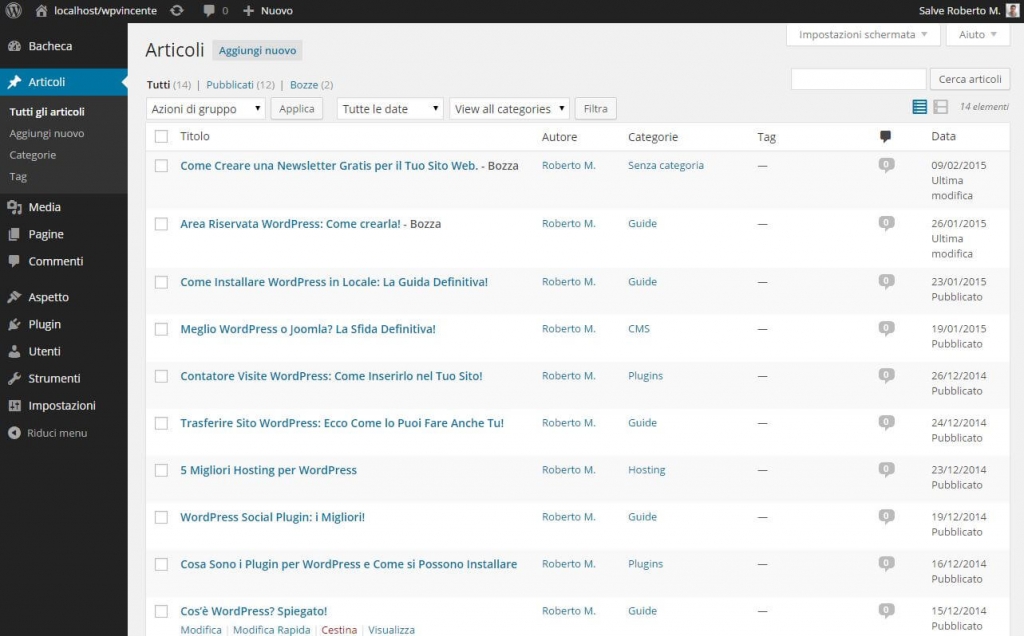
Da qui in poi si passa alla parte più eccitante della gestione del tuo sito web.
Cliccando sulla voce “Articoli” ti si apparirà una nuova finestra dove potrai visualizzare tutti gli articoli che hai creato fino ad ora. Hai deciso che vuoi scrivere un nuovo articolo (magari di prova)?
Cliccando sulla voce “Aggiungi nuovo” ti si aprirà davanti a te la pagina contenente l’editor di testo dove potrai gestire tutto quello che riguarda la scrittura del tuo articolo.
Sempre dalle sezione “Articoli” inoltre puoi anche andare creare, modificare e cancellare le categorie ed i Tag relativi ai tuoi contenuti.
Per te che vuoi sapere come usare WordPress al meglio, ti consiglio di ricordarti di questa sezione perché sono sicuro che presto vorrai andare a scrivere il tuo primo articolo.
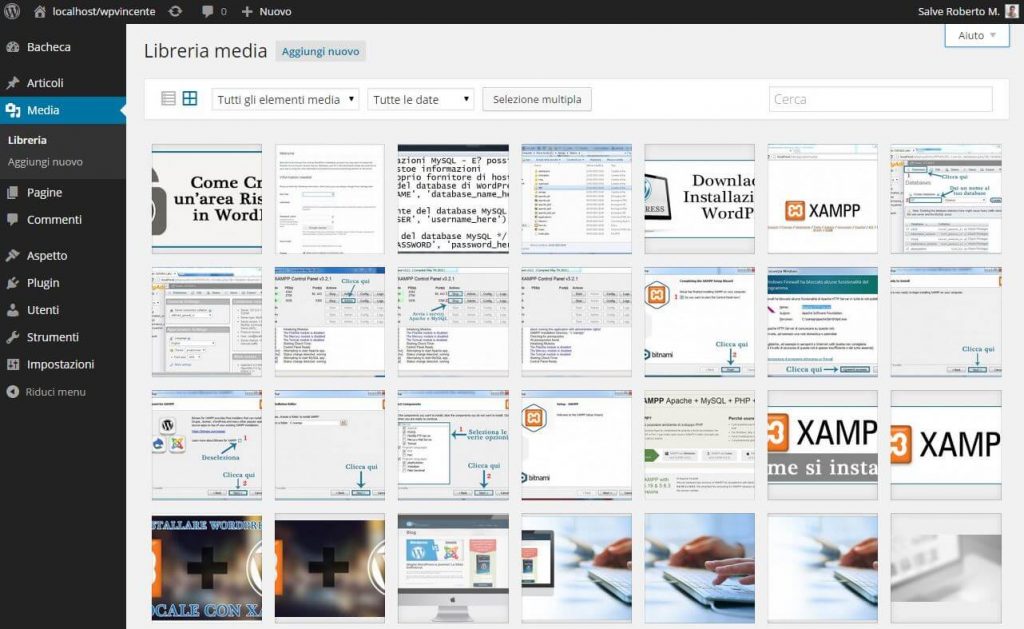
In questa sezione puoi andare a caricare e gestire tutti i file multimediali che vuoi. Foto, video e file audio li puoi trovare e caricare all’interno di questo sezione, ti basta semplicemente trascinare i file all’interno della pagina e del resto se ne occuperò WordPress.
All’inizio ti sembrerà facile navigare all’interno dei file per trovare quello che ti serve, ma ti garantisco che quando avrai creato un discreto numero di articoli, ti risulterà abbastanza complicato ricercare i tuoi file.
Ecco dunque che utilizzando l’apposito campo di ricerca puoi velocizzare questa operazione e trovare le tue immagini con facilità. Ricorda però di rinominare i tuoi file in modo tale che siano facilmente trovabili!
Ti consiglio di fare sempre attenzione al nome che dai ai tuoi file, avrai un vantaggio sia per quanto riguarda i fattori SEO e sia per quanto riguarda la ricerca del file stesso.

Qual è la differenza tra le pagine e gli articoli? Se vuoi sapere come usare WordPress al megliosicuramente devi sapere quando è meglio creare una pagina e quando un articolo.
Anche io quando ho iniziato con il mio primo blog qualche anno fa mi sono fatto questa domanda e al tempo non c’erano molti blog che trattavano questo argomento. Comunque sia, per farla breve la differenza sostanziale è che quando vai a pubblicare un articolo, finirà direttamente in automatico nel blogroll, ovvero nella pagina dove sono presenti tutti gli articoli più recenti che hai scritto.
Se vai a creare un pagina invece sarai tu a decidere dove far mostrare questa tua pagina ai tuoi utenti. Ad esempio, la pagina “chi sono” o “chi siamo” che si trova solitamente su tutti i siti web, è una pagina che ha creato l’autore del sito e successivamente l’ha aggiunta al menu principale.
Anche io se guardi al menu di questo sito ho fatto lo stesso. A proposito, se questa è la prima volta che visiti questo sito, ti consiglio di darci un’occhiata: Chi sono.
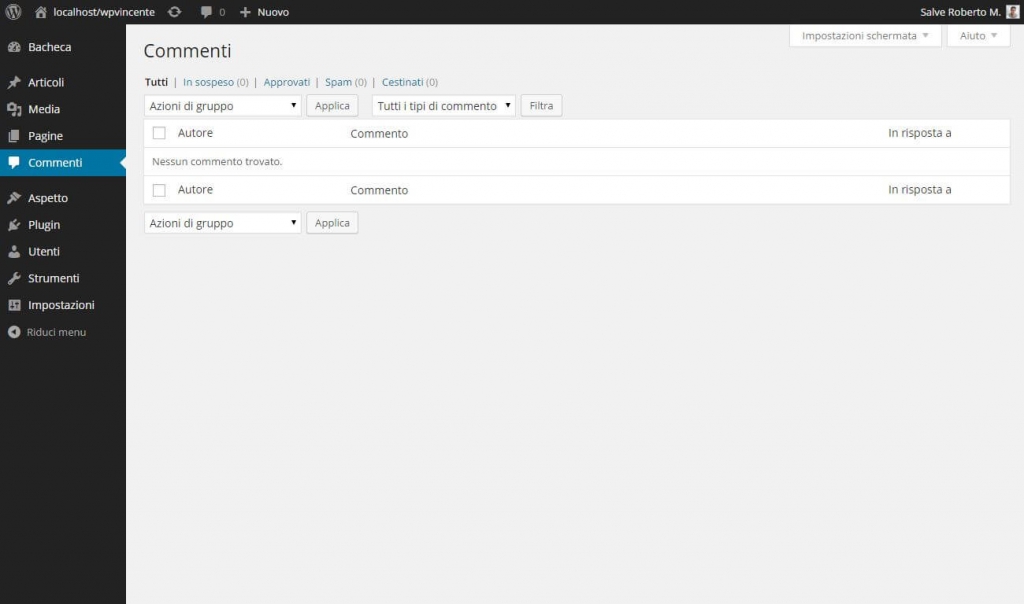
In questa sezione, potrai visualizzare tutti i commenti che il tuo sito web ha ricevuto nel tempo.
Allo stesso modo cliccando sulle varie voci potrai vedere i vari commenti suddivisi per categorie come: tutti i commenti, commenti approvati, commenti di spam ed infine i commenti che hai cestinato.
Una piccola nota per te che vuoi sapere come usare WordPress: i commenti di spam sono quei commenti rilasciati solitamente da robot informatici (non da persone) con lo scopo di promuovere delle attività spesso anche illegali.
Sono certo che anche tu come me non vorrai ricevere questo tipo di commenti sul tuo blog. Ebbene, devi sapere che di base WordPress non li blocca in automatico.
Per fare ciò, ti consiglio di attivare il plugin“Akismet”. Leggi anche questo articolo nella quale puoi trovare delle informazioni interessanti a riguardo: Migliori plugin WordPress: la top 10.
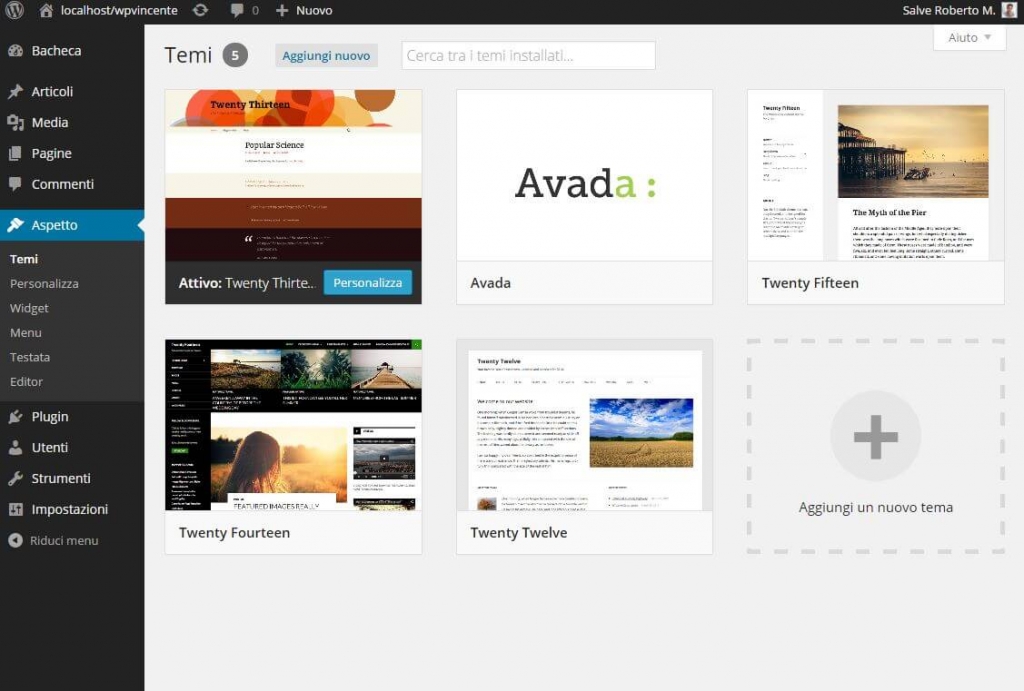
Cliccando sulla voce “Aspetto” tramite il pannello di amministrazione di WordPress, potrai visualizzare il tema attualmente in uso ed eventualmente andare a cambiarlo. Come vedi nella schermata qui sopra (clicca per ingrandirla) personalmente ho installato 5 temi.
Se provi ad andare anche tu in questa sezione, noterai che di default hai già installato anche tu 4 temi completamente gratuiti. Per aggiungerne uno di nuovo non fai altro che cliccare sulla voce “Aggiungi nuovo” ed andare a sceglierne uno in base alle tue preferenze. Puoi provare a fare lo stesso anche tu se il tema attuale non ti soddisfa più di tanto.
All’interno del menu “Aspetto” trovi anche degli altri link molto utili per la personalizzazione del tuo sito web, vediamoli insieme uno ad uno:
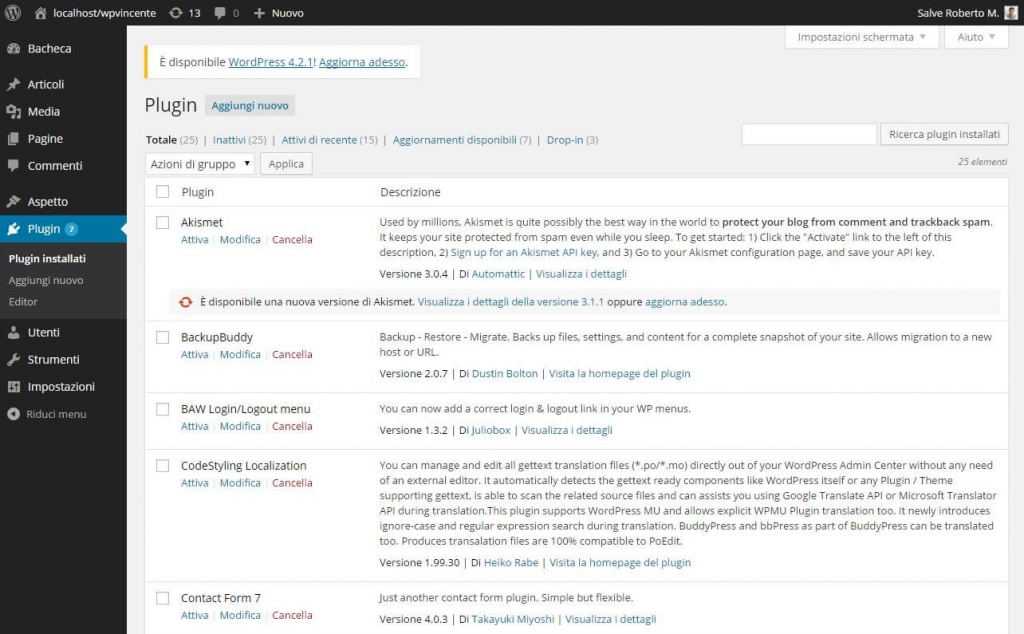
Questa è una delle cose che più mi piace di questa piattaforma. Ovvero sto parlando della possibilità di aggiungere i plugin al proprio sito web. Ma che cosa sono nello specifico i plugin? Ebbene, ti consiglio di leggere questo articolo per capire bene quanto siano importanti: Cosa sono i plugin e come si possono installare.
In breve comunque i plugin non sono altro che dei componenti aggiuntivi di WordPress che ti consentono di effettuare determinate azioni. Detta così suona complicato ma ti assicuro che è tutto molto semplice.
Eccoti un esempio pratico: desideri ricevere del traffico gratuito da parte dei motori di ricerca? Se si allora dovresti installare il plugin SEO by Yoast per poter così andare a modificare in modo più semplice tutti i parametri necessari al fine di posizionarsi al meglio sui risultati di ricerca di Google (ad esempio).
Se vuoi sapere di più sulla SEO ti consiglio questo articolo: Ottimizzazione SEO WordPress: le basi necessarie.
Per aggiungere un nuovo plugin ti basta cliccare sulla voce “Aggiungi nuovo” ed andare a ricercare il plugin in base alla nuova funzione che vorresti integrare all’interno del tuo sito web. Tutto molto semplice vero?
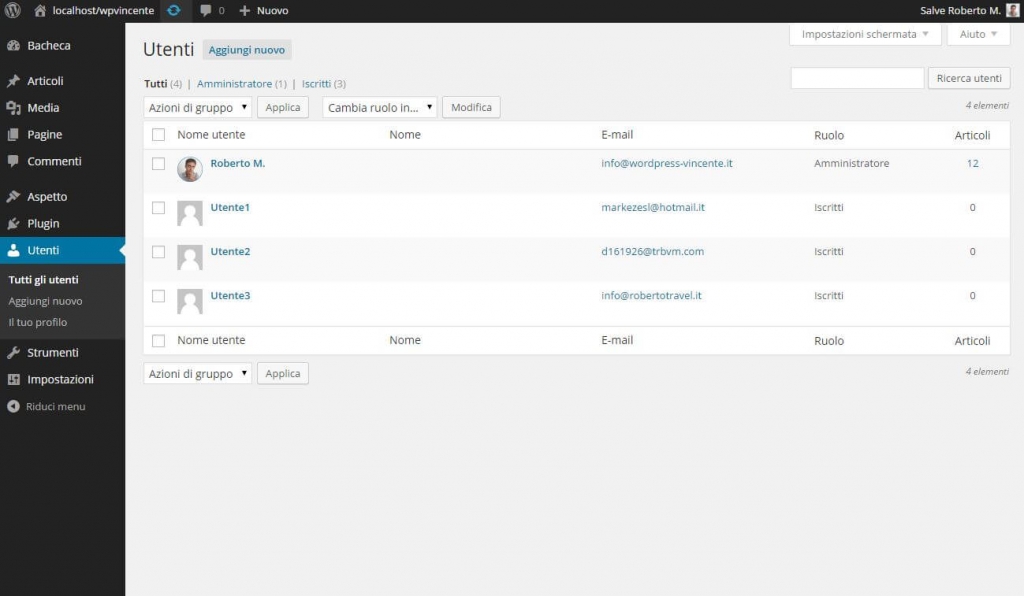
All’inizio sicuramente questa sezione non ti sarà molto utile, comunque sia sappi che da qui puoi andare ad aggiungere i nuovi utenti al tuo sito web ed assegnargli loro i diversi permessi in base alle tue esigenze.
Puoi inoltre visualizzare una sola categoria di utenti andando a cliccare sulle varie voci: tutti, Amministratore, iscritti e tutte le altre categorie che vorrai creare in seguito.
Cliccando su uno specifico utente invece potrai andare ad assegnargli un nome e cognome diverso oppure modificare l’indirizzo email, aggiungere informazioni personali, cambiargli la password e molto altro ancora. Non ti resta che fare delle prove.
Sempre da qui per finire puoi modificare anche il tuo profilo personale, ti basta cliccare semplicemente sulla voce “il tuo profilo”.
Per approfondire l’argomento relativo ai ruoli di WordPress ti consiglio di leggerti questo articolo: Ruoli WordPress: come crearli e gestirli tramite l’editor.

Se vuoi sapere come usare WordPress al meglio di certo devi conoscere gli strumenti principali che sono presenti nel tuo sito web. Ma a che cosa serve la sezione strumenti?
Ebbene serve principalmente per importare ed esportare tutti i contenuti dal tuo sito web ad un altro.
Se cliccherai sull’apposito link “Esporta” infatti, riuscirai ad esportare tutti i contenuti in un unico file .xml che dovrai caricare successivamente sul nuovo sito web cliccando sulla voce “Importa”. Allo stesso modo puoi andare ad esportare solamente determinati articoli o pagine web se vorrai. È tutto molto semplice, ti basta seguire una procedura guidata.
Nella sezione “Strumenti” trovi anche la funzione “Pubblicalo”. Questa è una piccola applicazione che funziona col proprio browser e permette di catturare pezzetti di siti internet ed creare istantaneamente una bozza veloce sul tuo sito web. Strumento molto utile per ricordarsi di una risorsa o di un articolo esterno che si vorrebbe trattare all’interno del proprio sito web.
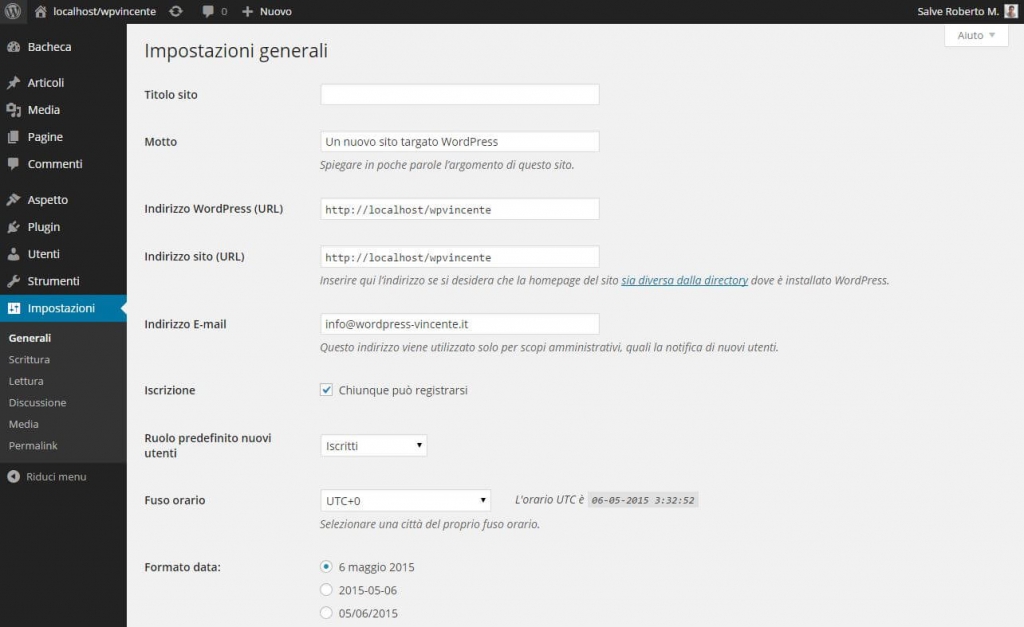
Per concludere come ultima parte del menu troviamo la sezione “Impostazioni”. Questa sezione è fondamentale se vuoi sapere come usare WordPress in quanto ti permette di modificare le preferenze generali del tuo sito web.
Da qui infatti potrai modificare le varie voci quali: il titolo del sito, il motto, l’URL del sito web, l’ora locale, la lingua preferita e molto altro ancora!
Sempre all’interno di questa sezione puoi trovare anche le voci:
Grazie a questa guida completa io spero di essere riuscito a spiegarti per bene tutte quelle che sono le varie funzioni che puoi trovare all’interno del tuo pannello di amministrazione di WordPress.
Tuttavia, se vuoi imparare ad usare WordPress per bene, non ti resta altro che muovere i tuoi primi passi all’interno di questa potente piattaforma. Di certo all’inizio ti sembrerà un po’ complicato perché ci sono davvero tante funzioni da imparare. Comunque sia ti garantisco che con il passare del tempo tutto diventerà naturale e riuscirai a fare anche tu tutto quello che vorrai con il tuo sito web.
Per finire se ancora non hai creato il tuo sito web in WordPress, non mi resta altro che consigliarti il nostro video corso su WordPress che ti spiega proprio come fare questo. Lo puoi trovare qui: Video corso su WordPress.
Se devi acquistare il dominio e l’hosting invece, segui questa mia guida: miglior hosting italiano, guida alla scelta!
Se hai dei dubbi o se hai qualche domanda da farmi, non esitare a lasciarmi un commento che trovi nel box qui sotto. Puoi anche lasciarmi un commento di ringraziamento se vuoi.
Roberto Marchesini è il creatore e fondatore di Assistenza WP. Inoltre é l'autore del manuale completo su WordPress con cui è riuscito ad aiutare migliaia di persone a realizzare i propri progetti online.


Ciao mi consigli una Guida per iniziare ad imparare WordPress. Mi servirebbe una guida dove poter imparare ad Usarlo passo dopo posso .
Se clicco su un link, ad es effettuare il login, ho un errore "Non hai i permessi per visualizzare le bozze in anteprima."
Ciao Stefano, prova a visualizzare il tuo sito web senza effettuare l'accesso al pannello di amministrazione di WordPress, vedrai che il problema scomparirà.
Un saluto