
Aggiornare il tuo sito WordPress regolarmente è un’operazione molto importante da fare, non solo per rendere tutti i componenti funzionali e al passo con i cambiamenti del web, ma anche per migliorare la sua sicurezza e proteggerlo da eventuali attacchi esterni.
Gli aggiornamenti di plugin, dei temi e di WordPress stesso offrono infatti nuovi strumenti per adattare il tuo sito alle numerose novità della rete, e contemporaneamente vanno ad eliminare eventuali bug presenti nelle versioni precedenti.
L’aggiornamento in sè è un’operazione molto semplice da fare, tuttavia per effettuarla correttamente devi prendere alcuni accorgimenti per evitare che il tuo sito abbia dei problemi in futuro. In questa guida ti spiegherò passo passo come fare.

(clicca qui per guardarlo su YouTube)
Se sei interessato a WordPress: scarica il mio manuale completo su WordPress.
Come avrai notato andando nel pannello di amministrazione di WordPress, periodicamente sulla colonna di sinistra una notifica ti avvisa se ci sono degli aggiornamenti da effettuare.
Cliccandoci sopra ovviamente puoi visualizzarne l’elenco completo e capire quindi quali componenti del tuo sito necessitino di essere aggiornati (ad esempio i plugins, i temi, le traduzioni…).
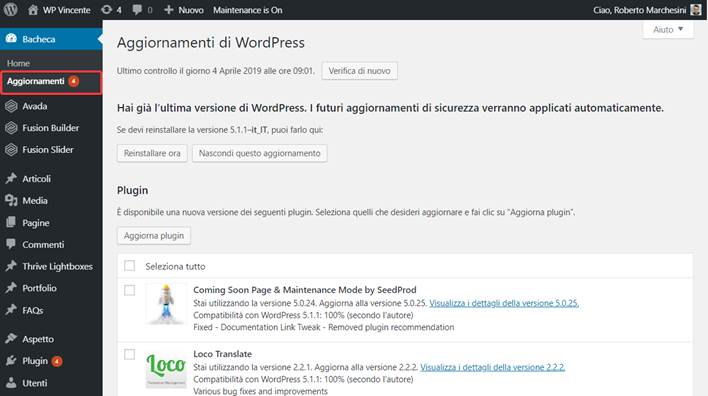
A questo punto so che sarai tentato di cliccare semplicemente sul pulsante di aggiornamento, perché è la cosa più veloce da fare, ma io te lo sconsiglio perché così rischieresti di compromettere le funzionalità del tuo sito nel caso qualcosa dovesse andare storto.
Se devi effettuare molti aggiornamenti sul tuo sito web (ad esempio scaricare una nuova versione di WordPress), come prima cosa ti consiglio di effettuare un backup completo dei file del tuo sito e del database mySQL ad esso collegato.
La procedura è semplice da fare e l’ho spiegata molto bene nell’articolo: come fare il backup manuale di WordPress.
Se prosegui con la lettura ti spiegherò anche un metodo più veloce nel caso tu debba effettuare solo dei singoli aggiornamenti.
Un ottimo modo per effettuare un backup di sicurezza da utilizzare se devi aggiornare solo singole parti del tuo sito, è quello di usare il “File Manager” che trovi nel cPanel o in alternativa il file manager che tu utilizzi per gestire i file del tuo sito WordPress, ad esempio FileZilla. Vediamo subito come fare.
Per prima cosa devi effettuare l’accesso sul tuo provider di hosting (nel mio caso SiteGround).
Una volta entrato, dirigiti su “My Accounts” e seleziona “Go to cPanel”.
Ora nella sezione “Files” clicca appunto sull’applicazione “File Manager”.
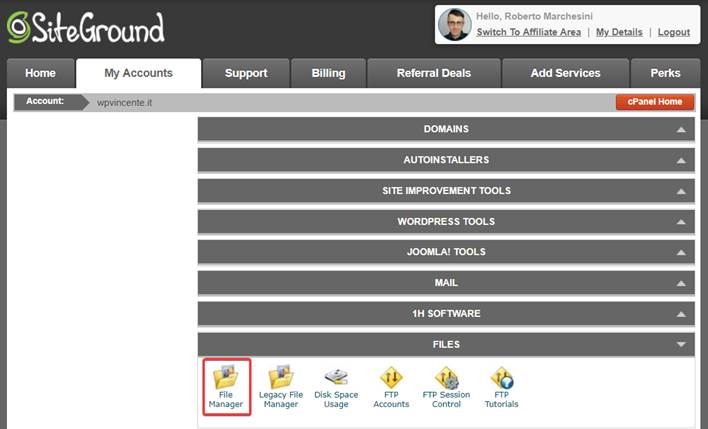
Nella schermata che ti si presenta seleziona dall’elenco dei file la cartella dove è contenuto il tuo sito (nel mio caso “avada”, poiché il mio sito di prova è “https://assistenzawponline.it/avada/”).
Una volta entrato nella cartella troverai al suo interno tutti i file relativi alla tua installazione WordPress.
Se il tuo sito richiede ad esempio di aggiornare solo i plugins (come il sito di prova che sto utilizzando io), ti conviene effettuare un backup solo dei plugins. Clicca quindi sulla cartella “wp-content” e successivamente seleziona la cartella “plugins”.
Ora, per effettuare il backup devi andare a creare un archivio.zip della cartella che hai appena selezionato.
Clicca quindi sulla barra degli strumenti in alto la voce “Compress” (o “Comprimi” se usi cPanel in italiano) e nella finestra successiva seleziona “Zip Archive” come metodo di compressione. Clicca infine su “Compress File(s)” per avviare l’operazione.
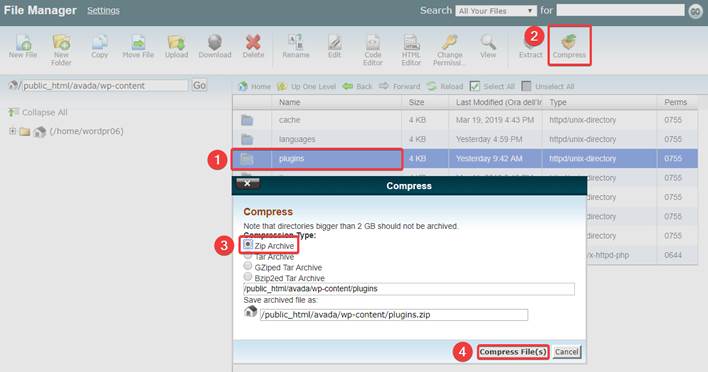
A questo punto il tuo pacchetto compresso sarà stato creato, infatti se provi a ricaricare la finestra lo vedrai comparire nell’elenco dei file presenti all’interno della cartella.
Naturalmente se vuoi aggiornare oltre ai plugins anche i temi del tuo sito, la procedura è esattamente la stessa, ti basta creare un archivio.zip anche della cartella “themes”.
Ok, ora ti spiegherò infine come aggiornare il tuo sito WordPress.
Come hai visto prima, dal pannello di amministrazione di WordPress ti vengono notificati quali sono gli aggiornamenti di cui il tuo sito ha bisogno.
Nel mio caso abbiamo visto che si trattava dei plugins, ma tu potresti dover aggiornare altri componenti. Ad ogni modo clicca sulla voce “Aggiornamenti” per visualizzare l’elenco completo e metti poi la spunta alla voce “Seleziona tutto” davanti alla lista dei componenti da aggiornare.
Clicca infine sul pulsante “Aggiorna plugin” (o “Aggiorna temi”, o altro a seconda del componente). In questo modo tutti i tuoi plugin dovrebbero essere aggiornati all’ultima versione disponibile.
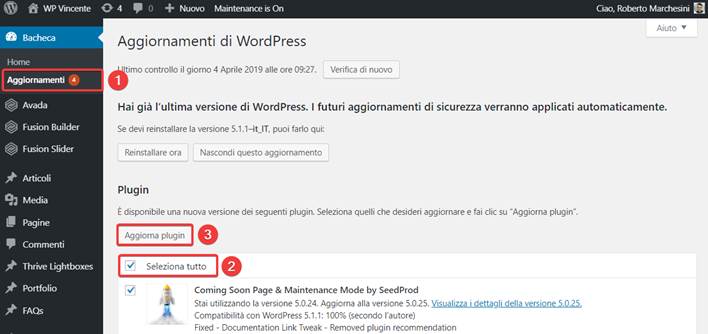
A questo punto però ti consiglio di verificare che il tuo sito funzioni ancora correttamente, perché qualcosa potrebbe essere andato storto.
Per verificare che tutto vada bene devi quindi innanzitutto andare a pulire la cache del tuo sito.
Io per questo sito web utilizzo il plugin “WP Fastest Cache” quindi devo semplicemente spostare il mouse nella barra in alto su “Clear Cache” e dal menu a tendina selezionare la voce “Delete Cache and Minified CSS/JS”.
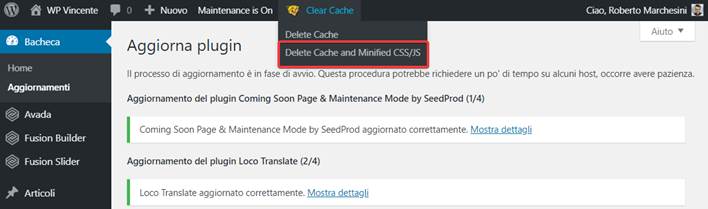
Ok, ora che la cache del tuo sito è stata svuotata prova ad aprire il tuo sito utilizzando una finestra di navigazione in incognito.
Se utilizzi come browser Google Chrome ti basta cliccare sui tre puntini in alto a destra, selezionare dal menu a tendina “Nuova finestra di navigazione in incognito” e scrivere sulla barra di navigazione l’URL del tuo sito.
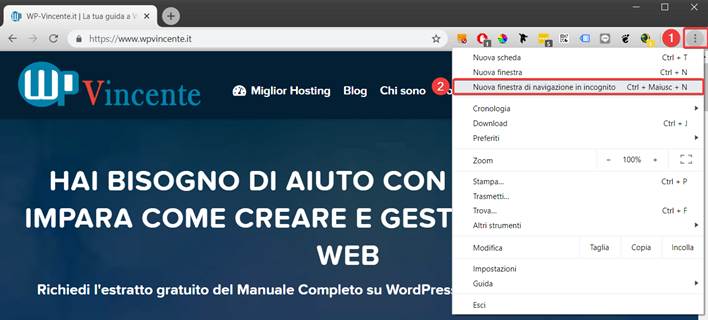
Visualizzandolo in questo modo puoi vedere se è tutto a posto e se il sito funziona correttamente.
Nel caso qualcosa non dovesse più funzionare correttamente, ti basta tornare indietro alla versione precedente all’aggiornamento.
Per fare questo ti basta tornare sul tuo File Manager, selezionare la cartella compressa dei componenti che hai aggiornato e decomprimerla, cliccando nella barra in alto sulla voce “Extract”. Nella finestra che ti compare vai infine a dare l’invio cliccando su “Extract Files”.
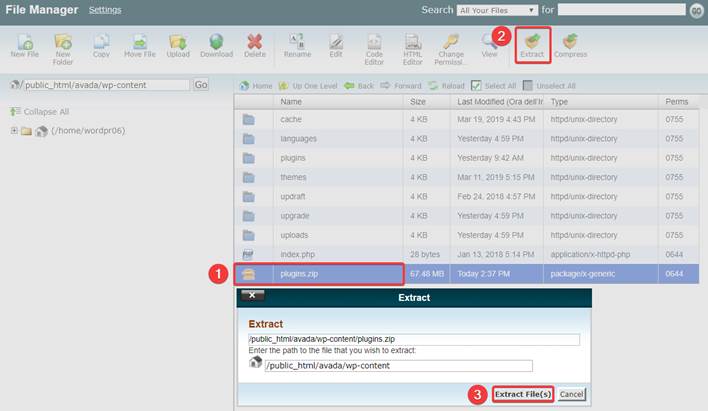
Ultimata l’estrazione dei files se provi a ricaricare la pagina del tuo pannello di amministrazione WordPress vedrai che i plugins saranno tornati correttamente alla versione precedente e il tuo sito dovrebbe aver ripreso a funzionare come prima.
Bene, come hai potuto vedere in questa semplice guida aggiornare WordPress in modo sicuro è un’operazione molto facile e veloce da fare e che può portare vantaggi al tuo sito web in termini di funzionalità e di sicurezza.
Naturalmente io ti consiglio sempre di creare una copia di backup del tuo sito web, in modo da stare tranquillo e poter ripristinare con facilità il tuo sito in caso sorgano problemi durante l’operazione di aggiornamento.
Se l’articolo ti è stato utile o se hai bisogno di chiarimenti non esitare a lasciarmi un commento qui sotto, risponderò volentieri alle tue domande!
Roberto Marchesini è il creatore e fondatore di Assistenza WP. Inoltre é l'autore del manuale completo su WordPress con cui è riuscito ad aiutare migliaia di persone a realizzare i propri progetti online.

