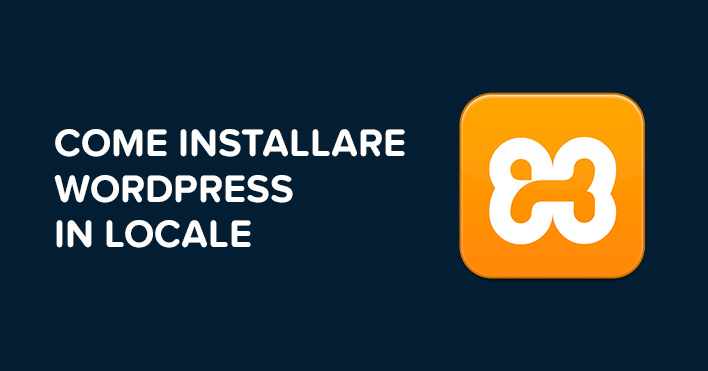
Vuoi sapere come installare WordPress in locare sul tuo computer?
Ho creato per te questa guida super dettagliata in modo tale che riuscirai a farlo anche tu senza alcun problema, promesso!
Anche io quando andai a creare il mio primo sito web volevo sapere come installare WordPress in locale perché questo porta a diversi vantaggi.
I vantaggi principali ad esempio sono che puoi fare tutte le modifiche che vuoi sul tuo sito e allo stesso tempo puoi imparare ad usare la piattaforma WordPress (se sei agli inizi) senza rischiare di fare danni permanenti sul tuo sito web o blog. Ma non è solo questo..
Quando avrai creato il tuo sito web in locale, lo potrai trasferire da locale a remoto grazie alla mia guida e se ancora non hai acquistato il tuo servizio di hosting, ti consiglio di leggerti l’articolo sui migliori hosting italiani.
Continua a leggere questo articolo e scoprirai quelli che sono i passaggi necessari per riuscire ad installare WordPress in locale sul tuo pc utilizzando il programma XAMPP.

(clicca qui per guardarlo su YouTube)
Se sei interessato a WordPress: scarica il mio manuale completo a WordPress.
XAMPP è un programma completamente gratuito che ti consente di andare a creare un server web virtuale all’interno del tuo sistema operativo così che tu possa lavorare sul tuo sito web o blog senza essere connesso ad internet.
All’interno di questo software troverai tutti gli strumenti necessari che ti consentiranno di installare WordPress in locale sul tuo pc.
XAMPP infatti è l’acronimo di questi strumenti:
Passiamo ora all’azione andando ad installare questo programma sul tuo pc.
La prima cosa da fare è quella di scaricare il programma.
Lo puoi trovare direttamente su questa pagina: Download XAMPP.
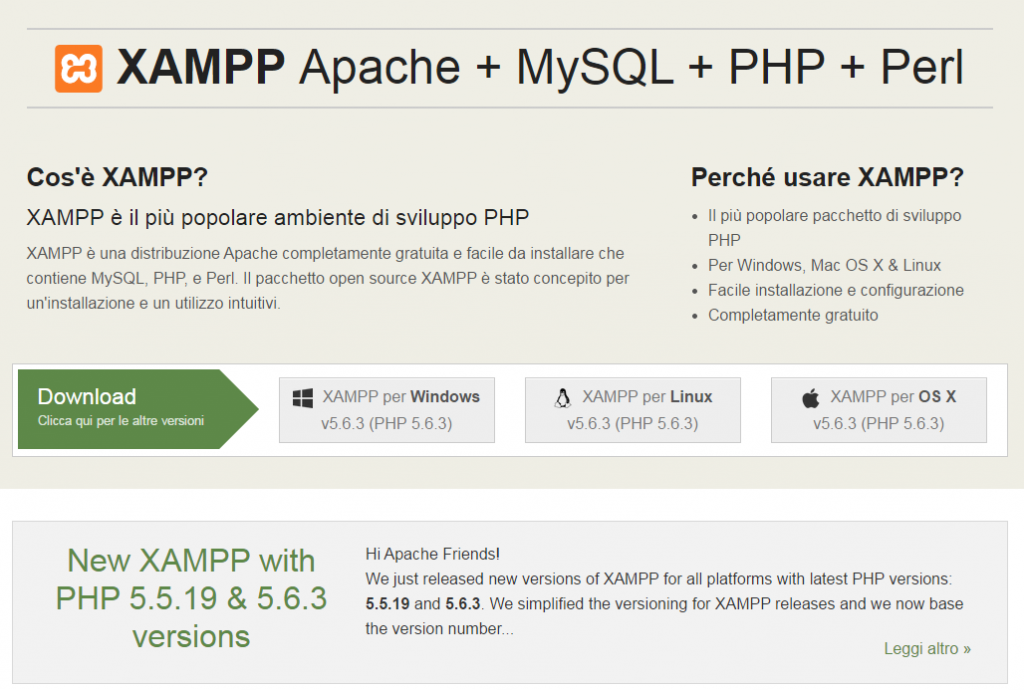
Il file occupa circa 150mb.
Una volta che il download sarà completato, vai nella cartella dove l’hai salvato ed esegui il file.
L’installazione guidata ti aiuterà ad installare il programma.
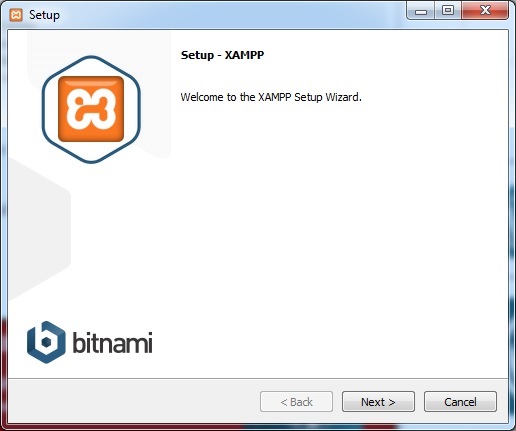
Nella prossima schermata, ti verrà richiesto quali componenti desideri installare e quali no. Certe funzioni sono avanzate e non necessarie per il funzionamento del programma, quindi non serve che tu le installi.
Seleziona le varie opzioni come ti ho indicato in questa immagine:
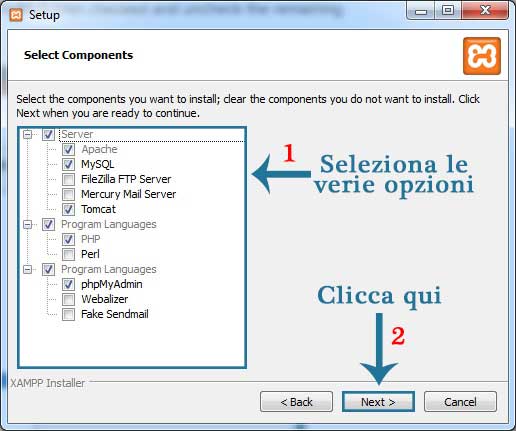
Il prossimo passo da fare è quello di scegliere la cartella dove verrà installato XAMPP.
Io ad esempio l’ho installato nella cartella di default: C:\xampp.
Tu se vuoi la puoi cambiare.
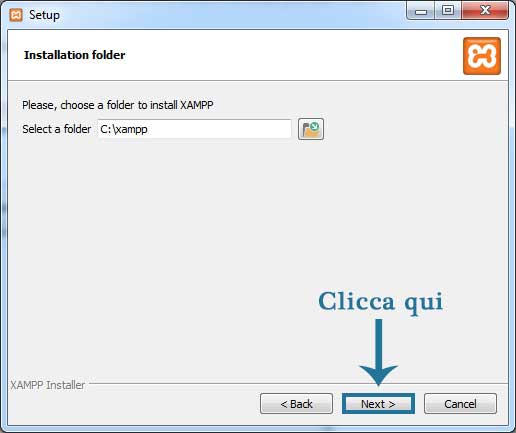
Nella prossima schermata, ti verrà richiesto se vuoi installare Bitnami per XAMPP.
Bitnami è un componente aggiuntivo gratuito per XAMPP che ti aiuta ad installare i vari CMS. In questo caso io ti sto mostrando come installare WordPress in locale manualmente e quindi questo per me non è uno strumento necessario.
Andiamo dunque a deselezionare la casellina e premiamo sul pulsante “Next“.
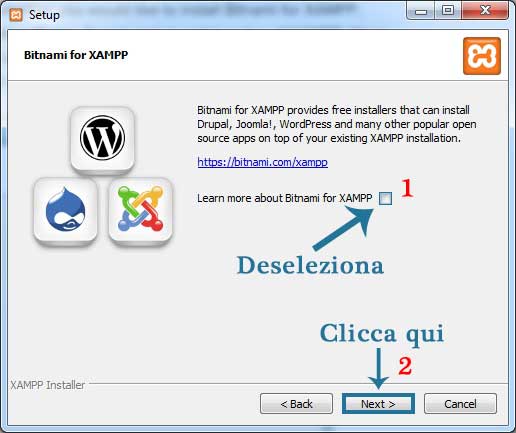
Bene, dopo aver fatto questi essenziali passaggi, il programma è pronto per essere installato.
Andiamo dunque a premere nuovamente sul pulsante “Next” ed attendiamo che il programma venga installato sul nostro pc.
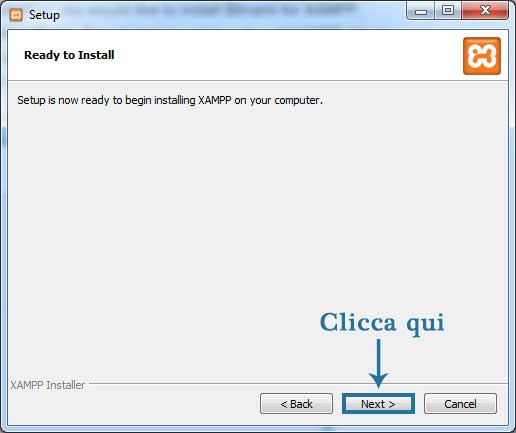
A questo punto, solitamente si aprirà una nuova finestra dove ti viene chiesto se vuoi che il programma XAMPP abbia accesso al tuo pc oppure no.
Questa è una procedura standard. Spesso quando si installano nuovi programmi sul pc accade questo, è del tutto normale, non ti preoccupare!
Attenzione: Se non si da il consenso, XAMPP non funzionerà.
Diamo dunque il consenso a windows di installare XAMPP sul nostro pc premendo sul pulsante “Consenti Accesso” (come nella foto).
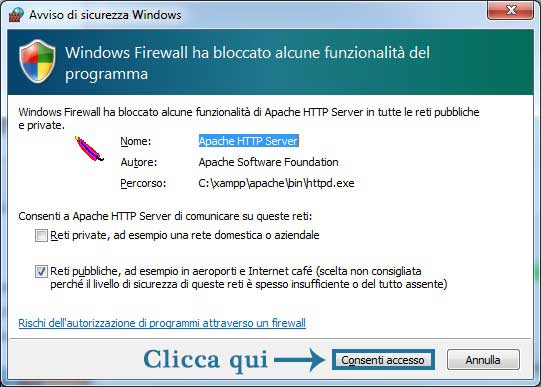
Perfetto, a questo punto se tutto è andato a buon fine, il programma si è installato correttamente.
Ora nell’ultima schermata ti viene chiesto se vuoi avviare il pannello di controllo di XAMPP oppure no.
Lascia la spunta com’è di default e premi sul pulsante “Finish” come nella foto.

Il programma si è installato correttamente e ora ti si è aperta una nuova finestra contenente il pannello di controllo di XAMPP con un sacco di funzioni, non ti spaventare!
Tutto quello che devi fare è abilitare i servizi “Apache” ed “MySQL” come da foto, niente di più.
Se hai installato tutto correttamente come ti ho spiegato, dovrebbero avviarsi senza alcun problema.
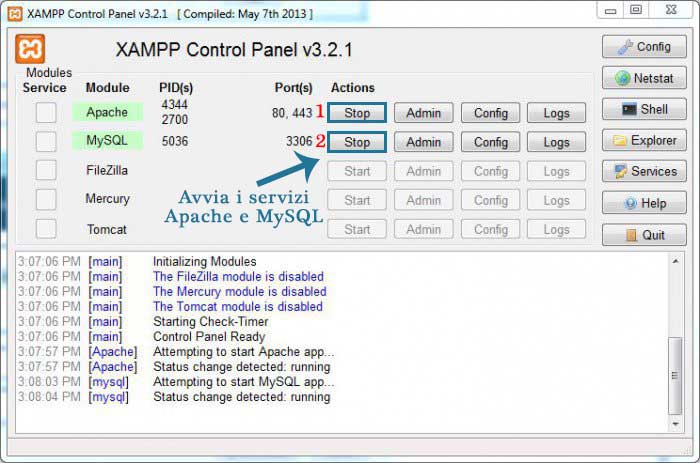
Il server web virtuale XAMPP ora dovrebbe funzionare correttamente.
Ci siamo, è la prova della verità!
Apri il tuo browser web e sulla barra degli indirizzi scrivi: https://localhost e premi invio da tastiera.
Se tutto funziona correttamente dovrebbe uscirti una schermata come questa:
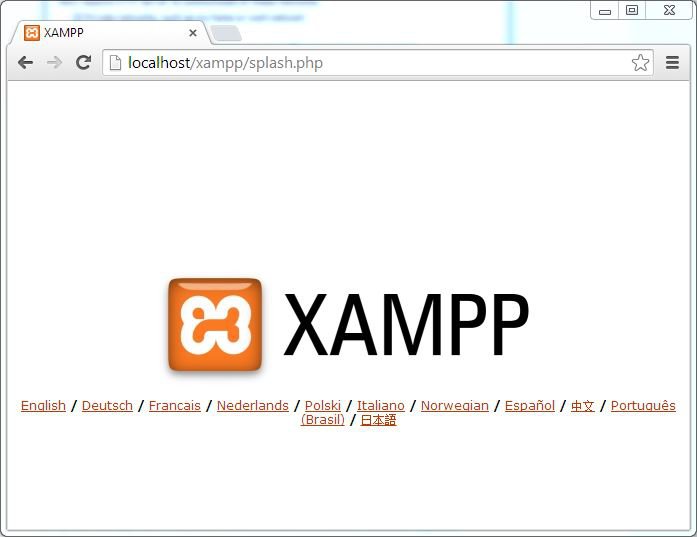
Ebbene si, come per quando si installa WordPress su uno spazio web, anche per installare WordPress in locale abbiamo bisogno di creare un nuovo database MySQL.
Non ti preoccupare, è semplicissimo se seguirai le mie immagini.
Torna nel pannello di controllo di XAMPP e clicca sul pulsante “Admin” nella sezione MySQL.
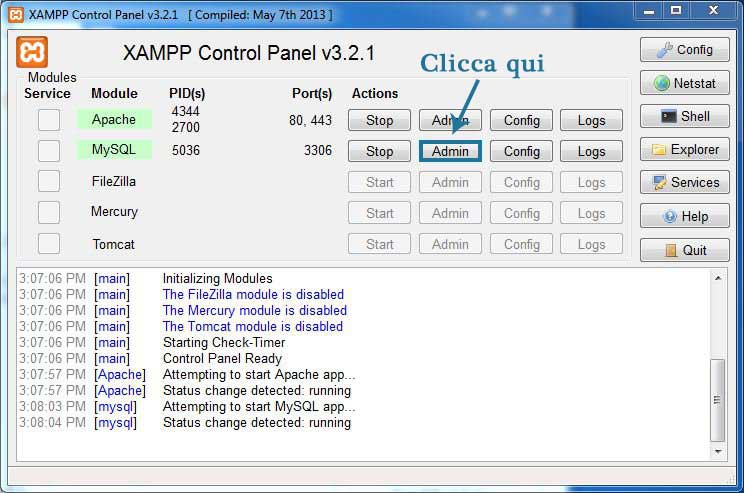
Una nuova finestra si aprirà davanti a te contenente il pannello “phpMyAdmin“.
In questa pagina andremo a creare il tuo database MySQL necessario per il funzionamento di WordPress.
Clicca sulla voce “Databases” che la trovi in alto a sinistra e vai ad inserire il nome del database come indicato in questa foto (puoi mettere il nome che vuoi).

Perfetto!
Ora che hai creato il tuo database, siamo pronti ad andare a scaricare ed installare il nostro CMS favorito WordPress.
La prima cosa da fare è quella di andare a scaricare il CMS WordPress.
Puoi trovare l’ultima versione italiana a questo indirizzo: Download WordPress.
Per installare WordPress in locale correttamente hai bisogno di estrarre il file che hai appena scaricato nel posto giusto!
Una volta scaricato il file zip contenente WordPress, dovrai estrarre l’archivio all’interno di questo percorso: C:/XAMPP/htdocs (di default).
Se hai installato il programma XAMPP in un’altra parte, dirigiti all’interno della cartella “htdocs” ed estrai l’archivio.
Ora che hai estratto l’archivio, lo puoi rinominare a tuo piacimento, io ad esempio gli ho dato lo stesso nome del mio database “WP“.
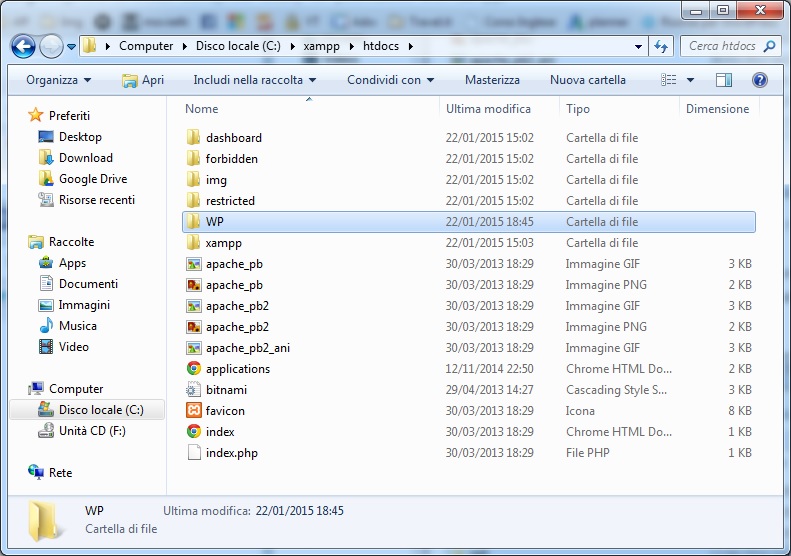
Attenzione: Passaggio molto delicato. Segui attentamente le mie istruzioni.
Dirigiti all’interno della cartella WordPress appena estratta e trova il file “wp-config-sample.php” e rinominalo così “wp-config.php”.
Ora apri il file con il programma “blocco Note” (tasto destro del mouse > Apri con > Blocco Note).
Trova ora questa parte di codice come vedi in questa immagine:

Attenzione: Passaggio molto delicato! Se non compili correttamente questo file NON riuscirai ad installare WordPress in locale correttamente.
Bisogna andare a modificare alcuni valori, non ti preoccupare, leggi attentamente quanto segue.
Sostituisci la scritta “database_name_here” con il nome del tuo database creato in precedenza. Nel mio caso ho creato il database “WP“, ricordi?
Bene, tu ci devi inserire il nome del TUO database MySQL.
Ora trova la scritta “username_here” e sostituiscila con “root”.
Cancella la scritta “password_here” senza cancellare le virgolette.
Perfetto, ora salva e chiudi il file.
È finalmente arrivato il momento di installare WordPress in locale!
Per fare questo ti basta semplicemente aprire il tuo browser web e nella barra degli indirizzi scrivere https://localhost/nome cartella WordPress/
Nel mio caso ad esempio è: https://localhost/wp/
Se tutto è andato a buon fine, dovresti trovarti davanti la famosa schermata di benvenuto in WordPress!
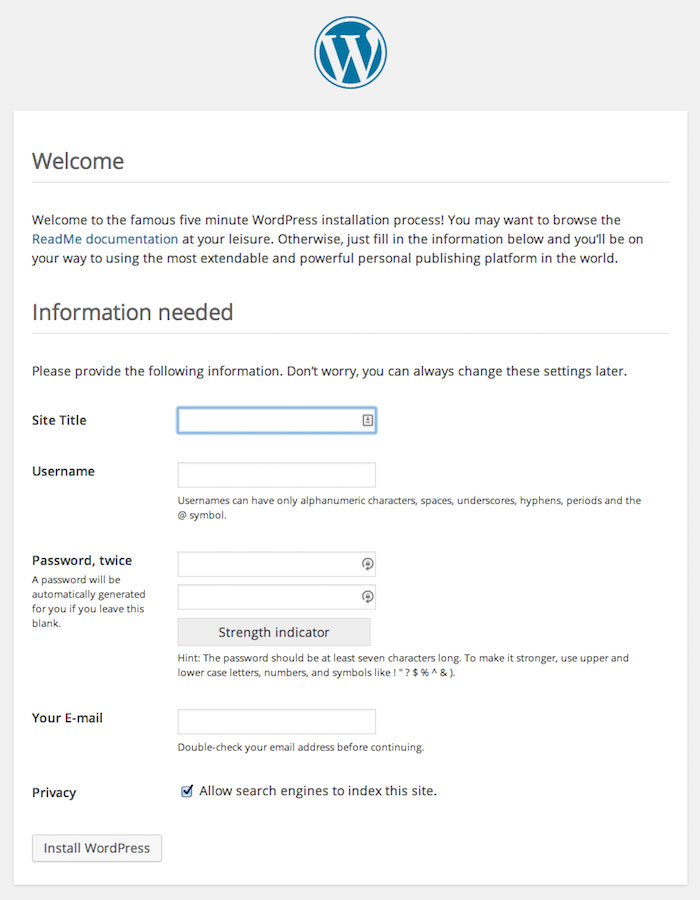
Compila ora tutti i dati con le tue informazioni e procedi con l’installazione cliccando sul pulsante “Install WordPress“.
Complimenti! Sei riuscito ad installare WordPress in locale correttamente.
Come ultima cosa ti volevo dire che per effettuare il login al tuo nuovo sito web, dovrai scrivere nella barra degli indirizzi del tuo browser: https://localhost/nome-sito/wp-admin.
Questo è tutto, divertiti con il tuo nuovo sito web!
In questo articolo molto dettagliato e tecnico, abbiamo visto come installare WordPress in locale grazie all’utilizzo del programma XAMPP.
Spero che anche tu sia riuscito ad installare WordPress in locale correttamente!
Il passo successivo sarà quello di trasferire il tuo sito web da locale a remoto, ovvero dal tuo pc ad un server hosting.
Per quanto riguarda la scelta del giusto hosting per ospitare il tuo sito web, ti consiglio di leggerti questo mio articolo sui migliori hosting italiani. Sono sicuro che riuscirai a trovare quello che fa al caso tuo.
Se hai riscontrato dei problemi a riguardo di questa guida o se vuoi scrivermi qualcosa, lo puoi fare utilizzando il box dei commenti che puoi trovare qui sotto!
Roberto Marchesini è il creatore e fondatore di Assistenza WP. Inoltre é l'autore del manuale completo su WordPress con cui è riuscito ad aiutare migliaia di persone a realizzare i propri progetti online.


Salve
ottimo lavoro, complimenti.
Ho installato il tutto versione XAMPP e tutto funziona perfettaemnte.
Avrei bisogno di una informazione, ho il backup di un vecchio sito sempre wordpress che era live su aruba molti abni orsono, ho sia il backup del sito che i backp giornalieri e settimanali, il mio obiettivo sarebbe quello di rimettere su, in locale, questo sito, ovviamente su aruba non c'è piu nulla da anni e quindi niente database sql, è una cosa che si può fare?
ho navigato parecchio per cercare un metodo ma senza successo, premetto che non è il mio mestiere....
Salve, se ha una copia completa del suo sito web è certamente possibile ripristinarlo in locale.
Le consiglio di seguire questo mio video tutorial
Buon lavoro
Spiegato molto bene e ci sono riuscito dopo tante ricerche! Grazie! L'unica cosa che adesso vorrei è visualizzare il sito giá cominciato online e poter seguire lavorando offline, qualche suggerimento?
Bene, mi fa piacere che l'articolo ti sia stato di aiuto.
Puoi portare il sito in locale seguendo questo mio video tutorial
Buon lavoro
Grazie Roberto, dopo aver triboblato con il servizio apache, sono riuscito ad installare WP in locale.Io ho già un mio sito basato su WP, esiste un seguito di questa guida per scaricare intero sito e lavorarci in locale? Grazie
Ciao Max, certamente, ti consiglio di fare un salto sul nostro canale YouTube
Un saluto
Stesso identico problema segnalato da altri utenti, installazione effettuata più volte e file wp-config-sample.php rinominatoin wp-config.php... mi sa che la guida contiene qualche errore.
Ciao ho un problema di installazione di wordpress io sto usando mamp, il mio problema è che io inserisco tutti i dati (user,passwordsz,host) ma poi quando entro in localhost mi da un errore di wp-config-sample.php, ho provato più volte a rinstallare wordpress, a cambiare databese ma il problema persiste come posso fare?
Rispondi
Roberto Marchesini
14 Aprile 2020 alle 12:37
Rita, devi rinominare il file wp-config-sample.php in wp-config.php.
Ciao Andrea, sarebbe utile sapere esattamente l'errore che ti restituisce perché solitamente se ci sono problemi con il file `wp-config.php` è perché i dati relativi alla connessione del database MySQL non sono corretti.
Un saluto
Salve
ho aggiunto questa riga in fondo al file `wp-config.php`.
define('FS_METHOD', 'direct');
Ma adesso mi dice Installazione fallita: Impossibile creare la directory.
Mi può aiutare?
Grazie mille
Buonasera Roberto.
Ho installato WP in locale con XAMPP (versione 8.2.4-0) su Mac per fare un po' di pratica.
Apparentemente funziona tutto.
Quando però provo a installare un nuovo tema o ad aggiungere un plugin WP mi chiede le credenziali FTP. Che però non ho.
Su internet ho trovato consigli di ogni genere:
Nome utente FTP: da "xampp" a "daemon" a "nessuno"…
Password FTP: "xampp"… "nessuno"…
Ho provato anche a mettere, non si sa mai, "root" e a non mettere la password (le credenziali del database)
Nada: non funziona.
Chissà dov'è l'inghippo. Mi auguro possa svelarmi l'arcano!
Grazie comunque e complimenti per il suo sito.
Francesco, provi ad aggiungere questa string in fondo al suo file `wp-config.php`.
define('FS_METHOD', 'direct');
Buon lavoro
buongiorno, ho tentato l'installazione di WP segendo le sue indicazioni ed ho estratto gli archivi nella cartella d:/xampp/htdocs/wordpress. al comando http://localhost/wordpress/ ottengo "Errore nello stabilire una connessione al database" mi può dare qualche dritta? Grazie
Salve Carlo, l'errore sta a significare che i dati inseriti all'interno del file wp-config.php non sono corretti.
Le consiglio di verificare che i dati che ha utilizzato per creare il database siano gli stessi che ha inserito nel file wp-config.php.
Buon lavoro
ciao, ho già Apache in locale (nella cartella c:\Apache24) perche sviluppo delle webapp in locale, prima di trasferirle sul server remoto. La cartella htdocs è su c:\sitiweb\
Ho wordpress su altro server remoto e per esigenze di modifiche, vorrei trasferire il sito in locale. Mio problema: installando Xampp viene installato un altro apache e quando lancio il pannello di controllop di Xampp i segnala errore. Come si fa a installare _senza_ apache o per lo meno che io possa usare a usare la conf attuale. Grazie
Ciao,
grazie per la tua guida: così ben fatta che anche io sono riuscito a seguirla e ad arrivare in fondo senza alcun problema (e funzina tutto!).
C'è solo un minuscolo dettaglio: quando esco e chiudo il pannello di controllo di XAMPP (sia dall'icona in basso a destra nella barra degli strumenti, che dal pulsante Quit sul pannello) mi viene sempre restituito un errore (Error: "Cannot create file c:\xampp\xampp-control.ini". Accesso negato) a cui seguono due messaggi (xampp-control.exe ha smesso di funzionare e Exception Eaccesviolation in module xampp-control.exe at 0025B292...)
Ti viene in mente da cosa potrebbe dipendere?
Grazie in anticipo
Buongiorno Roberto,
ti ringrazio per la tua guida. Sono riuscito ad installare in locale WordPress seguendo le tue indicazioni. L'unico problema che ho avuto è che sia phpadmin che la pagina di installazione sono sotto http e non https e quindi per visualizzare la home del backend devo forzare il browser. Come posso risolvere?
Ho installato il sito in locale, nessun problema!
Quando vado ad inserire un nuovo TEMA mi chiede il
NOME HOST, NOME UTENTE FTP e la PASSWORD!
Dati che non ho...
Come posso fare?
Grazie
Roberto, innanzi tutto grazie per il tuo contributo, molto chiero ed esaustivo anche per un profano. Purtroppo sto installand oxampp, ma non compare la versione win10 (si ferma alla 8) e windows non me la intsalla.
Sai eventualemnte dove posso rimediare ? grazie di nuovo
Ciao Claudio, ti basta semplicemente scaricare l'ultima versione di XAMPP disponibile per windows e sarai a posto.
In alternativa potresti provare ad utilizzare MAMP al posto di XAMPP, sono 2 software molto simili tra loro.
Ciao Roberto, volevo dirti che ho installato wordpress in locale sul Macbook per testare la funzionalità di alcuni temi e non mi fa caricare i file multimediali.
Mi da questo messaggio:
"Impossibile creare la directory wp-content/uploads/2020/11. Verifica che la directory madre sia scrivibile dal server!"
Complimenti per l'ebook mi è stato molto utile...ti seguo da quando hai iniziato a fare video online...sei moto bravo!!!
Ciao Aniello, quale programma hai utilizzato per installare WP in locale?
Grazie Roberto!!
Nel giro di un paio d'ore (sono un po' duro di comprendonio) sono riuscito ad installare WordPress in locale sul mio PC e quindi ho acquistato il tuo Manuale Completo a WordPress in pdf.
Erano giorni che ci stavo tentando senza risultati.
La cosa grandiosa è che tu dai istruzioni scritte, non solo su video, quindi più facili da seguire per "i duri di comprendonio" come me.
Ancora molte, molte grazie!!
Grazie a te Walter per seguire il mio lavoro e sono sicuro che il Manuale ti sarà di aiuto.
Buon lavoro
Ciao ho un problema di installazione di wordpress io sto usando mamp, il mio problema è che io inserisco tutti i dati (user,passwordsz,host) ma poi quando entro in localhost mi da un errore di wp-config-sample.php, ho provato più volte a rinstallare wordpress, a cambiare databese ma il problema persiste come posso fare?
Rita, devi rinominare il file wp-config-sample.php in wp-config.php.
ciao. già uso Apache24 per delle mie wepApp sviluppate. Ora ho necessità di testare dei siti WP in locale, ho provato a installare XAMPP come da tua guida, ma Apache va in conflitto con la versione già esistente. Come posso usare la mia Apache e non quella che si autoinstalla con Xampp. Grazie
Maurizio, se utilizzi già Apache non c'è bisogno di installare Apache con XAMPP. Semplicemente togli la spunta e non installare il servizio Apache.
ciao Roberto,
in merito alla modalità di trasferimento del sito da locale a remoto, ho letto le tue istruzioni e visualizzato anche il video, ho però un problema, non trovo nella cartella htdocs quella con il nome del sito che sto creando, in pratica non esiste il mio sito in locale, c'è qualcosa che non ho impostato correttamente in precedenza?
ti confermo comunque che il sito lo sto creando in locale e funziona correttamente.
Grazie
Ciao Rosso, con cosa stai creando il tuo sito web in locale?
Dopo aver inserito nel browser http://localhost/ ecc, mi compare questa scritta
Occorre un file wp-config-sample.php da cui poter iniziare il lavoro. Ricarica questo file nella tua installazione di WordPress.
Ciao Alessia, puoi trovare quel file direttamente dal file di download che scarichi da WordPress.org. Un saluto
ciao,
mi hanno dato da verificare un sito fatto in WP , avendo installato xampp come posso visualizzarlo in locale, premesso che mi hanno fornito i files originali.
grazie
Salve, ti consiglio di guardare questo mio video: https://www.youtube.com/watch?v=HbTh-Kbovmg.
Un saluto
Buongiorno,
grazie er le sue guide, sono molto utili. A tal proposito avrei qualche domanda. Ho installato wordpress in locale seguendo tutte le indicazioni presenti sul video. Oggi ho acquistato un tema e quando ho tentato di caricarlo mi è apparso questo messaggio: Impossibile creare la directory wp-content/uploads/2019/05. Verifica che la directory madre sia scrivibile dal server!
Dove posso agire per modificare questo stato e poter caricare il tema? grazie mille
Salve, semplicemente vada ad estrarre il contenuto del tema che ha acquistato sulla cartella /wp-content/themes.
Successivamente vada ad attivare il tema dal pannello di amministrazione di WordPress su "Aspetto > Temi".
Un saluto
Guida chiarissima complimenti
Avrei una domanda da farti, al momento sto lavorando su un pc per la realizzazione di un sito, volevo domandarti se c'è modo di esportare il lavoro per importarlo su un altro pc, esempio da un fisso al portatile quando vado in giro.
Grazie
Ciao Luigi, puoi spostare il tuo sito web andando ad utilizzare il plugin "Duplicator". In questo modo il plugin ti andrà a creare un backup completo del tuo sito web che potrai importare nell'altro pc. Un saluto
La guida é chiarissima, ma purtroppo non riesco ad installare XAMPP. Al momento installarlo nella cartella di default: C:\xampp (ma anche in altre - ho provato innumerevoli volte -) mi appare la scritta: "The selected folder is not empty. Please select a different folder". Il problema é che, appunto, anche selezionando un'altra cartella (ho provato persino a selezionare un hard disk esterno) appare la medesima scritta. Il PC ha, fra l'altro, capienza residua a sufficienza. Potrebbe semplicemente essere colpa del fatto che é ormai piuttosto datato? Grazie.
Ciao Sabrina, quella scritta esce quando provi ad installare XAMPP sul tuo pc? Prova a rinominare la cartella xampp e fammi sapere se l'installazione procede liscia, grazie.
Un saluto
Complimenti! Tutto chiaro e funzionante.
Ciao Roberto,
quando nell'ultimo passaggio scrivo "https://localhost/nome cartella WordPress/" nella barra degli indirizzi non me lo trova e mi da error 404, naturalmente ho fatto un tentativo anche con l'altra dicitura da te indicata.
Potresti aiutarmi?
Ciao Alessandro. L'errore 404 viene visualizzato all'interno del tuo sito web? Ad ogni modo, prova a scrivere semplicemente localhost/nome cartella WordPress/ senza il protocollo web. Un saluto