
Vuoi trasferire il tuo sito WordPress da locale a remoto? Finalmente è arrivato il momento di mettere online il tuo sito WordPress che hai realizzato in locale e in questo articolo ti farò vedere tutti i passaggi che devi seguire spiegati passo passo e in modo semplice.
Naturalmente questa è una procedura molto tecnica da fare ma sono sicuro che se seguirai tutti i passaggi (con tanto di immagini), riuscirai a trasferire il tuo sito WordPress da locale a remoto con successo.
Mi raccomando che se andrai incontro a dei problemi, potrai sempre lasciarmi il tuo commento in fondo all’articolo e riceverai risposta direttamente da me.
Detto questo, io direi che è arrivato il momento di passare alla parte pratica. Vediamo quindi come puoi trasferire il tuo sito WordPress da locale a remoto.

(clicca qui per guardarlo su YouTube)
Se sei interessato a WordPress: scarica il mio manuale completo su WordPress.
Come prima cosa dobbiamo effettuare il backup dei file del tuo sito WordPress e del database MySQL ad esso associato.
Per cominciare apri il programma XAMPP.
Avvia i moduli “Apache” e “MySQL” cliccando per entrambi su “Start” e dopodiché clicca su “Explorer” così verrai rimandato alla cartella del tuo pc dove è installato XAMPP.
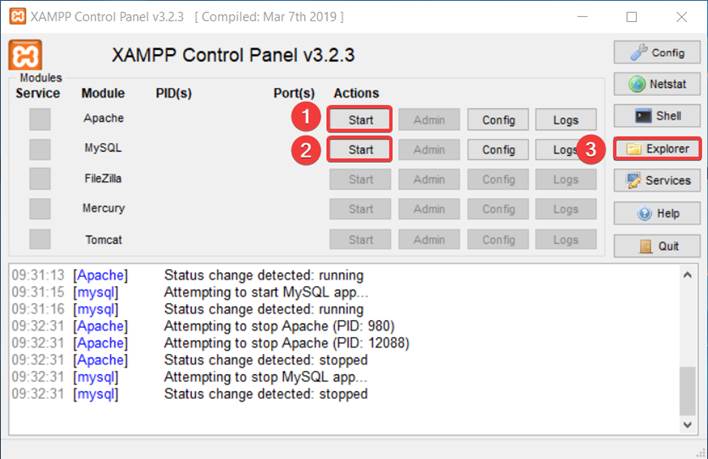
A questo punto seleziona la cartella “htdocs“, che contiene a sua volta la cartella dove è salvato il tuo sito in locale e comprimi l’intera cartella selezionando il formato .zip.
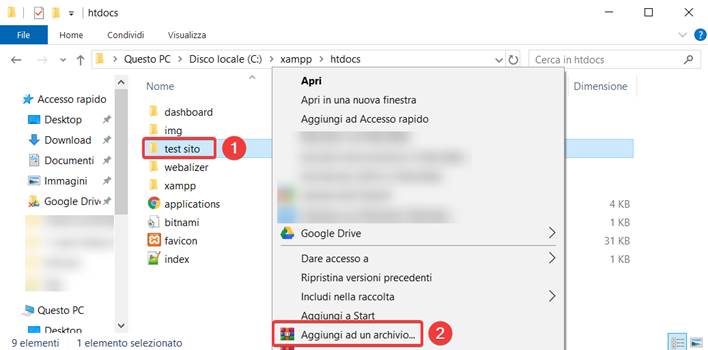
Ora che hai creato il tuo archivio .zip, spostalo sul desktop.
Per eseguire il backup del database MySQL torna sul programma XAMPP e clicca sul pulsante “Admin” nel modulo MySQL. Questo ti rimanderà all’applicazione phpMyAdmin che ti permetterà di gestire ogni singolo database modificandone le tabelle e le opzioni.
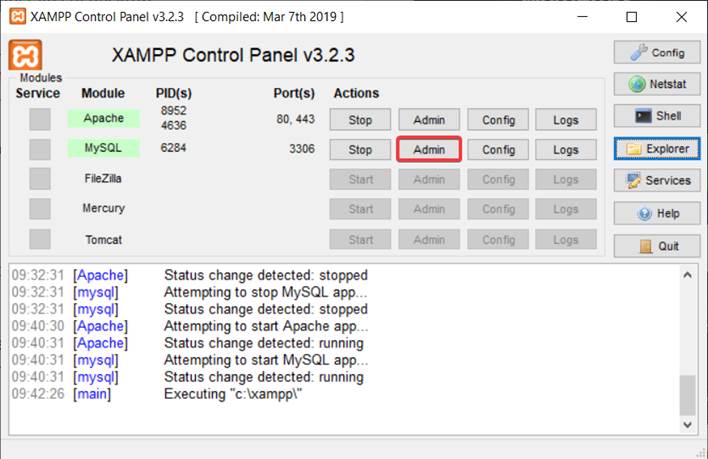
Ora devi infatti cliccare sul database associato al tuo sito web e selezionare tutte le tabelle contenute in esso.
Dal menu a tendina presente in fondo all’elenco clicca su “Esporta” e come metodo di esportazione scegli quello “Personalizzato“.
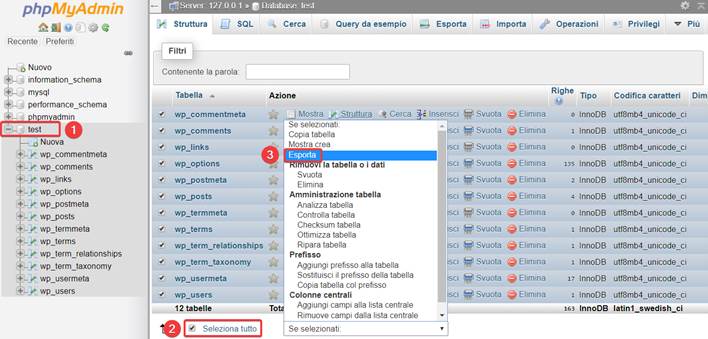
Sotto la voce “Compressione” scegli infine “compresso con zip” e clicca su “Esegui” così da effettuare il backup del database MySQL. Salva quindi anche questo file sul desktop.
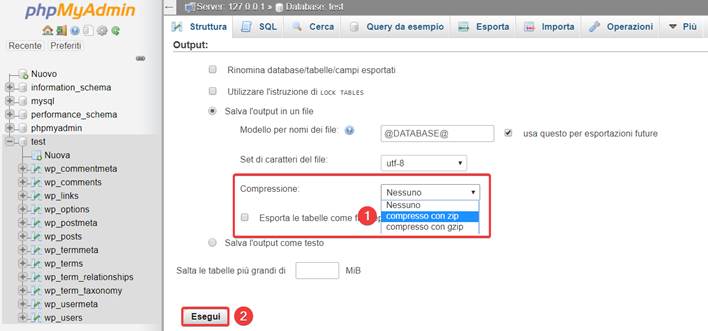
Tutto chiaro fin qui?
Bene, adesso che hai creato la tua copia di backup dei file del tuo sito e del database MySQL vediamo come proseguire con il trasferimento del tuo sito WordPress da locale a remoto.
Riprendi la copia dei file del tuo sito web che avevi salvato sul desktop perché ora ti spiegherò come trasferirla nel dominio dove vorrai mettere il sito in remoto.
Se ancora devi acquistare il tuo dominio e hosting, ti consiglio di acquistare tutto su SiteGround.
Una volta effettuato l’accesso su SiteGround (o sul tuo servizio di hosting), vai nel cPanel e clicca sull’applicazione “File Manager” così da poter gestire tutti i file relativi al tuo sito WordPress.
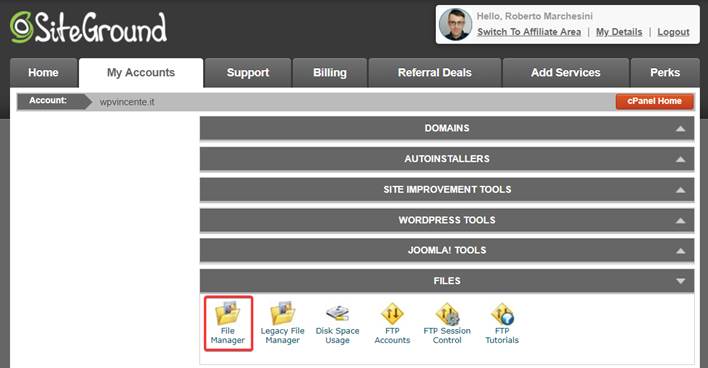
Nella cartella “public_html” seleziona il dominio (o la sottocartella – nel mio caso, la cartella “staging”) all’interno del quale vuoi trasferire il tuo sito.
A questo punto nella barra in alto clicca su “Upload“.
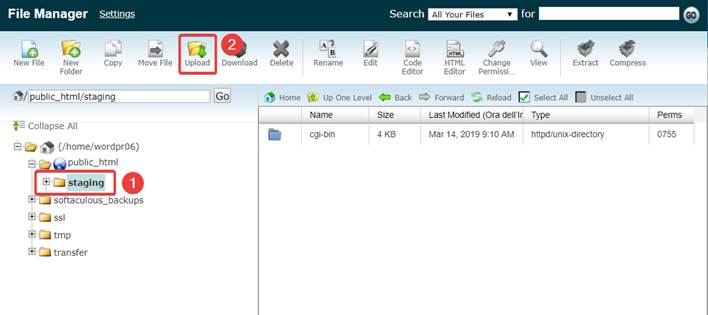
Ora clicca su “Choose file” e scegli il file che avevi salvato precedentemente sul tuo desktop così che si vada a caricare sul tuo server.
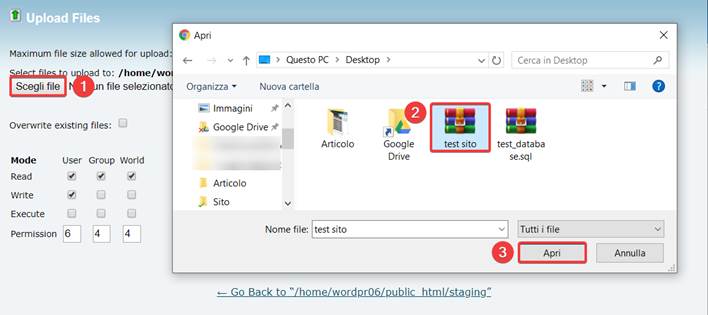
Ora che hai caricato il backup del tuo sito WordPress in remoto possiamo passare alle operazioni successive.
Bene, arrivato a questo punto devi creare un nuovo database in remoto. Per fare ciò torna nuovamente al cPanel e apri l’applicazione “MySQL Databases“.
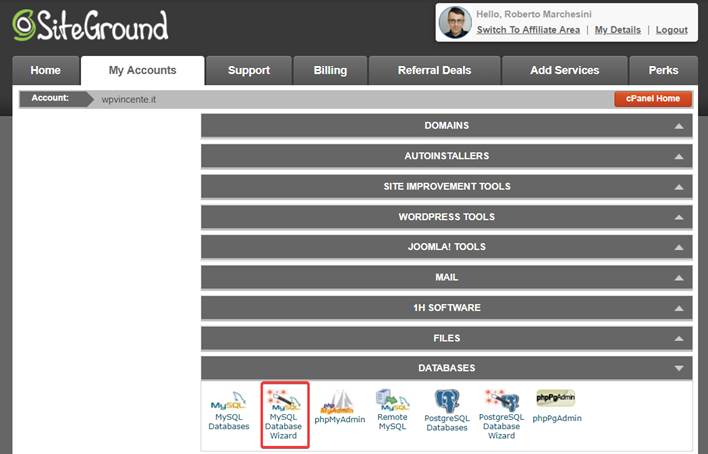
Sotto la voce “Create a database” scrivi il nome che vuoi dare al database e clicca “Next step”.
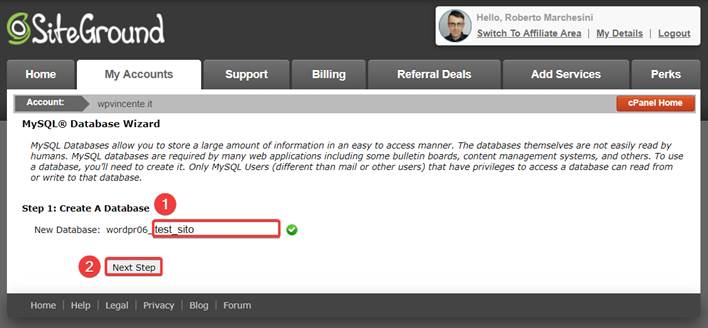
Ora devi creare un utente da collegare al database, quindi inserisci tutti i dati nei campi richiesti e clicca sul pulsante “Create User”.
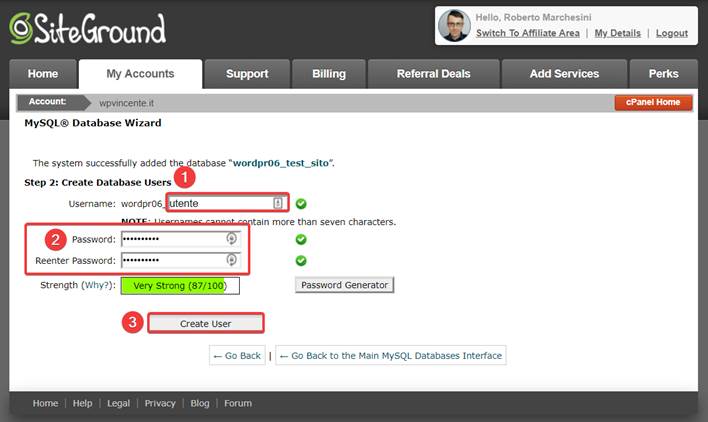
Dopo aver spuntato tutti i privilegi di amministratore e aver cliccato sul pulsante “Next Step“, il database sarà stato collegato all’utente da te scelto.
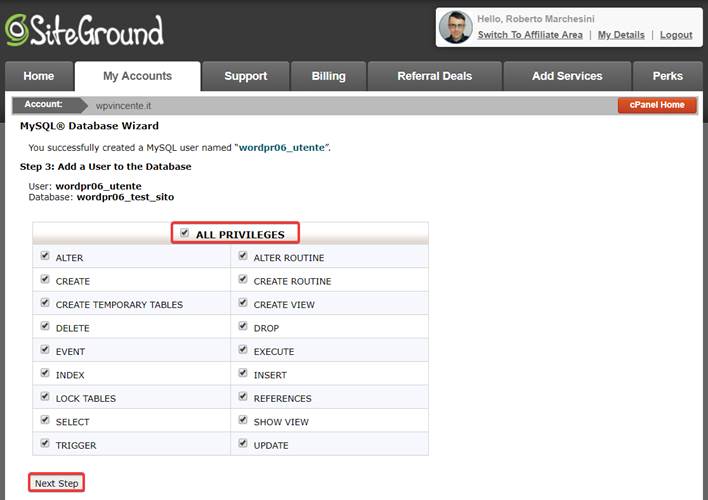
Ora devi sovrascrivere il database che hai appena creato con quello che avevi salvato sul desktop.
Apri di nuovo dal cPanel l’applicazione “phpMyAdmin” e nella colonna di sinistra seleziona il database che hai appena creato e clicca sulla voce “Importa“.
Ora clicca su “Choose File” andando a selezionare quindi dal desktop il database del tuo sito in locale che avevi salvato.

Clicca su “Esegui” per importare il database MySQL e attendi fino alla fine del caricamento.
Ci sei quasi. Ora dovresti aggiornare gli URL di alcune tabelle del tuo database in modo che non si riferiscano più al dominio del tuo sito in locale ma a quello in remoto.
Nella barra in alto di phpMyAdmin clicca su “Cerca” e nel riquadro scrivi “home”, selezionando poi tutte le tabelle relative al tuo database e cliccando su “Esegui“.
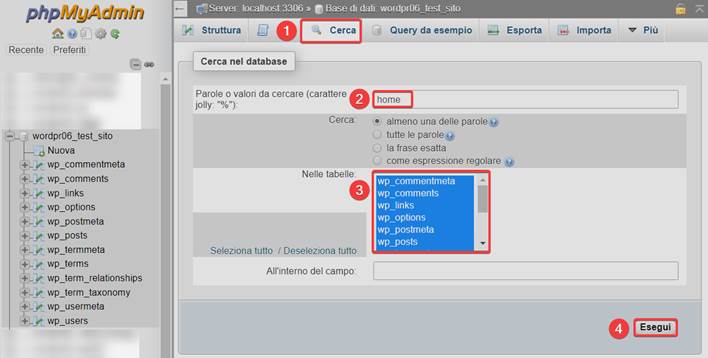
Nell’elenco che ti compare cerca la tabella “wp-options” e clicca su “Mostra“.
Qui noterai che sotto la colonna “option_value” alle voci “home” e “siteurl” compare ancora l’URL del vecchio sito in locale che devi quindi sostituire con quello del tuo nuovo sito in remoto.
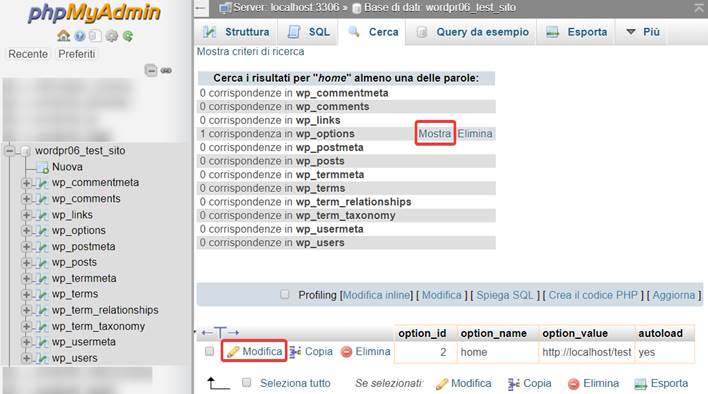
Per fare ciò su entrambe le righe clicca su “Modifica” e poi vai a scrivere sul riquadro il nuovo URL in questo modo “https://nome-sito.it/”, cliccando poi su “Esegui“.
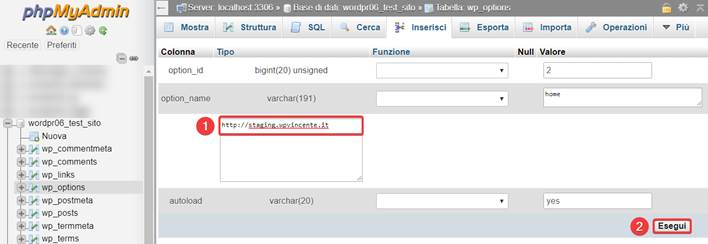
Ora che hai caricato sul tuo hosting sia i file del tuo sito che il database MySQL ad esso associato ti rimangono ancora alcune semplici operazioni da fare.
Dal cPanel riapri nuovamente il “File Manager” del tuo hosting e recupera il file di backup relativo al tuo sito che avevi creato e clicca su “Estrai” e nella nuova finestra su “Estrai file“.
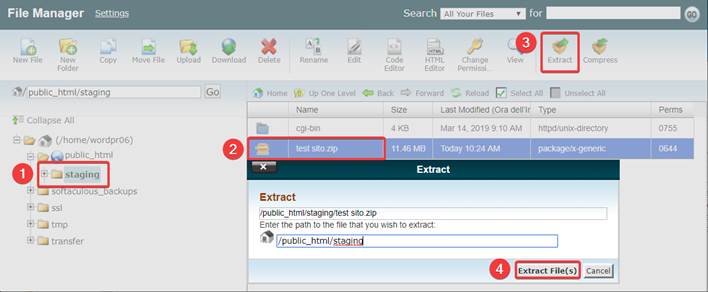
A questo punto seleziona la cartella appena estratta e seleziona tutti i file, cliccando poi nella barra in alto su “Move file“, così da spostarli all’interno della cartella del tuo dominio.
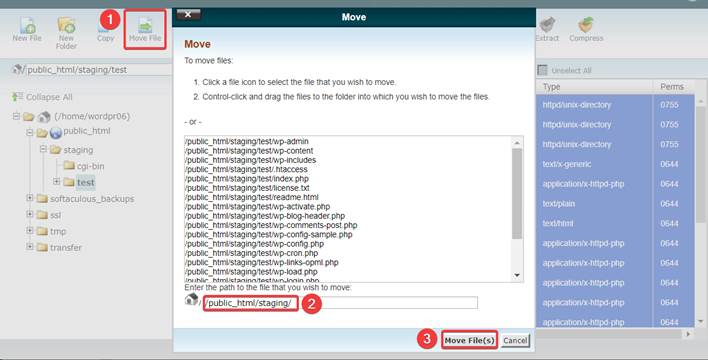
Ora nell’elenco cerca il file “wp-config.php“, che dovrai andare a editare in modo che il tuo sito risulti finalmente trasferito in remoto.
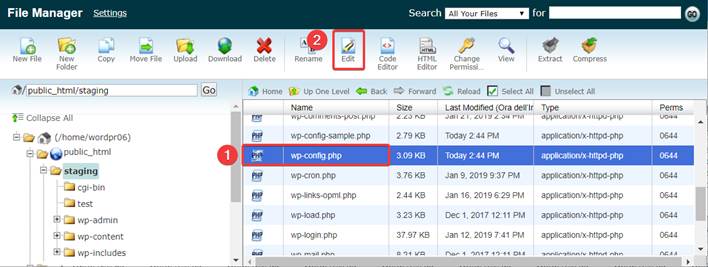
Una volta che hai selezionato il file, clicca su “Edit” e a questo punto inserisci accanto alle voci DB_NAME, DB_USER e DB_PASSWORD rispettivamente:
1) il nome del database che avevi creato in precedenza
2) il nome utente ad esso collegato
3) la password associata all’utente
Mi raccomando, fa molta attenzione a non cancellare le virgolette!
Clicca quindi su “Save” in modo da salvare il tutto.
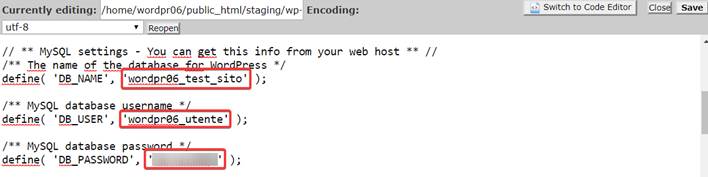
Bene, ora potrai accedere al tuo sito in remoto, almeno per ciò che riguarda il pannello di amministrazione di WordPress.
Ti basta andare all’indirizzo https://www.tuosito.it/wp-admin/.
Se provi infatti ad accedere inserendo Nome Utente e Password, ti ritroverai nella bacheca del tuo dominio principale. Alcuni link però sono ancora collegati al tuo sito in locale. Ora ti spiegherò come risolvere anche questo inconveniente.
Dal pannello utente di WordPress clicca su “Plugin > Aggiungi nuovo” e cerca il plugin che si chiama “Velvet Blues Update URLs” e installalo.
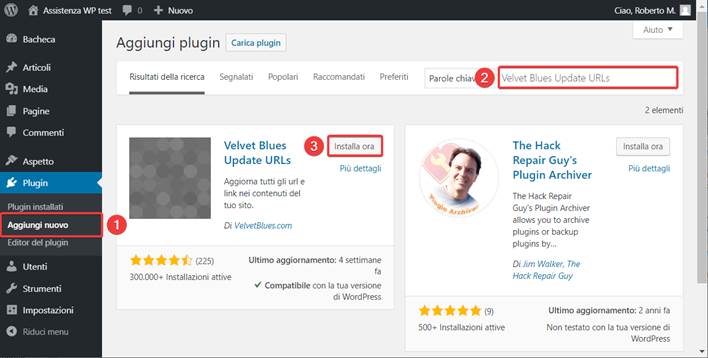
Una volta che l’avrai attivato sul sito, sposta il mouse su “Strumenti” e poi su “Update URLs“.
Ora nella pagina che ti si presenta devi:
1) scrivere nei riquadri l’indirizzo del tuo vecchio sito in locale e di quello nuovo
2) spuntare tutti gli URL da aggiornare tranne l’ultima voce
3) cliccare su “Aggiorna URL adesso”
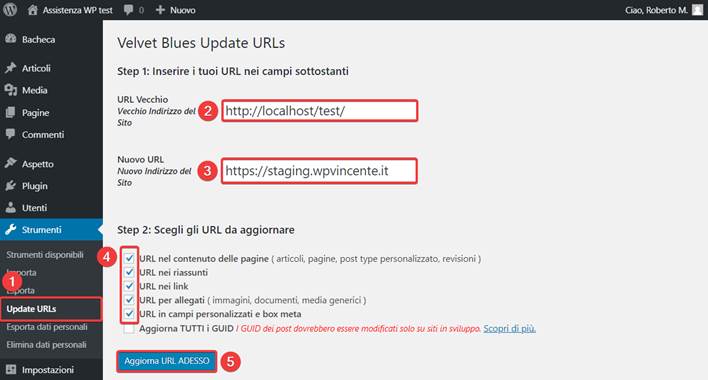
A questo punto il tuo sito WordPress sarà stato trasferito con successo da locale a remoto.
Naturalmente visualizza il sito web in una nuova scheda per verificare che funzioni correttamente.
Se hai seguito tutti i passaggi passo passo dovresti essere riuscito a trasferire il tuo sito WordPress da locale a remoto senza grossi problemi.
Ora naturalmente ti consiglio di continuare a lavorare direttamente sul sito che è online e non più in locale altrimenti ogni volta devi effettuare il trasferimento.
Tuttavia se devi fare alcuni test o se devi apportare delle grandi modifiche al tuo sito web, ti consiglio di lavorare prima in locale e successivamente riportare le stesse modifiche anche nel sito in remoto. In questo modo il sito che è online rimarrà sempre perfettamente funzionante!
Mi raccomando che se sei andato incontro a dei problemi o se semplicemente vuoi chiedermi qualcosa, scrivi pure il tuo commento sotto all’articolo, sarà un piacere per me aiutarti.
Roberto Marchesini è il creatore e fondatore di Assistenza WP. Inoltre é l'autore del manuale completo su WordPress con cui è riuscito ad aiutare migliaia di persone a realizzare i propri progetti online.


Ciao Roberto, ho seguito la tua guida per il trasferimento da locale a remoto del mio sito.
Però ho un problema con il valore auto_increment sul database. Utilizzando Xaamp e accedendo a http://localhost/phpmyadmin, nel database che ho creato seguendo la tua guida, nelle varie tabelle il valore nella colonna extra "auto_increment" è presente. Eseguo il backup come indicato nella guida, lo importo nel database che ho in remoto su aruba. Accedo a https://mysql.aruba.it/phpMyAdmin-5 e riscontro che nelle tabelle nella colonna extra non c'è il valore "auto_increment". Come mai?
C’è un modo per risolvere questo problema?
ciao, scusami, primo passaggio e già primo problema. Io ho creato il sito in locale usando xamp, tuttavia nella cartella htdocs non ho nulla che richiami il mio sito. E' possibile che sia da qualche altra parte? grazie mille
Ciao Gisella, no, tutte le installazioni di WP dovrebbero essere all'interno della cartella htdocs che è presente dove hai installato XAMPP.
Innanzitutto grazie per le sue guide precise e dettagliare.
Il plugin Velvet Blues Update URLs, usato in questa guida, è testato fino a wordpress 5.1.4 anche se continua a funzionare con wordpress 5.4.
Ritiene corretto continuare ad usarlo?
Saluti
Bruno
Sì Bruno, il plugin funziona ancora benissimo perché va ad agire direttamente sul database MySQL.
Buon pomeriggio Roberto,
ti ringrazio in anticipo per le tue guide molto precise e dettagliate, complimenti.
In merito a questo trasferimento del sito da localhost ad on line, mi chiedo se si deve spostare il sito creato in localhost dalla cartella test alla cartella superiore dove c'è il sito principale, è possibile senza danneggiarlo? cioè è possibile invertire i due siti?
Ciao Luca, è possibile trasferire il sito web sia sul dominio principale che in una sotto cartella.
Se hai bisogno della mia assistenza professionale, Contattami
Ciao, prima di tutto complimenti per l'ottima guida, molto chiara ed esaustiva.
Ho un problema da esporti.
Avrei la necessità di realizzare un sito web che giri su un computer non collegato alla rete. Il problema è che vorrei preparare le pagine su un primo pc per poi trasferirle sul pc dove queste devono girare.
Pensi sia possibile?
Grazie mille
Certamente Mauro, guarda questo mio video: https://www.youtube.com/watch?v=BNW_p9GiRkA.
Un saluto