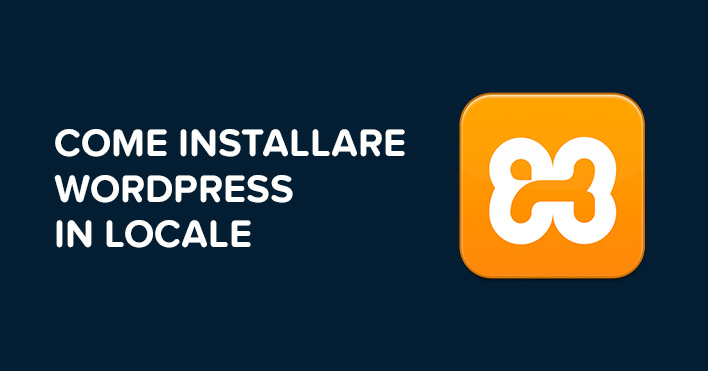
Vuoi sapere come installare WordPress in locare sul tuo computer?
Ho creato per te questa guida super dettagliata in modo tale che riuscirai a farlo anche tu senza alcun problema, promesso!
Anche io quando andai a creare il mio primo sito web volevo sapere come installare WordPress in locale perché questo porta a diversi vantaggi.
I vantaggi principali ad esempio sono che puoi fare tutte le modifiche che vuoi sul tuo sito e allo stesso tempo puoi imparare ad usare la piattaforma WordPress (se sei agli inizi) senza rischiare di fare danni permanenti sul tuo sito web o blog. Ma non è solo questo..
Quando avrai creato il tuo sito web in locale, lo potrai trasferire da locale a remoto grazie alla mia guida e se ancora non hai acquistato il tuo servizio di hosting, ti consiglio di leggerti l’articolo sui migliori hosting italiani.
Continua a leggere questo articolo e scoprirai quelli che sono i passaggi necessari per riuscire ad installare WordPress in locale sul tuo pc utilizzando il programma XAMPP.

(clicca qui per guardarlo su YouTube)
Se sei interessato a WordPress: scarica il mio manuale completo a WordPress.
XAMPP è un programma completamente gratuito che ti consente di andare a creare un server web virtuale all’interno del tuo sistema operativo così che tu possa lavorare sul tuo sito web o blog senza essere connesso ad internet.
All’interno di questo software troverai tutti gli strumenti necessari che ti consentiranno di installare WordPress in locale sul tuo pc.
XAMPP infatti è l’acronimo di questi strumenti:
Passiamo ora all’azione andando ad installare questo programma sul tuo pc.
La prima cosa da fare è quella di scaricare il programma.
Lo puoi trovare direttamente su questa pagina: Download XAMPP.
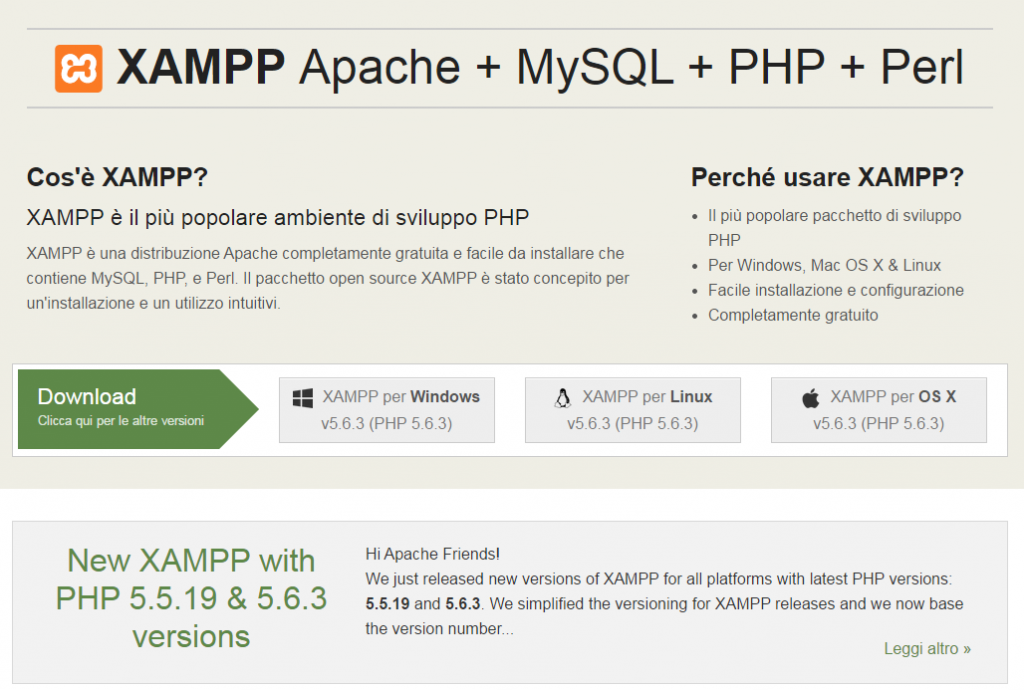
Il file occupa circa 150mb.
Una volta che il download sarà completato, vai nella cartella dove l’hai salvato ed esegui il file.
L’installazione guidata ti aiuterà ad installare il programma.
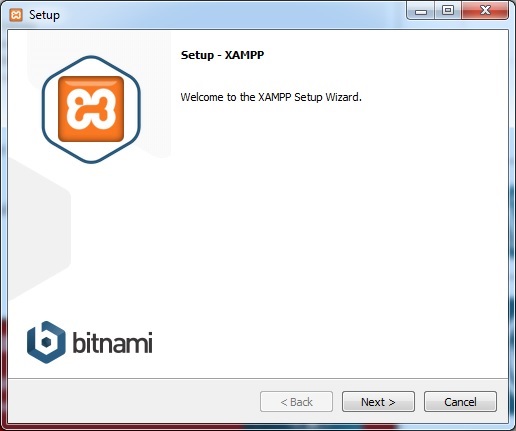
Nella prossima schermata, ti verrà richiesto quali componenti desideri installare e quali no. Certe funzioni sono avanzate e non necessarie per il funzionamento del programma, quindi non serve che tu le installi.
Seleziona le varie opzioni come ti ho indicato in questa immagine:
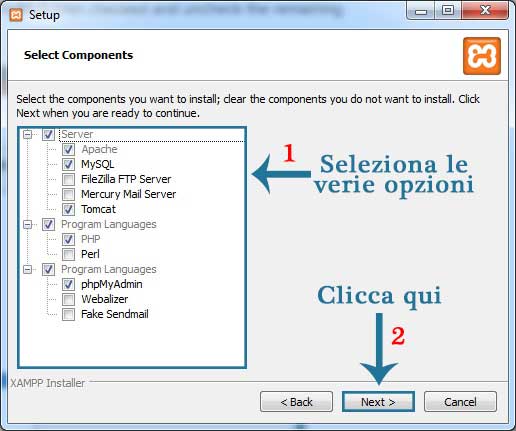
Il prossimo passo da fare è quello di scegliere la cartella dove verrà installato XAMPP.
Io ad esempio l’ho installato nella cartella di default: C:\xampp.
Tu se vuoi la puoi cambiare.
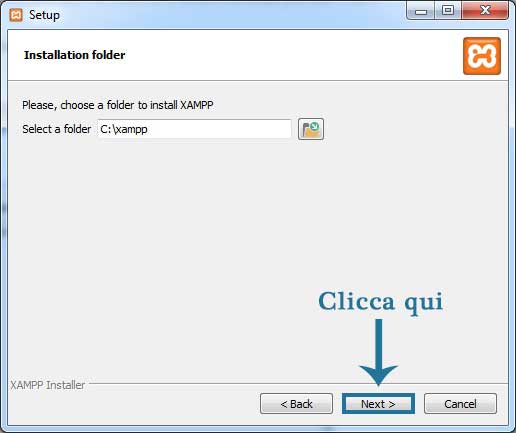
Nella prossima schermata, ti verrà richiesto se vuoi installare Bitnami per XAMPP.
Bitnami è un componente aggiuntivo gratuito per XAMPP che ti aiuta ad installare i vari CMS. In questo caso io ti sto mostrando come installare WordPress in locale manualmente e quindi questo per me non è uno strumento necessario.
Andiamo dunque a deselezionare la casellina e premiamo sul pulsante “Next“.
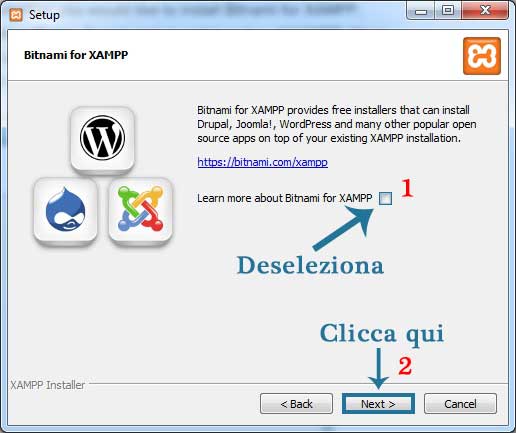
Bene, dopo aver fatto questi essenziali passaggi, il programma è pronto per essere installato.
Andiamo dunque a premere nuovamente sul pulsante “Next” ed attendiamo che il programma venga installato sul nostro pc.
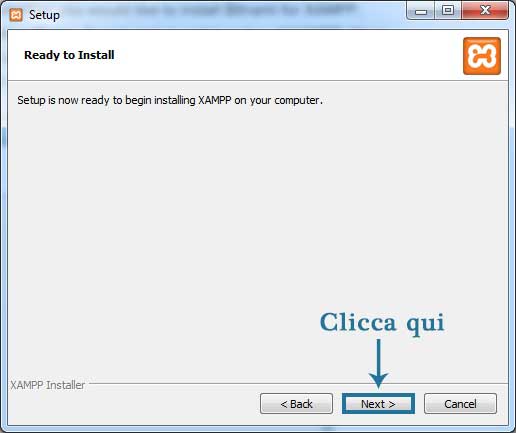
A questo punto, solitamente si aprirà una nuova finestra dove ti viene chiesto se vuoi che il programma XAMPP abbia accesso al tuo pc oppure no.
Questa è una procedura standard. Spesso quando si installano nuovi programmi sul pc accade questo, è del tutto normale, non ti preoccupare!
Attenzione: Se non si da il consenso, XAMPP non funzionerà.
Diamo dunque il consenso a windows di installare XAMPP sul nostro pc premendo sul pulsante “Consenti Accesso” (come nella foto).
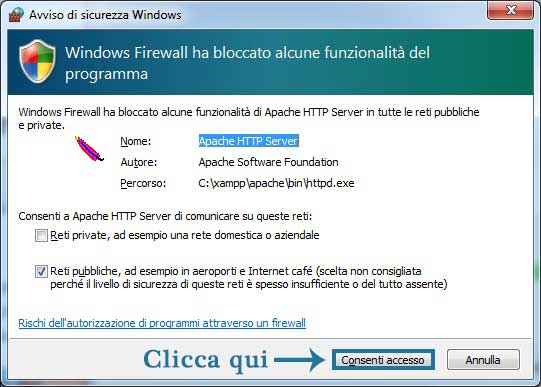
Perfetto, a questo punto se tutto è andato a buon fine, il programma si è installato correttamente.
Ora nell’ultima schermata ti viene chiesto se vuoi avviare il pannello di controllo di XAMPP oppure no.
Lascia la spunta com’è di default e premi sul pulsante “Finish” come nella foto.
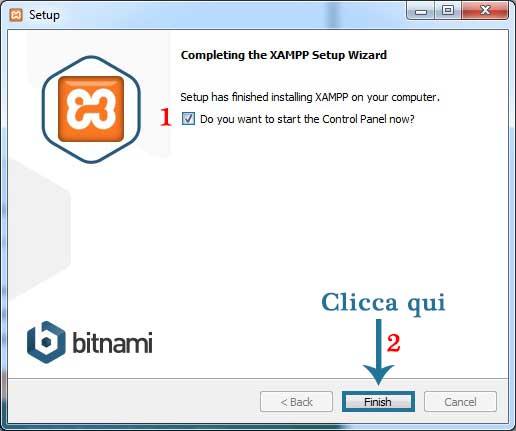
Il programma si è installato correttamente e ora ti si è aperta una nuova finestra contenente il pannello di controllo di XAMPP con un sacco di funzioni, non ti spaventare!
Tutto quello che devi fare è abilitare i servizi “Apache” ed “MySQL” come da foto, niente di più.
Se hai installato tutto correttamente come ti ho spiegato, dovrebbero avviarsi senza alcun problema.
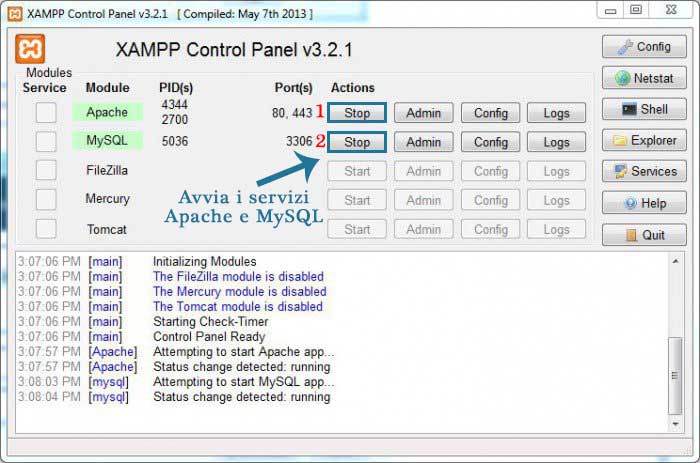
Il server web virtuale XAMPP ora dovrebbe funzionare correttamente.
Ci siamo, è la prova della verità!
Apri il tuo browser web e sulla barra degli indirizzi scrivi: https://localhost e premi invio da tastiera.
Se tutto funziona correttamente dovrebbe uscirti una schermata come questa:
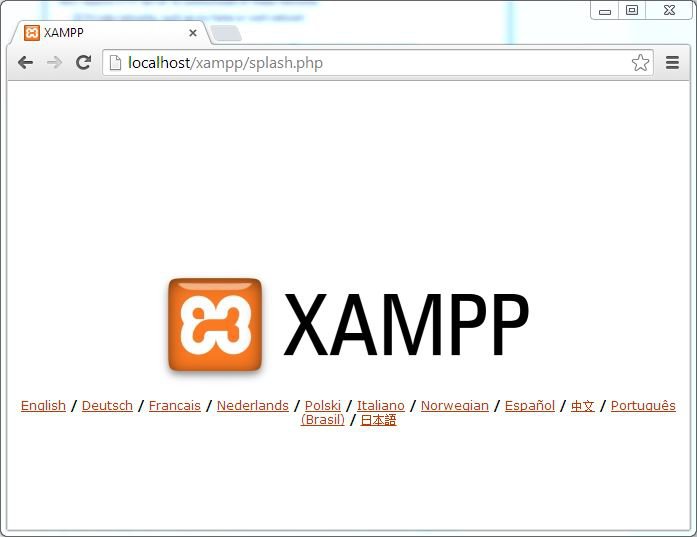
Ebbene si, come per quando si installa WordPress su uno spazio web, anche per installare WordPress in locale abbiamo bisogno di creare un nuovo database MySQL.
Non ti preoccupare, è semplicissimo se seguirai le mie immagini.
Torna nel pannello di controllo di XAMPP e clicca sul pulsante “Admin” nella sezione MySQL.
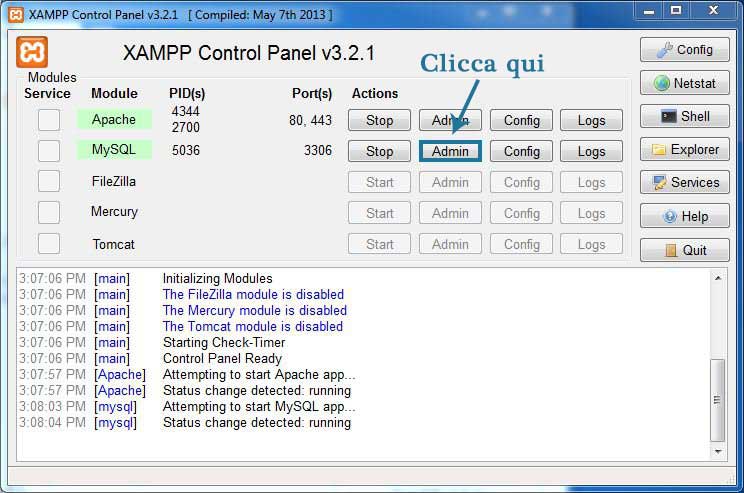
Una nuova finestra si aprirà davanti a te contenente il pannello “phpMyAdmin“.
In questa pagina andremo a creare il tuo database MySQL necessario per il funzionamento di WordPress.
Clicca sulla voce “Databases” che la trovi in alto a sinistra e vai ad inserire il nome del database come indicato in questa foto (puoi mettere il nome che vuoi).
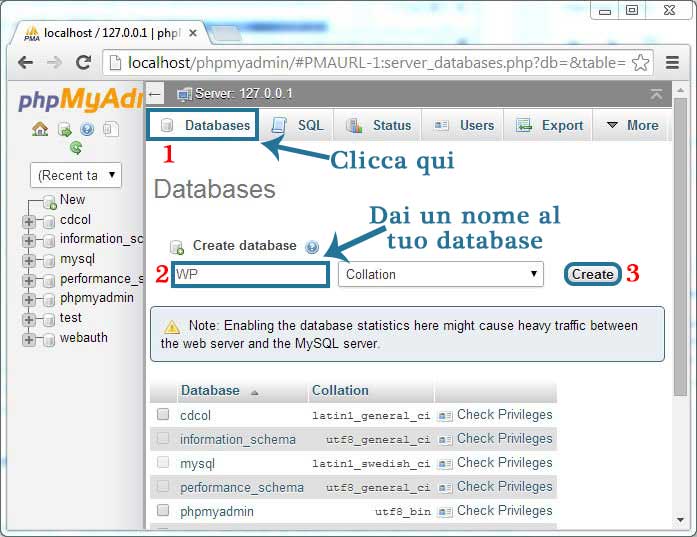
Perfetto!
Ora che hai creato il tuo database, siamo pronti ad andare a scaricare ed installare il nostro CMS favorito WordPress.
La prima cosa da fare è quella di andare a scaricare il CMS WordPress.
Puoi trovare l’ultima versione italiana a questo indirizzo: Download WordPress.
Per installare WordPress in locale correttamente hai bisogno di estrarre il file che hai appena scaricato nel posto giusto!
Una volta scaricato il file zip contenente WordPress, dovrai estrarre l’archivio all’interno di questo percorso: C:/XAMPP/htdocs (di default).
Se hai installato il programma XAMPP in un’altra parte, dirigiti all’interno della cartella “htdocs” ed estrai l’archivio.
Ora che hai estratto l’archivio, lo puoi rinominare a tuo piacimento, io ad esempio gli ho dato lo stesso nome del mio database “WP“.
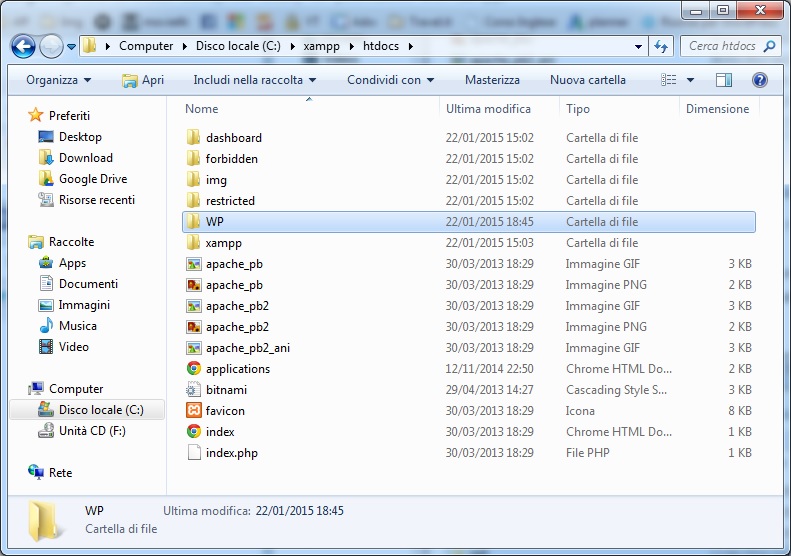
Attenzione: Passaggio molto delicato. Segui attentamente le mie istruzioni.
Dirigiti all’interno della cartella WordPress appena estratta e trova il file “wp-config-sample.php” e rinominalo così “wp-config.php”.
Ora apri il file con il programma “blocco Note” (tasto destro del mouse > Apri con > Blocco Note).
Trova ora questa parte di codice come vedi in questa immagine:
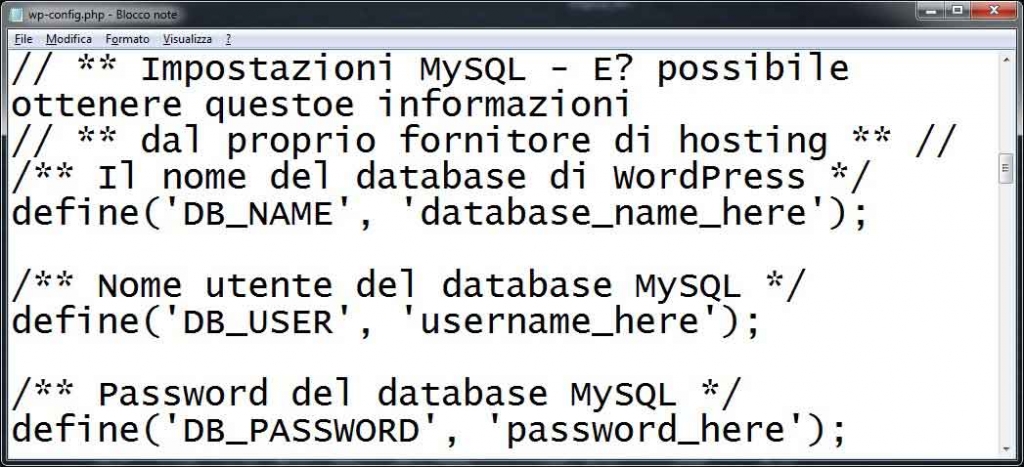
Attenzione: Passaggio molto delicato! Se non compili correttamente questo file NON riuscirai ad installare WordPress in locale correttamente.
Bisogna andare a modificare alcuni valori, non ti preoccupare, leggi attentamente quanto segue.
Sostituisci la scritta “database_name_here” con il nome del tuo database creato in precedenza. Nel mio caso ho creato il database “WP“, ricordi?
Bene, tu ci devi inserire il nome del TUO database MySQL.
Ora trova la scritta “username_here” e sostituiscila con “root”.
Cancella la scritta “password_here” senza cancellare le virgolette.
Perfetto, ora salva e chiudi il file.
È finalmente arrivato il momento di installare WordPress in locale!
Per fare questo ti basta semplicemente aprire il tuo browser web e nella barra degli indirizzi scrivere https://localhost/nome cartella WordPress/
Nel mio caso ad esempio è: https://localhost/wp/
Se tutto è andato a buon fine, dovresti trovarti davanti la famosa schermata di benvenuto in WordPress!
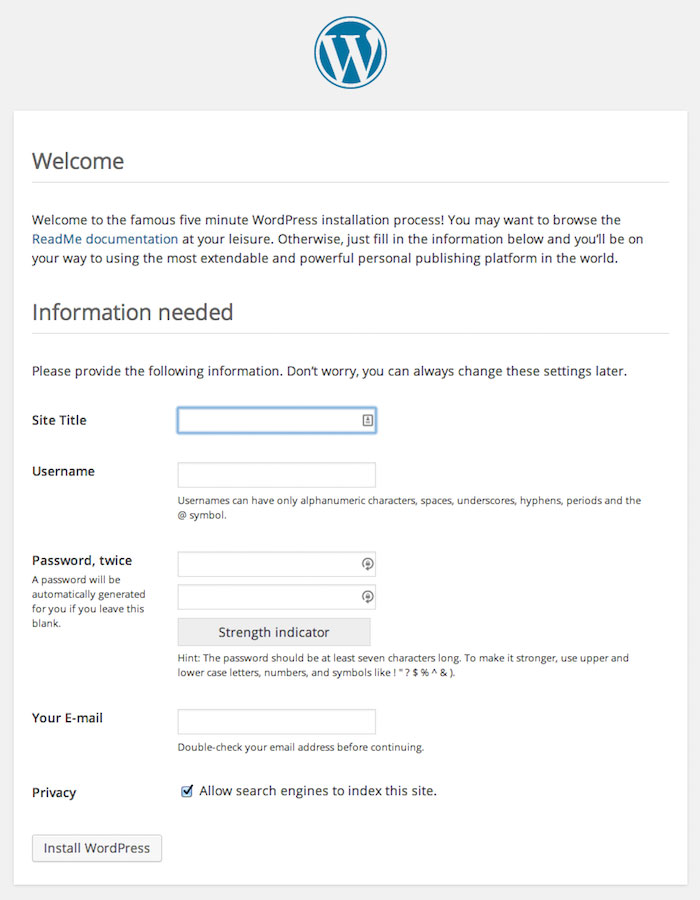
Compila ora tutti i dati con le tue informazioni e procedi con l’installazione cliccando sul pulsante “Install WordPress“.
Complimenti! Sei riuscito ad installare WordPress in locale correttamente.
Come ultima cosa ti volevo dire che per effettuare il login al tuo nuovo sito web, dovrai scrivere nella barra degli indirizzi del tuo browser: https://localhost/nome-sito/wp-admin.
Questo è tutto, divertiti con il tuo nuovo sito web!
In questo articolo molto dettagliato e tecnico, abbiamo visto come installare WordPress in locale grazie all’utilizzo del programma XAMPP.
Spero che anche tu sia riuscito ad installare WordPress in locale correttamente!
Il passo successivo sarà quello di trasferire il tuo sito web da locale a remoto, ovvero dal tuo pc ad un server hosting.
Per quanto riguarda la scelta del giusto hosting per ospitare il tuo sito web, ti consiglio di leggerti questo mio articolo sui migliori hosting italiani. Sono sicuro che riuscirai a trovare quello che fa al caso tuo.
Se hai riscontrato dei problemi a riguardo di questa guida o se vuoi scrivermi qualcosa, lo puoi fare utilizzando il box dei commenti che puoi trovare qui sotto!
Roberto Marchesini è il creatore e fondatore di Assistenza WP. Inoltre é l'autore del manuale completo su WordPress con cui è riuscito ad aiutare migliaia di persone a realizzare i propri progetti online.


Buon Giorno Roberto
sto cercando di prendere confidenza con l'utilizzo di wordpress seguendo sia il tuo video che le istruzione che trovo molto ben articolati; ho installato l'ambiente di sviluppo XAMPP. Fino alla videata "XAMPP control panel" tutto bene ma quando clicco Start sia in Apache che in mySql compare una scritta simile a quella riportata da antonio in data 26 giugno 2018 al 10:47.
Ho provato a chiudere tutti i programmi attivi nel caso la porta fosse occupata da altri processi ma non cambia niente.
Tu suggerisci ancora di cambiare il numero di porta ma, quando entro in "Config" - "Service and port Setting", vista la mia inesperienza, non saprei che nuovo numero assegnare.
Ho cambiato in Apache la porta 80 con 1111 come suggerito da Alessandro 1 maggio 2017 al 1:19, ma non cambia nulla.
Mi puoi aiutare? Grazie
Vincenzo
Ciao Vincenzo, prova ad inserire la porta 3307 al posto di 3306 come è di default. Un saluto
Ciao e complimenti per la guida, è chiarissima. Premetto che ho fatto diversi siti tuttora pubblicati con wordpress e ora me ne tocca fare uno in locale, per ragioni che non sto qui a spiegare. Ho quindi preparato la cartella e caricato wordpress, e ho anche creato un database che collegherò a wp per l'installazione. Ho creato anche un utente per il collegamento al database, a cui ho assegnato tutti i privilegi, e le cui credenziali le andrò a inserire nel file wp-config. Ho però notato che esistono già altri utenti del database, con diversi privilegi, precisamente 3 account "root" cui differisce il nome host e un account pma. Ora, poichè in futuro questo sito sarà trasferito in remoto, come mi devo comportare con questi account?li devo eliminare?all'account che ho creato, ho fatto bene ad assegnare tutti i privilegi?
Giovanni, non ti preoccupare che quando andrai a trasferire il tuo sito web in remoto dovrai andare a creare un nuovo database e Nome Utente.
Una volta creato il database potrai importare il database del sito che stai realizzando in locale.
Un saluto
Salve, e grazie per i vari tutorial che regali per insegnare sempre più come utilizzare WordPress.
Ho "installato" WordPress in locale giusto per iniziare a capire meglio come funziona prima di acquistare host e dominio.
Ho notato pero' che in locale non riesco ne a cambiare i temi, ne a caricare immagini, immagino perché non avendo un host non vi e' un server con il quale immagazzinare le immagini giusto?
Vorrei però sapere se vi e' in qualche modo la possibilità di poterlo fare anche in locale, visto che con queste limitazioni non posso esercitarmi alla costruzione di un sito completo vero e proprio.
In attesa di risposta rinnovo i ringraziamenti.
Luca, in locale dovresti poter caricare contenuti multimediali senza alcun problema. A quale errore sei andato incontro? Un saluto
Ciao Roberto, grazie per la condivisione della tua conoscenza di wordpress.
Mi è stato dato un backup di un sito wordpress con due file:
1 file .zip che contiene la copia dell'intero sito
2 file .xml che "dovrebbe" essere il backup del database
Grazie alle tue guide ho installato ed avviato tutto, anche l'importazione del file xml è andata a buon fine ma non visualizzo comunque le pagine del sito in locale.
Hai già prodotto un tutorial per la gestione (backup e ripristino di un file .xml) del database con l'uso di xml o, in caso contrario, hai intenzione di fare un tutorial a tal proposito?
Grazie, molto riconoscente per l'eventuale aiuto
Paola, forse ti può tornare di aiuto questo mio video tutorial: https://www.youtube.com/watch?v=HbTh-Kbovmg
Ciao ho installato in locale XAMPP e adesso sto cercando di installare WORDPRESS come dal tuo video, ma nel momento in cui vado a cliccare dal pannello di controllo di XAMPP su admin di mySQL, esce questa schermata : Impossibile trovare la pagina localhost
Nessuna pagina web trovata per l'indirizzo web: localhost/phpmyadmin/
Cerca localhost phpmyadmin con Google
HTTP ERROR 404.
Cosa devo fare ? grazie attendo
Alessandra, prima di cliccare su quel pulsante assicurati di aver avviato il server Apache e MySQL. Lo status dovrebbe essere di colore verde. Un saluto
Ciao, ottime le tue spiegazioni, sono alle prime armi e vorrei fare alcune domande : sto pensando di realizzare il mio primo sito e vorrei installare WordPress in locale con XAMPP , per poter poi trasferire il sito su un hosting, la mia domanda sarebbe : oltre ad avere riscontri positivi nell'installare in locale , è più conveniente farlo in locale oppure acquistando i pacchetti che offrono gli hosting e lavorando su wordpress su un server remoto ? spero di essere stata chiara....attendo saluti
Alessandra, se questa è la tua prima esperienza, io ti consiglio di installare WordPress direttamente sul server remoto.
Anche perché se vai ad installare WordPress in locale, poi è un po' complicato portare il sito in remoto.
Un saluto
Ciao ho appena letto la tua risposta e sono riuscita a risolvere il primo problema, vorrei continuare a lavorare in locale per il momento, sperando di riuscire a combinare qualcosa di buono...cmq adesso ho un'altro problema che ho scritto in un'altro messaggio e spero che mi darai una mano a risolverlo. ciao
ciao, ho installato XAMPP come descritto nella guida ma quando vado ad avviare Apache mi da questi errori:
10:44:35 [Apache] Error: Apache shutdown unexpectedly.
10:44:35 [Apache] This may be due to a blocked port, missing dependencies,
10:44:35 [Apache] improper privileges, a crash, or a shutdown by another method.
10:44:35 [Apache] Press the Logs button to view error logs and check
10:44:35 [Apache] the Windows Event Viewer for more clues
10:44:35 [Apache] If you need more help, copy and post this
10:44:35 [Apache] entire log window on the forums
mi puoi aiutare?
Ciao Antonio, molto probabilmente XAMPP non riesce ad avviare il server Apache in quanto la porta che deve utilizzare è bloccata o occupata da un altro programma.
Ti consiglio di provare a chiudere tutte le applicazioni che hai aperto e di riprovare.
Se ancora non dovesse funzionare, vai a cambiare la porta utilizzata dal server di Apache dalle impostazioni del software. Un saluto
ciao ho acquistato il tuo corso.
ho seguito tutta la procedura di istallazione.
ora non so come migrare il sito da locale a web.
sul tuo corso non trovo la sezione e seguire tutorial vari sul web, preferirei evitarlo, anche perchè ho acquistato il tuo corso per seguire un solo coach
Ciao Leo e grazie per continuare a seguirmi.
Puoi seguire questo mio video per trasferire il sito da locale a remoto.
Qualora avessi bisogno di aiuto da parte mia, non esitare a contattarmi.
Un saluto
ciao
grazie per l'utilissima guida volevo fare una domanda
per installare wp su locale si devono eseguire alcune modifiche come ho letto
ma poi ,se acquisto uno spazio hosting per caricarlo...queste modifiche si devono modificare ? non ho capito questo passaggio
grazie mille...
Ciao Francesco, puoi seguire questo mio video per trasferire il sito da locale a remoto, è spiegato tutto molto bene.
Qualora avessi bisogno del mio aiuto personale, non esitare a contattarmi.
Un saluto
Grazie Roberto, guida utilissima e molto chiara.
C'ho messo 3 giorni, per vari intoppi (che sono riuscita a risolvere in parte anche con l'aiuto delle tue risposte nei commenti) ma finalmente sono riuscita ad installare wordpress!!
Ora devo solo imparare ad usarlo 🙂
Continuerò a seguirti, buon lavoro!
Ti ringrazio Silvia per il tuo commento. Ti auguro tanto successo! Un saluto
buongiorno!
se io seguissi tutte le procedure correttamente e riuscissi a scaricare wp correttamente poi sarei in grado di utilizzare tutte le funzioni? anche per la creazione di un prototipo di un sito nuovo?
in attesa di un cortese riscontro, ringrazio anticipatamente
Ciao Stefano, assolutamente sì. Proprio per questo si va ad installare WordPress in locale, per realizzare il sito più velocemente per poi trasferirlo in remoto (online). Un saluto
Ciao purtroppo quando mi loggo alla pagina dell'admin mi compare sito non sicuro e poi posso procedere ed entrare forzando la cosa ma non riesco a togliere questo errore in locale intendo. Ho tolto la s ad http malo stesso. Hai soluzioni?
Ciao Riccardo, dal pannello di amministrazione di WordPress, vai sulla sezione "Impostazioni > Generali" e vai ad inserire l'indirizzo del tuo sito web con il protocollo HTTP e salva le modifiche. Dovresti riuscire a risolvere. Un saluto
Grazie Roberto, questo post è stato fondamentale per riuscire ad installare Xampp, chiaro, preciso e con parole semplici.
Non sono riuscita ad installarlo nel Desktop in cui avrei voluto, ma l'ho isntallato su un portatile, quindi va bene lo stesso, evidentemente sul desktop c'è qualche cosa che è inompatibile.
Comunque davvero utile
Grazie Monica per il tuo commento, continua a seguirmi 🙂
Grazie del tuo aiuto!!! Ho installato correttamente (credo) però mi appare nella barra dell'indirizzo questo:
Non sicuro (in colore rosso) https://localhost/WP/wp-admin/customize.php (https è sbarrato).
Ho sbagliato qualcosa? Grazie in anticipo se avrai tempo per me.
Buon 2018!
Monica
Ciao Monica, prova a far visualizzare il tuo sito web a questo indirizzo: http://localhost/WP/wp-admin/customize.php (dunque senza il protocollo https), dovresti risolvere.
Un saluto
Ciao Roberto,
grazie per la tua risposta (che non avevo visto, perché non mi è arrivata la notifica). Nel frattempo avevo tentato l'installazione su un altro Pc ed è andato tutto a buon fine, proverò nuovamente anche su quello precedente.
Ora però avrei un'altra domanda:
per installare più siti in locale con Xampp è sufficiente creare un altro database con nome diverso e una cartella con nome del sito dentro ad htdocs?
Hai fatto un tutorial anche per installare più siti?
Sei stato la mia salvezza con questo tutorial
Grazie
Ciao Monica, mi fa piacere che tu sia riuscita ad installare WordPress in locale correttamente.
Ora per installare molteplici siti web, devi fare esattamente quello che hai detto tu, ovvero: creare un nuovo database e creare una nuova cartella in htdocs.
Un saluto
Ciao, ho eseguito tutta la procedura ed installato wordpress correttamente. Il problema è in fase di accesso su wordpress, non riconosce la password nonostante sia certa che sia corretta, in quanto l'ho trascritta in fase di registrazione. Con la funzione di recupero password, tramite l'indirizzo email segnala questo messaggio :
"Impossibile inviare l'email. Possibili motivi: il tuo host può aver disabilitato la funzione mail"
In quale modo posso riuscire a risolvere il problema per accedere su wordpress?
Grazie.
Ciao Marilena,
il mio consiglio è quello di reinstallare completamente WordPress da zero. Se ancora si dovessero verificare dei problemi, prova ad installare WordPress in locale utilizzando MAMP.
Un saluto
EDIT
Sono riuscito a capire quale era il mio errore e spero di aiutare tutti coloro che hanno avuto il mio stesso errore^^
Allora quando sono arrivato al punto:
"Dirigiti all’interno della cartella WordPress appena estratta e trova il file
“wp-config-sample.php” e rinominalo così “wp-config.php”."
e poi andavo a digitare nell URL "https://localhost/wp/" mi dava errore e sapete perche? in certi casi quando cambi wp-config.php il .php non va messo!!!
lo sapete come me ne sono accorto? dato che uso notepad++ una volta modificato le stringhe e andavo a salvare o notato che mi diceva:
vuoi salvare il file wp-config.php.php?? e io mi sono detto come mai mette 2 php? e poi come un fulmine a ciel sereneno mi ero ricordato che ce un opzione su window the ti puo far vedere o non il tipo di file!!!
Spero che vi sia di aiuto^^
Ciao ho seguito punto per punto la tua guida pero quando arrivo a dover mettere https://localhost/wp/ (si la cartella lo nominata come hai fatto tu)
mi da questo messaggio:
"Occorre un file wp-config-sample.php da cui poter iniziare il lavoro. Ricarica questo file nella tua installazione di WordPress."
Strano perche io ho nominato il file come mi hai detto tu ovvero da:
“wp-config-sample.php" a “wp-config.php”....e non capisco il perche...se mi potessi aiutare sarebbe davvero molto gradito grazie!
Salve Riccardo, è molto strano che XAMPP ti restituisca quell'errore. Ad ogni modo, dovresti poter risolvere semplicemente andando a duplicare il file wp-config.php e andandolo a rinominare in wp-config-sample.
Spero di esserti stato di aiuto.
quando ho digitato https://localhost è uscita una pagina diversa da quella in foto ma tutto ha funzionato nell'installazione. ora passo alla modifica del mio sito.
grazie
Grazie, il contenuto mi è stato davvero prezioso.
Ciao Roberto , innanzitutto grazie per la tua dettagliatissima guida. Sto provando ad installare wordpress come descritto (ho ricontrollato i passaggi tre volte e sono abbastanza "sveglio" sul pc) purtroppo quando vado ad inserire, in barra indirizzi di Chrome o explorer , https://localhost/wp/ (ho lasciato le tue impostazioni per non avere problemi) nod 32 prova a bloccarmi più volte la connessione dicendomi "Traffico di rete crittografato, certificato di rete non attendibile" dopo aver cliccato più volte su "consenti" la pagina si apre riportando questa scritta: "Errore nello stabilire una connessione al database".
ovviamente ho provato a disabilitare tutte le funzioni (in maniera specifica dal pannello di controllo) dell'antivirus ma non c'è stato verso...
Ovviamente ho provato su diversi forum ma non ho trovato soluzione al problema...hai qualche idea?
Grazie mille
Ciao Daniele, se la pagina web ti restituisce l'errore “Errore nello stabilire una connessione al database”, questo sta a significare che hai sbagliato a configurare il file wp-config.php. Controlla bene 😉
Un saluto
Salve, le info che condividi sono scritte con chiarezza e equilibrio. Io cmq gradirei non utilizzare nessun software, poichè il database lo creo con il servizio hosting(propio siteground)e wordpress è mio desiderio installarlo (dopo averlo scaricato con winzip7 e scompattato..)e poi .... il resto lo sai meglio 100 volte di me... La domanda è: dato che non ho trovato nel tuo sito la modalità per farlo senza software, e ti trovo competente, mi chiedevo se mi sfugge qualcosa?(sono neofita, ma le info per farlo le ho, e tu me ne hai confermata alcune).
Grazie
Ciao Roberto, mi spiace ma non puoi andare ad installare WordPress in Locale senza l'utilizzo di un software. Questo perchè il software serve per creare un'ambiente di lavoro simile ad un server vero e proprio.
Un saluto
Ciao Roberto,
anche io ho avuto problemi di installazione per via della porta 80....ora l'ho impostata a 1111 e funziona tutto sembra....solo che quando vado a creare il nuovo database, cliccando su CREA, PhpMyAdmin rimane bloccato con la scritta "elaborazione richiesta", senza creare il database....come posso risolvere?
Ciao Alessandro, prova a cambiare nuovamente la porta e vedi se il problema si risolve.
In alternativa reimposta XAMPP sulla porta 80 ma quando lo vai ad avviare vai a chiudere qualsiasi programma che richieda una connessione ad internet.
Fammi sapere se risolvi 😉
Ho seguito alla lettera ma non succede nulla dopo aver cambiato i dato nel blocco notes
Ciao Marika, strano perché la procedura descritta è stata provata da me in persona.
Ti consiglio di controllare se hai fatto tutti i passaggio come descritto 😉
Un saluto
Salve,
premetto che nn sono un esperto del settore.
Dopo aver seguito e completato tutta la procedura (sembra con successo) mi viene fuori una schermata con queste diciture:
Warning: Illegal string offset 'remember' in C:xampphtdocsWPwp-includesuser.php on line 41
Warning: Cannot assign an empty string to a string offset in C:xampphtdocsWPwp-includesuser.php on line 41
Warning: Illegal string offset 'user_login' in C:xampphtdocsWPwp-includesuser.php on line 56
Fatal error: Uncaught Error: Cannot create references to/from string offsets in C:xampphtdocsWPwp-includesuser.php:56 Stack trace: #0 C:xampphtdocsWPwp-login.php(784): wp_signon('', '') #1 {main} thrown in C:xampphtdocsWPwp-includesuser.php on line 56
Grazie
Ciao Leonardo, è davvero molto strano.
Hai già provato a disinstallare e reinstallare nuovamente XAMPP?
Un saluto
Ciao sono un newbie su questi argomenti...
Complimenti per l'articolo. Seguito alla lettera e nessun problema, con tanto di UAC attivo (al max livello) su Windows 10. Ho impostato come da figura alla richiesta del firewall solo "Reti pubbliche".
Ho notato però che Edge o Chrome all'accesso su https://localhost mi informano che c'è un errore con il certificato. Come posso risolvere (non che sia grave)?
Altra domanda: da un punto di vista della sicurezza, ci sono rischi di attacchi dall'esterno secondo te su una macchina casalinga dietro un firewall con XAMPP configurato come da articolo? Avevo letto qualcuno che lo sconsigliava...
In tal caso, c'è qualche hardening di sicurezza che puoi consigliare?
Ciao Luca, per quanto riguarda Google Chrome che ti dice che al sito manca un certificato, questo è del tutto normale visto che il sito non è online. Quanto andrai a trasferire il sito web in remoto (su hosting) dovrai andare ad installare il certificato SSL per ovviare a questo "problema".
Per la sicurezza, a mio parere non dovresti avere alcun tipo di problema finché nessuno ha l'accesso completo del tuo computer dall'esterno. Come mi hai detto hai già un firewall attivo quindi direi che non corri rischi.
Un saluto
Ciao, innanzi tutto ti ringrazio per aver messo on line queste informazioni...tuttavia ho un problemino...all'installazione di wordpress il browser mi dice ciò:
Occorre un file wp-config-sample.php da cui poter iniziare il lavoro. Ricarica il file nella tua installazione di WordPress.
ho rinominato e modificato correttamente.. poi ho provato a ridargli il vecchio nome...niente....che fare?
Grazie
Roberto
Ciao Roberto, io sinceramente ti consiglio di riscaricarti il pacchetto di WordPress e di rifare tutta la procedura utilizzando un nuovo database. L'importante è che tu vada a configurare correttamente il file config.php.
Se hai bisogno di una mano con questa operazione, contattami in privato.
Un saluto
Ciao, ho installato seguendo tutto alla lettera....non posso che dirti GRAZIE!!!! funziona tutto senza problemi! una guida davvero semplice da seguire!!! Grazie ancora!!!!
Grazie Andrea per il tuo commento, fa sempre piacere sentire che i miei lettori hanno risolto i loro problemi grazie alle mie guide 🙂
Un saluto
Ciao,
Ho un problema dopo aver installato xampp. Mi diceva che era presente un problema sulla porta 80 ma ho risolto con dei tutorial. Ora sia apache che MySQL sono up and running ma non mi apre il mio local host. come posso fare?
Grazie in anticipo
Ciao Marco, tramite il tutorial molto probabilmente tu sei andato a modificare la porta di default, ovvero la porta 80.
Sulla barra degli indirizzi del browser, prova a digitare "localhost:numero della nuova porta". Esempio: localhost:120.
In questo modo dovresti riuscire ad accedere al tuo sito web 🙂
Un saluto
Ciao Grazie mille per la guida.
volevo capire una cosa: ora sto testando ed installando un sito wordpres in locale.
ma quando poi sarà pronto e lo vorrò passare in remoto (online) come faccio a recuperare le url create nelle varie pagine.
per esempio ora la mia homepage si trova a questo indirizzo: 127.0.0.1/wordpress/
se in locale carico nuove pagine, non riesco a dargli la stessa url che gli vorrei dare quando sarà online.
spero di essere stato chiaro e grazie per l'aiuto.
Ciao Gianmaria, quando il tuo sito web sarà pronto, lo dovrai andare a trasferire su un server remoto.
Puoi fare questo seguendo la mia guida: Trasferire sito WordPress.
Se avrai bisogno di aiuto con il trasferimento, contattami in privato 🙂
Un saluto
Ciao
Guide chiare, precise e testate.
Complimenti
Daniele
Ciao Daniele, ti ringrazio molto per i complimenti! Continua a seguirci 🙂