
Hai acquistato il tuo hosting e ora vuoi andare ad installare WordPress su SiteGround? Niente di più semplice, in questa guida completa ti spiegherò passo a passo come fare con tanto di immagini.
SiteGround è la compagnia di hosting che utilizzo per il mio sito web e te la consiglio per la facilità d’uso, l’affidabilità e anche perché offre assistenza in lingua italiana.
Una delle particolarità che la rende così facile da utilizzare è il fatto che ti mette a disposizione cPanel che è, come ti ricordo, un pannello di controllo che ti permette di gestire in modo completamente autonomo il dominio e lo spazio di hosting che hai acquistato + tutte le configurazioni legate al tuo sito web (database, email, ecc…).
Prima di passare alla parte pratica della guida ti mostrerò brevemente i servizi offerti da SiteGround così se ancora devi acquistare l’hosting saprai quale scegliere per il tuo progetto online.

(clicca qui per guardarlo su YouTube)
Se sei interessato a WordPress: scarica il mio manuale completo su WordPress.
Se provi ad accedere al sito di SiteGround, selezionando in particolare le pagine “Hosting” e “Hosting WordPress”, noterai che questo provider ti offre ben tre opzioni di piani di abbonamento che puoi sottoscrivere.
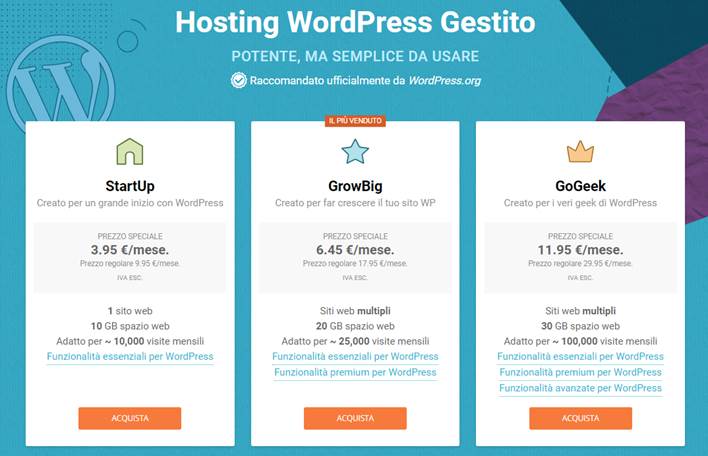
Vediamoli nel dettaglio:
Bene, ora che hai visto quali sono tutte le offerte di SiteGround puoi passare all’acquisto se ancora non l’hai fatto e successivamente segui questa guida perché ora vediamo ora come installare WordPress su SiteGround.
Ok, per prima cosa devi effettuare l’accesso sull’hosting di Siteground.
Dal loro sito clicca quindi sul link in alto a destra “Accedi” e nella finestra di accesso inserisci le tue credenziali.
Come puoi vedere nel mio caso mi si presenta una pagina in inglese, poiché ho acquistato il mio spazio di hosting nel 2014 quando ancora SiteGround non offriva supporto in italiano.
Dal 2018 non è più così infatti acquistando uno spazio di hosting su SiteGround avrai a disposizione un sito web e un supporto completamente in lingua italiana.
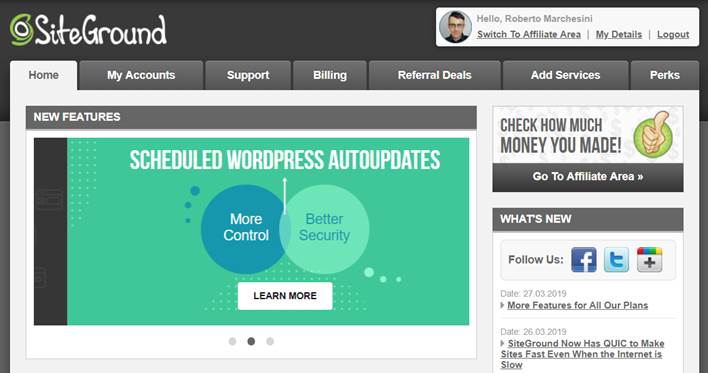
Ora clicca sul link in alto “My Accounts” e nella nuova finestra seleziona il pulsante “Go to cPanel”. Una volta entrato nel cPanel puoi trovare varie sezioni che ti servono a gestire il tuo spazio di hosting.
Dalla sezione “Autoinstallers” clicca sulla voce “WordPress” e nella pagina che ti si presenta seleziona “Installa”.
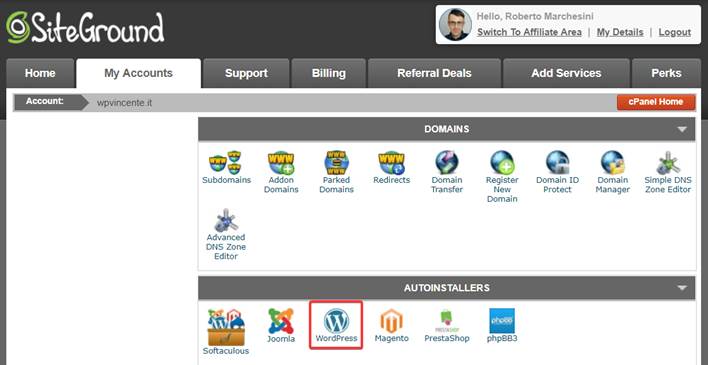

A questo punto devi compilare/modificare alcuni parametri. Vediamoli insieme nel dettaglio.
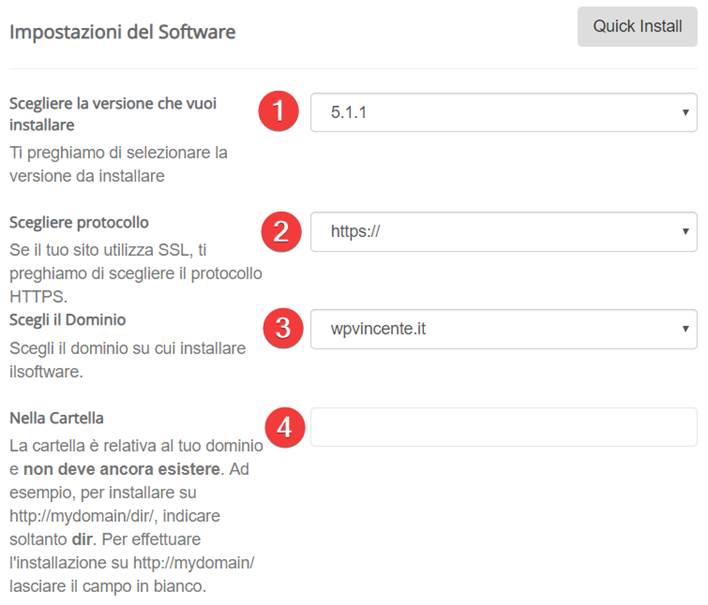
Qui devi inserire:
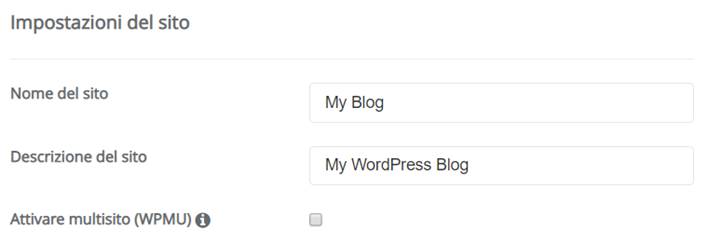
Qui devi semplicemente inserire il nome del tuo sito e una breve descrizione (io ho lasciato quella di default, ma tu puoi personalizzarla come preferisci).
Ti raccomando inoltre di non mettere la spunta sulla voce “Attivare multisito”.

In questa sezione andrai ad inserire le informazioni relative al tuo account di amministrazione, ovvero il Nome Utente e la Password che ti permetteranno di accedere al pannello da cui amministrerai il tuo sito web.
Qui puoi inoltre scrivere l’indirizzo email a cui ti arriveranno tutte le notifiche riguardanti il tuo sito.
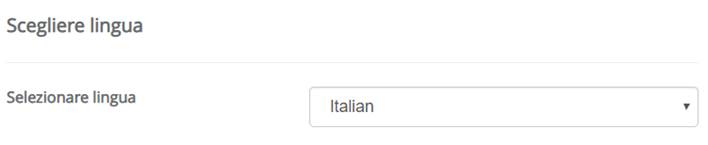
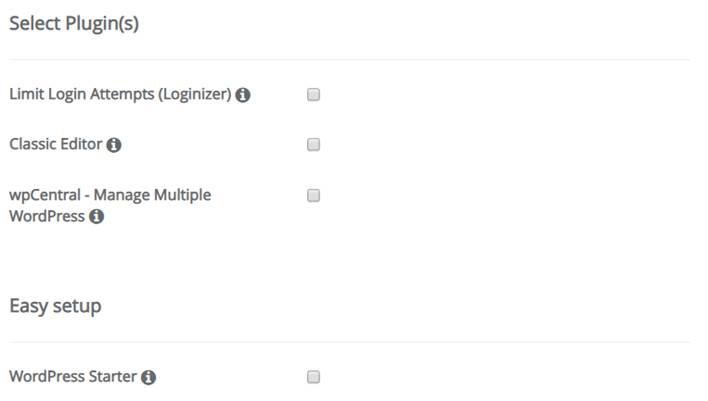
Qui SiteGround ti chiede se vuoi installare dei plugin extra, ma io ti sconsiglio di farlo perché non sono necessari al funzionamento del tuo sito web.
Non mettere quindi le spunte alle caselle o toglile se per caso sono presenti.
Togli inoltre la spunta alla voce “WordPress Starter” sotto il parametro “Easy setup”, dato che non serve.
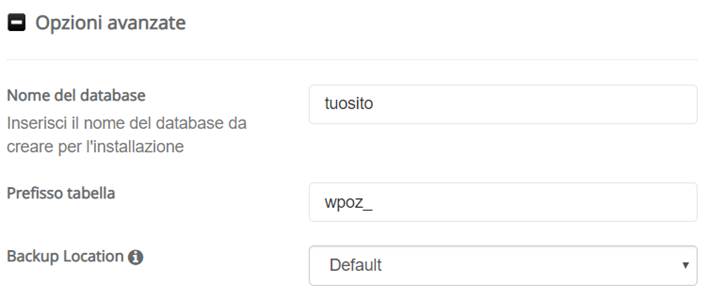
Qui infine devi cambiare il nome del database MySQL collegato al tuo sito WordPress.
Ti ricordo infatti che WordPress per poter funzionare correttamente deve necessariamente dialogare con un database MySQL ad esso associato. Ti consiglio quindi di scrivere un nome simile al nome del tuo sito.
Ora che hai inserito tutte le informazioni necessarie, clicca in fondo alla pagina su “Installa”.
A questo punto partirà in automatico il processo di installazione del software, al termine del quale dovrebbe comparire il messaggio di installazione avvenuta con successo.
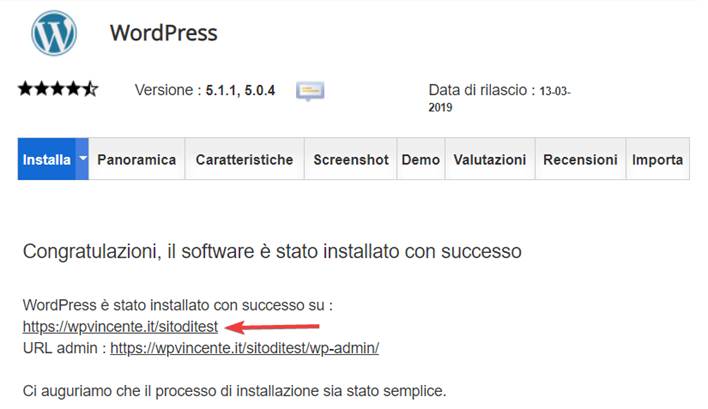
Se provi infatti a cliccare sul primo link che ti viene indicato sulla pagina verrai indirizzato sulla homepage del tuo sito, che ovviamente sarà vuota perché ancora non hai inserito dei contenuti.
Ok, ora che WordPress è stato installato su SiteGround non ti resta che accedere al pannello di amministrazione per potere finalmente gestire il tuo sito. Vediamo subito come fare.
Dalla pagina di avvenuta installazione che hai visualizzato in precedenza, clicca sul secondo link, quello che segue la voce “URL admin”.
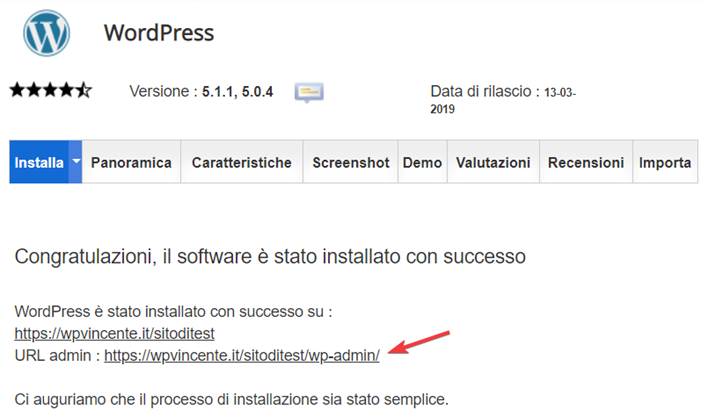
Qui ti si aprirà il tuo pannello di amministrazione WordPress, che ti consente appunto di gestire il sito.
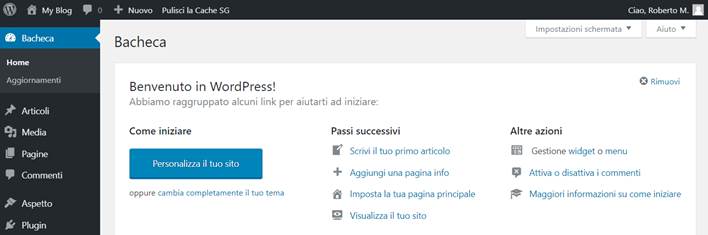
Ti consiglio di salvarti il link per accedere al pannello di amministrazione, dato che lo utilizzerai molto spesso. Come puoi vedere il link è strutturato in questo modo https://nomesito/wp-admin.
Bene, come ultima cosa dal tuo pannello di amministrazione, seleziona sulla colonna di sinistra “Impostazioni” e clicca sulla voce “Generali”.
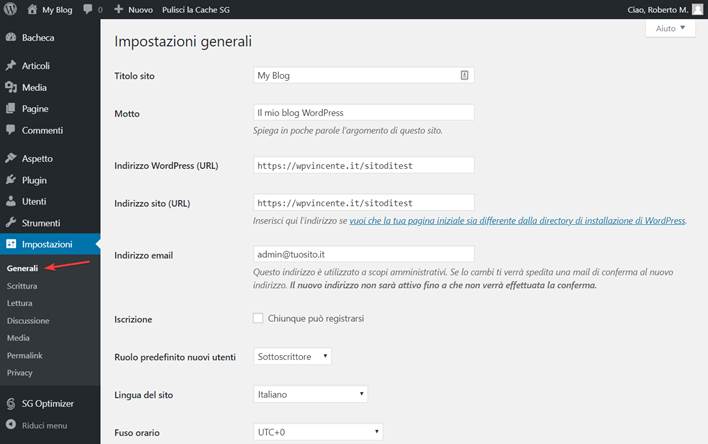
Qui puoi cambiare alcuni parametri come il titolo e la descrizione del tuo sito, l’indirizzo email, la lingua e il fuso orario.
Una volta cambiati i parametri che preferisci ti basta cliccare in fondo alla pagina sul pulsante “Salva le modifiche”.
SiteGround è una delle migliori compagnie di hosting a livello internazionale ed è consigliato da WordPress stesso come provider per i suoi siti, ecco perché mi sento di consigliartelo io stesso nel momento in cui dovrai scegliere dove acquistare uno spazio web per il tuo sito.
Come hai potuto vedere installare WordPress su SiteGround è un’operazione veramente semplice, anche perché è completamente automatizzata e non richiede grandi competenze.
Naturalmente se hai bisogno di chiarimenti non esitare a contattarmi con un commento qui sotto, sarò felice di risolvere ogni tuo dubbio!
Roberto Marchesini è il creatore e fondatore di Assistenza WP. Inoltre é l'autore del manuale completo su WordPress con cui è riuscito ad aiutare migliaia di persone a realizzare i propri progetti online.

