
Creare un modulo di contatto per il tuo sito WordPress può essere molto utile per permettere ai tuoi utenti di poterti contattare per richiedere informazioni riguardante la tua attività o semplicemente per farti alcune domande.
In questo articolo nello specifico ti spiegherò come puoi andare a realizzare un modulo di contatto utilizzando il plugin “WPForms“, che ti consiglio perché secondo me è uno dei migliori plugins in circolazione.
Questo plugin è infatti già stato installato su più di un milione di siti web e ha ricevuto moltissime recensioni positive. Inoltre è possibile scaricarne una versione sia gratuita che a pagamento, a seconda delle tue esigenze.
Ok, passiamo subito alla parte pratica e vediamo tutta la procedura passo passo che devi seguire.

(clicca qui per guardarlo su YouTube)
Se sei interessato a WordPress: scarica il mio manuale completo su WordPress.
Per prima cosa vai sul tuo pannello di amministrazione WordPress e cerca nella colonna di sinistra la voce “Plugin” e clicca su “Aggiungi Nuovo”.
Nel riquadro di ricerca cerca quindi “WPForms” e installa e attiva il plugin sul tuo sito web.
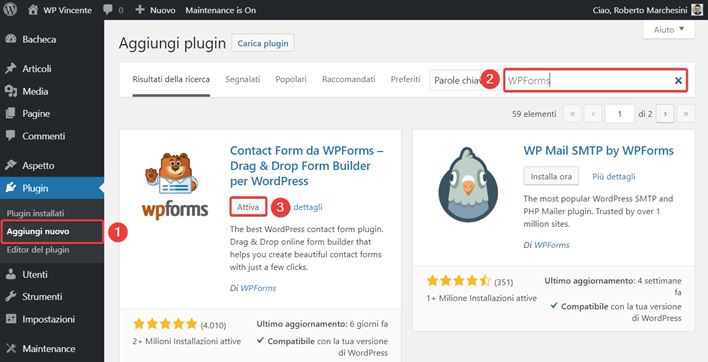
Una volta installato correttamente, come puoi vedere selezionando sempre nella colonna di sinistra la voce “WPForms > Impostazioni”, puoi andare a modificare le impostazioni relative al plugin, come quelle generali, quelle relative alla mail di WPForms, la configurazione del reCAPTCHA, ecc….
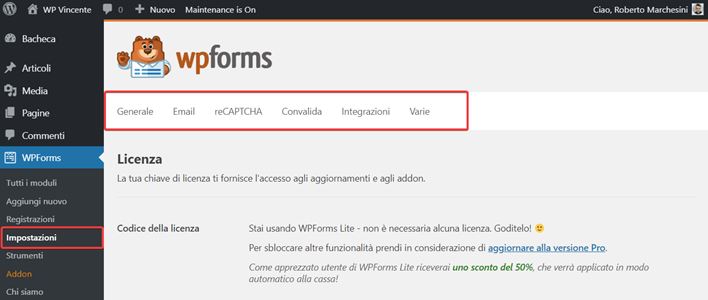
Bene, a questo punto vediamo nel dettaglio come creare il modulo di contatto con WPForms e come puoi andarlo a personalizzare in base a quelle che sono le tue esigenze.
Dal tuo pannello di amministrazione seleziona “WPForms > Tutti i moduli” e nella nuova pagina clicca sul pulsante “Aggiungi nuovo”.
Ora vai a dare un nome al tuo nuovo modulo scrivendolo nel riquadro (io ho scritto semplicemente “Modulo di contatto”) e seleziona uno dei template di default a seconda del tipo di modulo che vuoi creare.
Il plugin ti offre infatti quattro opzioni tra cui scegliere:
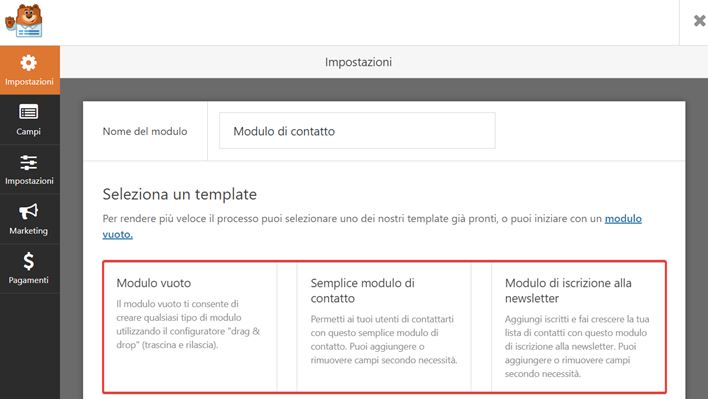
Una volta scelto il template nella nuova schermata troverai tutte le opzioni per personalizzare il tuo modulo.
Cliccando su ciascun campo del modulo, a sinistra troverai tutte le impostazioni per andarlo a modificare e, mano a mano che procederai con le modifiche, queste verranno visualizzate in automatico.
Se prendiamo come esempio il campo relativo al Nome i parametri che puoi modificare sono:
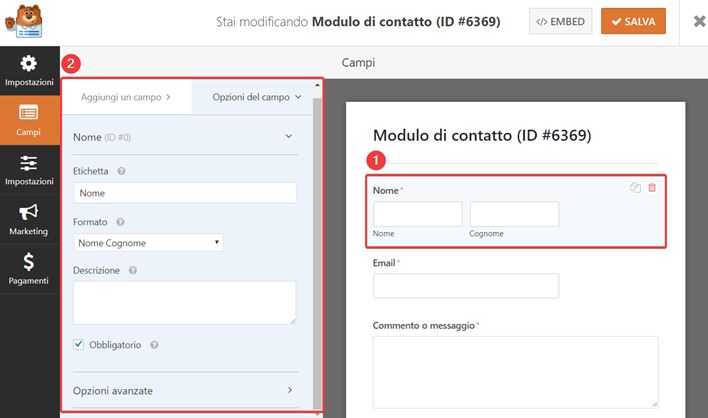
Sotto le “Opzioni avanzate” hai inoltre la possibilità di:
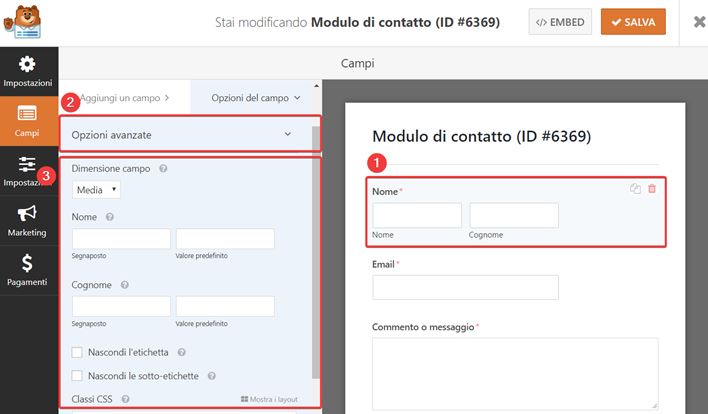
Naturalmente puoi modificare tutte queste impostazioni anche per gli altri campi, quindi la Email, il Messaggio, ecc…
Cliccando nella sezione a sinistra sulla voce “Aggiungi un campo” il plugin ti dà inoltre la possibilità di aggiungere altri campi al modulo che stai creando (per es. menu a tendina, caselle di spunta…).
Per fare ciò ti basta selezionare l’elemento che preferisci e trascinarlo col mouse all’interno del modulo.
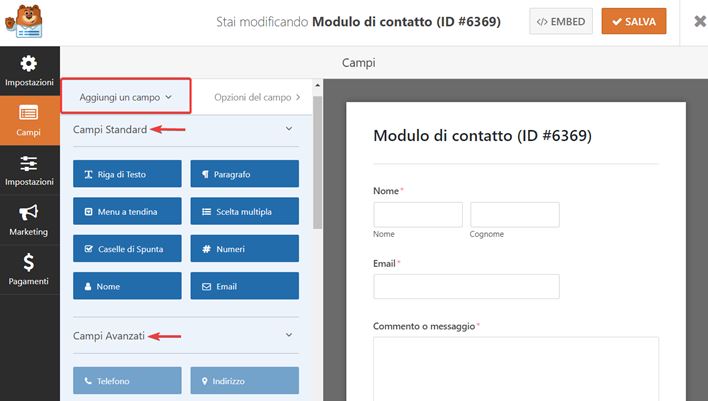
Ovviamente, come ti ho spiegato per gli altri campi, anche per questi puoi modificare le varie impostazioni semplicemente cliccandoci sopra all’interno del modulo e riempiendo come preferisci le varie opzioni dal menu a sinistra.
Tutto chiaro fin qui?
Bene, ora che hai realizzato il tuo modulo di contatto non ti resta che salvarlo e pubblicarlo sul tuo sito WordPress. Proseguendo con la lettura dell’articolo ti spiegherò anche questi ultimi passaggi.
Ok, per salvare il modulo di contatto che hai appena creato ti basta cliccare sul pulsante “Salva” posizionato in alto a destra.
Per pubblicarlo dirigiti all’interno della pagina del tuo sito relativa ai “Contatti” e clicca la voce “Modifica pagina” sulla barra degli strumenti in alto.
In alternativa puoi anche andare sul tuo pannello di amministrazione, selezionare dalla colonna di sinistra la voce “Pagine” e cliccare su “Modifica” in corrispondenza della pagina “Contatti” presente nell’elenco.
Ad ogni modo io avevo già un modulo di contatto che avevo creato in precedenza con Contact Form 7 di cui ho scritto un articolo a riguardo.
Nel tuo caso devi semplicemente copiare e incollare all’interno del riquadro lo shortcode relativo al modulo che hai appena creato.
Questo lo troverai facilmente selezionando sempre nella colonna di sinistra “WPForms > Tutti i moduli”.
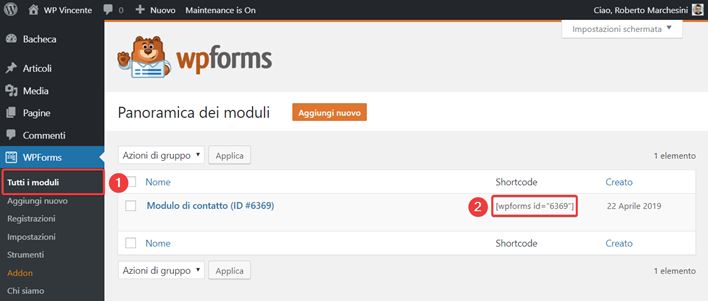
Salva infine il blocco cliccando su “SAVE” e aggiorna la pagina selezionando “Update”.
A questo punto la pagina dovrebbe essere stata aggiornata correttamente.
Se provi ad aprire in una nuova scheda la pagina dei “Contatti” del tuo sito vedrai infatti comparire il modulo appena creato.
Bene, come hai potuto vedere la procedura per creare un modulo di contatto con WPForms è stata davvero molto semplice.
Il modulo ti permetterà di comunicare agevolmente con i tuoi utenti, infatti ogni volta che questo verrà compilato il plugin ti avviserà con una mail mostrandoti tutte le informazioni che hai richiesto quando hai creato il modulo di contatto.
Naturalmente io ti ho mostrato come creare il modulo utilizzando solo opzioni disponibili con la versione gratuita del plugin, ma tu ovviamente puoi andare ad acquistare quella a pagamento se hai bisogno di maggiori funzionalità.
Se hai ancora dei dubbi o perplessità sull’argomento non esitare a contattarmi dal modulo che trovi qui sotto, sono sempre disponibile ad aiutare i miei lettori!
Roberto Marchesini è il creatore e fondatore di Assistenza WP. Inoltre é l'autore del manuale completo su WordPress con cui è riuscito ad aiutare migliaia di persone a realizzare i propri progetti online.


Ciao Roberto, ho installato wp forms pro base, vorrei che con i file audio che mi inviano dal form, mi si creasse in automatico una nuova pagina contenente i file inviati. Esiste qualche ad on per il plugin ? Grazie, Gilberto
buongiorno Roberto,
volevo sapere se c'è una funzionalità per trasportare i record creati su un modulo su un altro modulo.
Ho salvato un file json ma non c'è modo, almeno così mi sembra, di reimportare il file su un altro modulo.
Grazie
Ho installato WPForms e dei clienti hanno lasciato i loro dati. Per poterli visualizzare devo passare alla versione pro. è esatto?
Ciao Roberto,
come posso inserire il modulo contatti in tutti i prodotti woocommerce?
Grazie mille
Ciao,
Volevo chiederti come si collega il form all'indirizzo mail dove poi arriveranno i contatti, perche in WP form non l'ho visto..
Devo installare comunque Contact form 7 o altro plugin?
Mi puoi spiegare passo per passo cortesemente?
Grazie
Ciao Roberto, io utilizzo wpform versione free ma ora ho una necessità insolita: vorrei che il form creato si potesse utilizzare solo dal lunedi al venerdi e rimanesse inutilizzabile per il fine settimana. Con la versione pro sai se questa funzione è possibile? Grazie mille
Ciao Roberto!
Complimenti per la chiarezza dell'articolo intanto...
Una volta creato il modulo di contatto, come posso gestire la lista di contatti generati con esso ed, eventualmente, un primo messaggio di risposta (conferma ricezione ad es.) da inviare al cliente subito dopo che ha inviato la sua richiesta?
Grazie mille
Ciao Roberto sto creando un sito web e vorrei provare a utilizzare wpform. Creare i moduli sembra semplice, l'unica cosa che non ho capito dove inserire l'indirizzo email di destinazione per ricevere email dal sito.
È da preferire wpform oppure contact form 7?
Grazie
Salvatore
Ciao Salvatore, noi consigliamo WPForms perché è più facile e intuitivo da utilizzare.
Per impostare l'email per le notifiche ti basta semplicemente andare nelle impostazioni del modulo di contatto.
Ciao Roberto, sto creando un form con WPForms. Vorrei allineare il bottone 'Invia'ai campi (e quindi non averlo sotto, ma a destra, allineato alla riga appunto).
Sai come posso fare? Grazie mille.
Ciao Andrea, per spostare il pulsante invia devi utilizzare del codice CSS come ad esempio: float: right;
Ciao Roberto, grazie per le tue preziose indicazioni! Ho appena inserito il contact form nel mio blog, ho provato a testarlo inviando una mail di prova, che però non mi è arrivata! C'è forse qualche area in cui inserire un "mailto" o simili? Grazie in anticipo!
Annachiara, viene spiegato tutto molto bene qui: https://wpforms.com/docs/how-to-fix-wordpress-contact-form-not-sending-email-with-smtp/
Un saluto