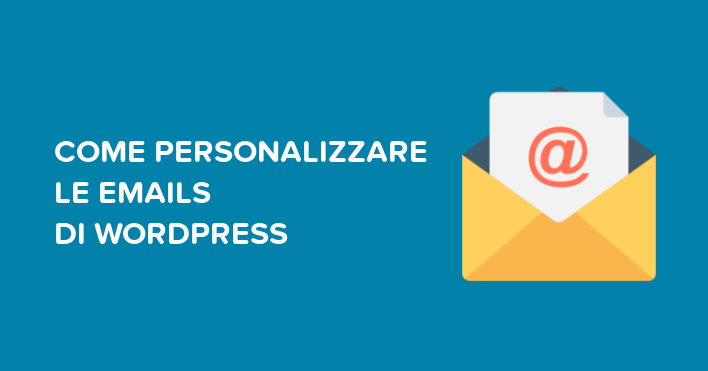
Non ami particolarmente le emails che WordPress invia di default e vorresti migliorarle?
Personalizzare le emails di WordPress ti permetterà infatti di poter inviare notifiche agli amministratori e ai tuoi iscritti ogni volta che succede un determinato evento all’interno del tuo sito web.
Potrebbe capitare infatti che tu desideri inviare una mail ogni volta che un utente si iscrive al tuo sito, oppure nel caso di un cambiamento di password.
In questo articolo ti mostrerò un plugin gratuito che ti consentirà non solo di personalizzare ogni singola email che andrai ad inviare, ma anche di creare delle notifiche personalizzate per ogni tipo di evento che riguarda il tuo sito.
Bene, passo subito a spiegarti tutta la procedura per personalizzare le tue emails.
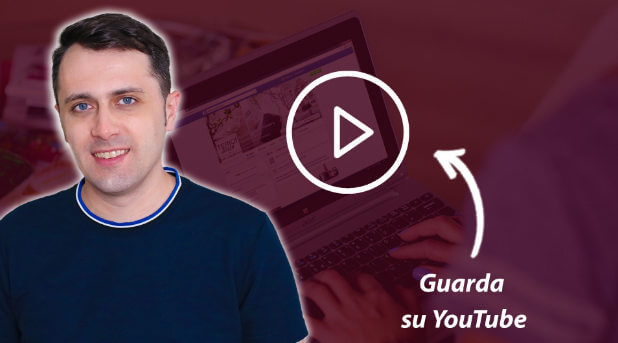
(clicca qui per guardarlo su YouTube)
Se sei interessato a WordPress: scarica il mio manuale completo su WordPress.
Il plugin che andremo ad utilizzare si chiama “Better Notifications for WordPress” e naturalmente per prima cosa dovi andarlo ad installare sul tuo sito web.
Dirigiti sul pannello di amministrazione del tuo sito web e clicca nella colonna di sinistra su “Plugin > Aggiungi nuovo”. Scrivi quindi all’interno della barra di ricerca “Better Notifications for WordPress” e installa e attiva il plugin sul tuo sito.
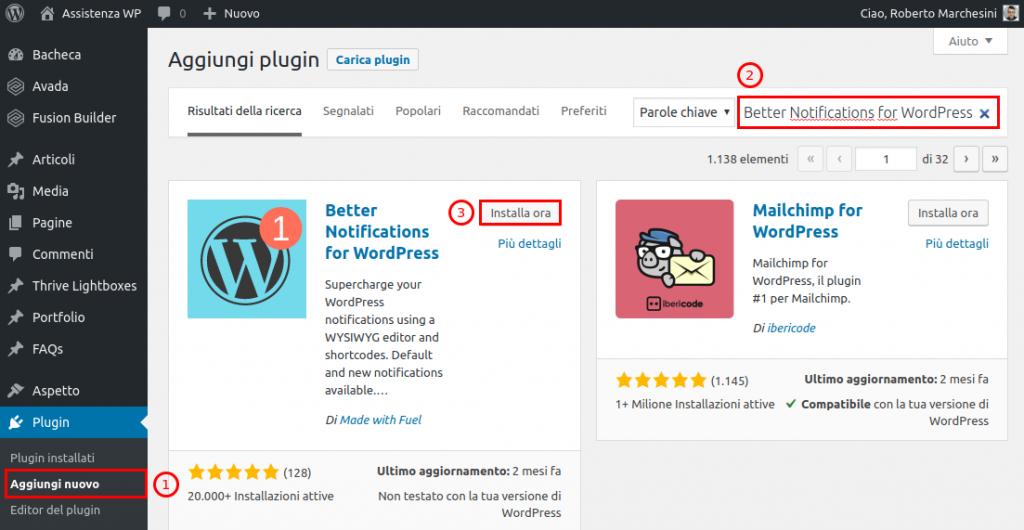
Successivamente clicca sempre nella colonna di sinistra sulle voci “Notifications > All Notifications”. Sulla nuova schermata ti comparirà l’elenco delle notifiche per cui verrà inviata una mail (nel nostro caso ovviamente è vuoto).
Per creare una nuova modifica, seleziona “Add New”.
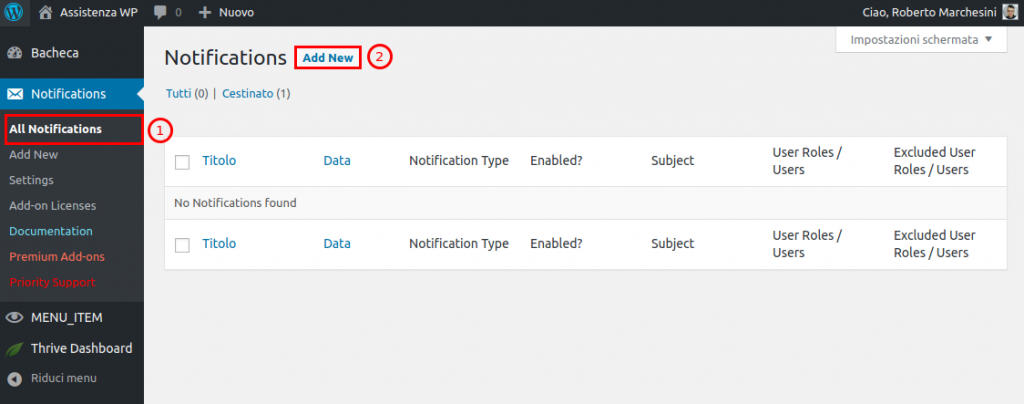
All’interno del primo riquadro in alto dovrai inserire un titolo per la notifica.
Prima di fare questo però ti consiglio di configurare le impostazioni, che ti vado brevemente a mostrare:
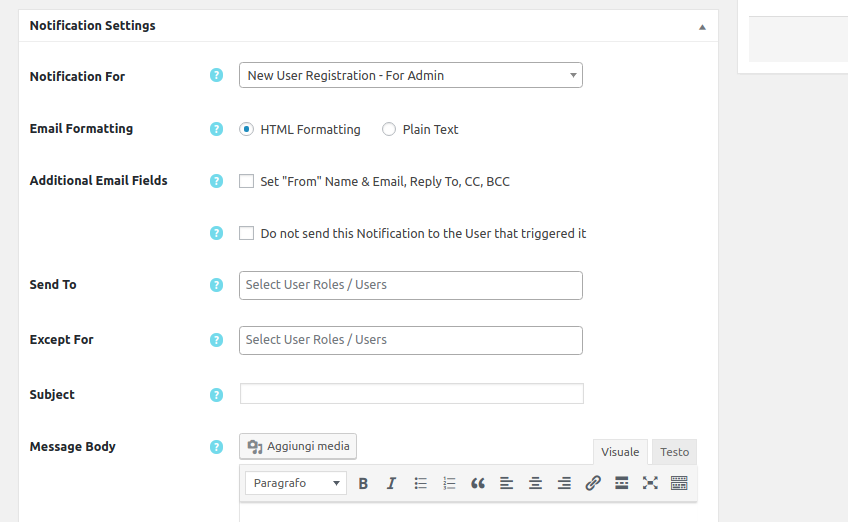
Ora che hai visto come configurare la tua mail, per farti vedere un esempio andrò a creare una mail di notifica che verrà inviata ogni volta che un nuovo visitatore effettua la registrazione al mio sito web.
Proseguendo con la lettura dell’articolo ti spiegherò inoltre come personalizzare ulteriormente la mail, inserendo degli shortcodes.
Immagino tu voglia che all’interno delle emails compaiano in automatico delle informazioni che potrebbero essere utili per chi le riceverà, come ad esempio il link del tuo sito web.
Per fare questo clicca in basso a sinistra sul pulsante “Find Shortcodes”.
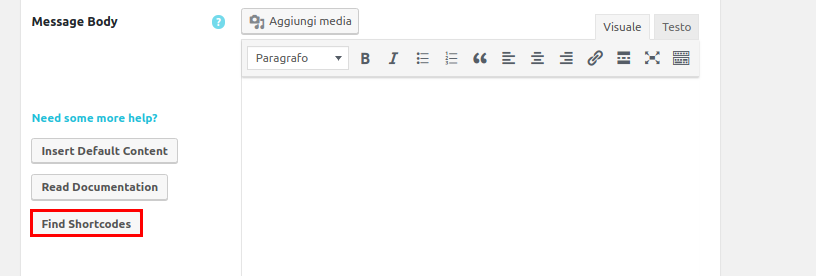
A questo punto verrai indirizzato alla pagina ufficiale del plugin. Qui dovrai per prima cosa selezionare dal menu a tendina l’evento per cui stai creando la notifica (io ho scelto “New User Registration – For User”).
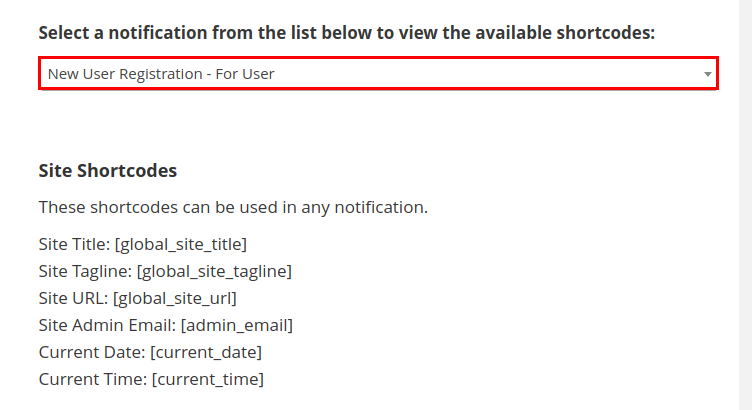
In questo modo potrai visualizzare alla voce “Site Shortcodes” tutti gli shortcodes disponibili per quel tipo di notifica.
Se vuoi ad esempio inserire l’URL del tuo sito, ti basta copiare dall’elenco lo shortcode relativo a questa voce e incollarlo all’interno del corpo del messaggio.
Ovviamente oltre all’URL potrai inserire anche altre informazioni per personalizzare la mail come preferisci, come ad esempio il nome del tuo sito web, la data, l’ora ecc..
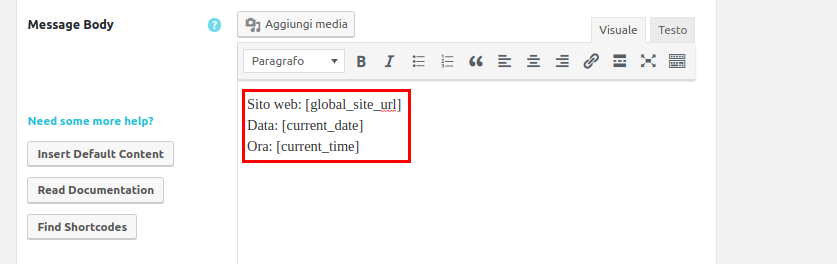
A questo punto la tua notifica è quasi pronta. Ti ricordo di aggiungere, all’interno della schermata delle impostazioni, un titolo per la notifica e l’oggetto della mail. Successivamente ti basta andare a cliccare sul pulsante “Save” per salvare la notifica.
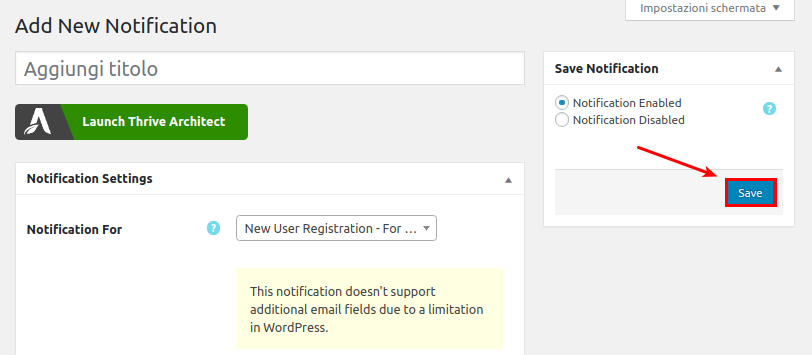
Ora se provi a cliccare nuovamente sulla voce “All Notifications” vedrai che la notifica che hai appena creato è stata inserita correttamente all’interno dell’elenco.
Sotto la voce “Notification Type” potrai visualizzare quale tipo di notifica è stata collegata al messaggio che hai creato. Naturalmente se vuoi cambiare qualcosa del messaggio, ti basta semplicemente cliccare su “Modifica”.
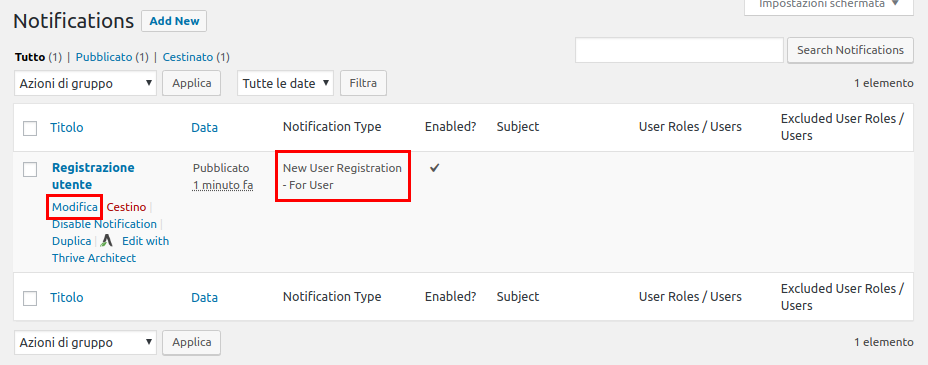
Hai visto come è stato facile?
Come hai potuto vedere il plugin “Better Notifications for WordPress” ti mette a disposizione davvero molte possibilità per personalizzare le emails di notifica che andrai ad inviare.
Le azioni per cui è possibile creare una notifica sono molteplici e sono certo che grazie a questo plugin potrai personalizzare al meglio le tue emails per comunicare con gli amministratori e gli iscritti al tuo sito.
Tra le varie tipologie, io ti consiglio ad esempio di inviare ai tuoi utenti una notifica ogni volta che pubblichi un articolo sul tuo blog, in modo da tenerli sempre aggiornati sulle attività del tuo sito e sugli argomenti di loro interesse.
Se l’articolo ti è piaciuto e hai ancora bisogno di chiarimenti ti invito a lasciarmi un commento nel form qui sotto, sarò felice di rispondere alle tue domande!
Roberto Marchesini è il creatore e fondatore di Assistenza WP. Inoltre é l'autore del manuale completo su WordPress con cui è riuscito ad aiutare migliaia di persone a realizzare i propri progetti online.


Ciao
Scusa ma non ho capito come impostare la mail di notifica che verrà inviata ogni volta che un nuovo visitatore effettua la registrazione al mio sito web.
I test vanno a buon fine ma. l'email che arriva durante la registrazione arrivo con un altro form.
Questo è quello che arriva al cliente.
Soluzioniintelligenti tramite amazonses.com
10:07 (6 ore fa)
a me
Hello,
Thank you for registering on our site. We have successfully received your request and is currently pending for approval.
The administrator will review the information that has been submitted after which they will either approve or deny your request. You will receive an email with the instructions on what you will need to do next.
Thank You
Grazie Mario
Grazie della guida fatta molto bene !
Segnalo che ora il plugin si chiama :
"Customize WordPress Emails and Alerts – Better Notifications for WP"