
Installare WordPress in una sottocartella è un’operazione molto semplice da fare e ti permette di avere due installazioni separate all’interno del tuo stesso dominio.
Questa operazione ti potrebbe essere di aiuto nel caso tu abbia bisogno di gestire un altro sito web collegato al tuo dominio principale. Il nuovo sito sarà quindi visibile all’indirizzo “www.dominio.it/sottocartella/”.
Potrebbe capitarti infatti ad esempio, di dover gestire un blog che tratta gli stessi argomenti del tuo sito principale oppure di voler creare un sottodominio senza andare ad intaccare il dominio principale.
Ad ogni modo in questo articolo ti spiegherò passo a passo la procedura che devi seguire.

(clicca qui per guardarlo su YouTube)
Se sei interessato a WordPress: scarica il mio manuale completo su WordPress.
Ok, per prima cosa devi effettuare il login con le tue credenziali sul sito della compagnia di hosting presso la quale hai acquistato il tuo spazio web (nel mio caso si tratta come sempre di SiteGround). Successivamente vai nella sezione “My Accounts” e dirigiti nel tuo Cpanel.
A questo punto dalla sezione “WordPress Tools” (o “Strumenti per WordPress”, nel caso tu stia utilizzando il cPanel in lingua italiana) clicca sull’applicazione “WordPress Installer”.
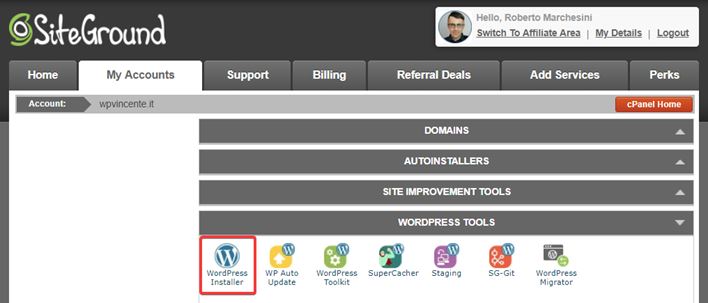
Una volta aperta l’applicazione clicca sul pulsante “Installa”.
A questo punto nella nuova schermata ti verrà chiesto di riempire alcuni parametri che ti vado ad illustrare brevemente mostrandoti per ciascuno anche un’immagine esplicativa.
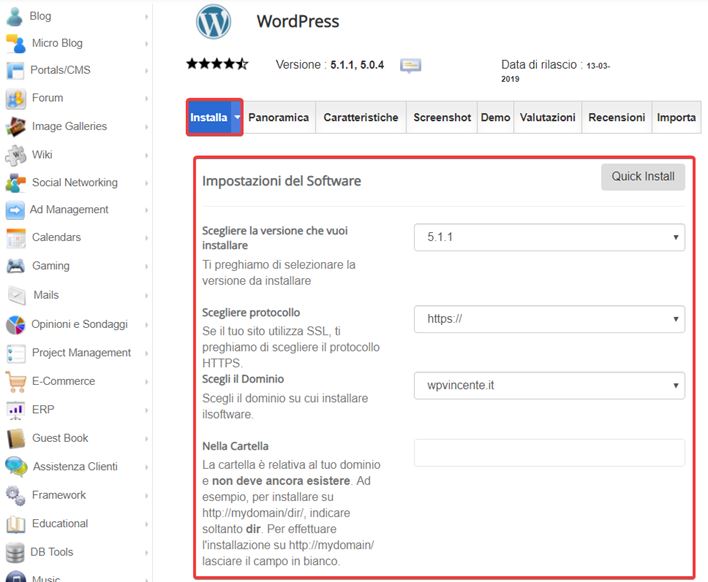
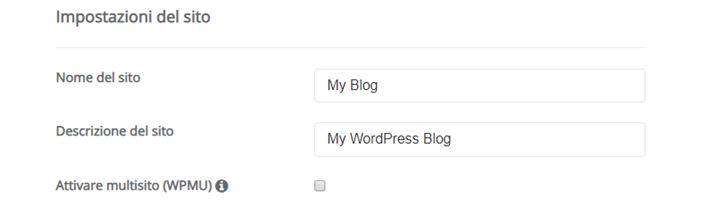
In corrispondenza di queste voci devi semplicemente andare a nominare il tuo nuovo sito e inserire una breve descrizione.
Io ho lasciato il nome e la descrizione che c’era di default, ma tu ovviamente puoi andare a modificare questi campi come preferisci.
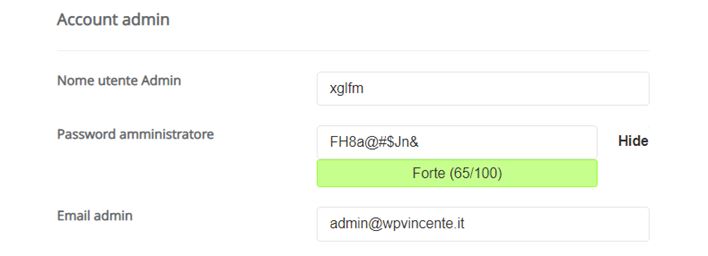
Sotto questi campi devi scrivere le credenziali del tuo account di amministratore del sito e l’indirizzo email a cui vuoi ricevere le notifiche relative alla tua nuova installazione di WordPress.

Qui semplicemente vai a scegliere la lingua con cui vorrai gestire il tuo sito web.
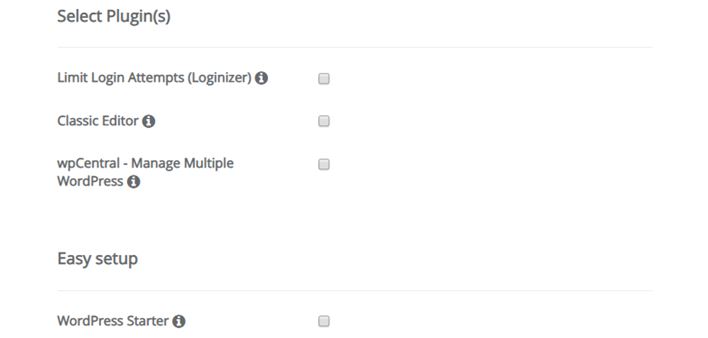
Qui ti consiglio di togliere la spunta sulle caselle riguardanti i plugins aggiuntivi, che per la tua installazione non servirebbero.
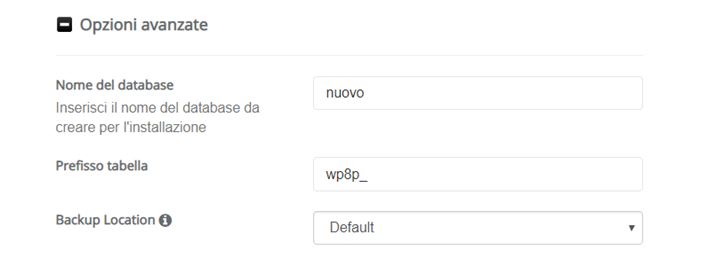
In corrispondenza di questa voce vai a dare un nome al database MySQL che sarà associato al tuo nuovo sito WordPress (nel mio caso ho scritto semplicemente “nuovo”). Infine, lascia i campi “Prefisso tabella” e “Backup Location” di questo parametro così come sono.
Bene, ora che hai modificato tutti i parametri che ti servivano, clicca in fondo alla pagina sul pulsante “Installa”. A questo punto non ti resta che attendere che WordPress si installi automaticamente all’interno della sottocartella che hai scelto.
Una volta terminata l’operazione ti si presenterà un messaggio di benvenuto. Saranno inoltre presenti questi due link:
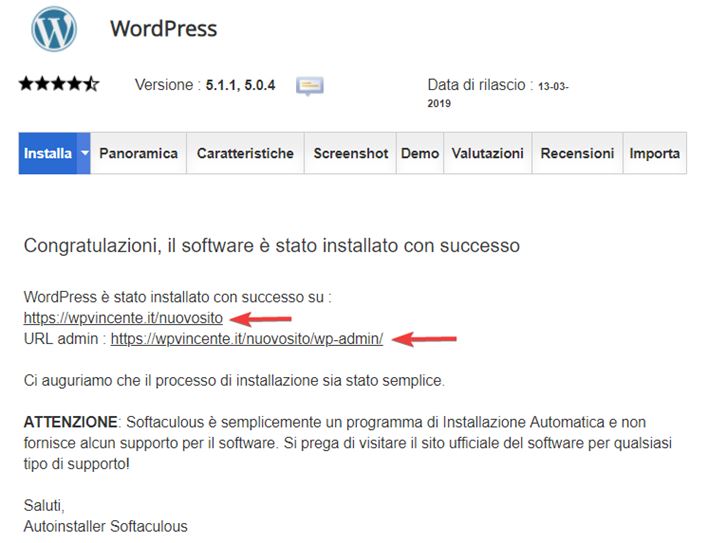
Bene, come hai potuto vedere installare WordPress in una sottocartella è un’operazione molto semplice e veloce da fare, che ti può tornare di aiuto nel caso tu abbia bisogno di gestire più siti all’interno dello stesso dominio.
Un’ultima cosa: qui come hai visto ti ho mostrato la procedura di installazione di WordPress molto brevemente, ma se sei interessato all’argomento e vuoi approfondirlo più nel dettaglio, ti lascio il link dell’articolo che ho scritto su come installare WordPress su SiteGround.
Se questo articolo ti è stato di aiuto o se hai ancora delle perplessità ti invito a scrivermi un commento nel form qui sotto, ti risponderò volentieri!
Roberto Marchesini è il creatore e fondatore di Assistenza WP. Inoltre é l'autore del manuale completo su WordPress con cui è riuscito ad aiutare migliaia di persone a realizzare i propri progetti online.


Ciao! Io ho creato la sottocartella, installando wordpress con l'intento di rifare il sito, senza oscurare così nel frattempo che lavoro quello vecchio.Una volta finito,come faccio poi ad andare a sostituire il sito nuovo, che quindi starà ad esempio finchè ci lavoro su http://www.sito.it/micartella , al sito vecchio che adesso sta su http://www.sito.it e che dovrà rimanere il dominio definitivo? Grazie un saluto
Ciao Cristina, sicuramente trovi un mio video tutorial cercando qui
Se hai bisogno della nostra assistenza professionale per la migrazione Contattaci
Ciao Roberto, quindi posso seguire questa semplice procedura anche se voglio creare un sito per una terza persona temporaneamente? Un saluto
Salve Francesco, certamente, può creare quante installazioni di WordPress desidera!
Buon lavoro
Ciao Roberto,
complimenti per l'interessante articolo!!
In merito mi permetto di chiederti una delucidazione: ho installato il mio sito in una sottocartella di un dominio pippo.it.
Ora devo trasferire il contenuto di questa cartella (sito) nella root di un altro dominio minni.com.
In pippo.it ho alcune pagine che nei testi hanno dei link interni.
La domanda è : come devono essere scritti questi link interni presenti nei testi affinchè continuino a funzionare anche dopo aver spostato il sito nella root di minni.com?
- https://www.pippo.it/sottocartella/pagina1/
oppure
- /pagina1/
oppure
- https://www.minni.com/pagina1/
Grazie infinite!
Buona giornata
Andrea
Ciao Andrea, per rispondere alla tua domanda, ti consiglio di guardarti questo mio video: https://www.youtube.com/watch?v=Py5Ks_mF8DQ
Altrimenti se hai bisogno della nostra Assistenza Professionale, puoi contattarci dalla pagina dei Servizi
Ciao Roberto intanto grazie mille, perchè un tutorial così semplice su una cosa cosi tecnica non l'avevo mai trovato. Ora avrei da fare un secondo passaggio.
Adesso ho 2 installazioni wordpress.
la prima su http://www.mentesemplice.com e la seconda su http://www.mentesemplice.com/blog
Ora come faccio a trasferire tutti gli articoli e pagine della vecchia installazione sulla home nella nuova installazione /blog senza perdere commenti e pagine importanti? si può fare? Grazie mille in anticipo.
Ciao Salvatore, lo puoi fare utilizzando l'importatore di WordPress che puoi trovare su "Strumenti > Importa/Esporta".
Un saluto
Ciao Roberto e grazie per la guida. Testerò il tutto quanto prima. Avrei solo una domanda. Come ci si deve comportare con il database MySql? All'interno dello stesso dominio si deve utilizzare un database per ogni sito o la stesso database MySql può ospitare più siti/installazioni WordPress?
Ciao Luca, per ogni installazione di WordPress devi creare un nuovo database MySQL.
Un saluto