
Creare pagine private o protette da password su WordPress è molto utile nel caso tu voglia proteggere alcuni contenuti o renderli accessibili solo a una specifica parte del tuo pubblico.
Potrebbe capitarti infatti di voler rendere visibili singoli articoli o contenuti scaricabili solo agli utenti in possesso di una password, oppure di limitarne l’accessibilità solo agli amministratori e agli editori del sito.
In questo caso WordPress di default ti permette di modificare in pochi semplici passaggi la visibilità delle pagine e degli articoli.
Bene, in questa guida completa di immagini ti mostrerò passo passo come fare.

(clicca qui per guardarlo su YouTube)
Se sei interessato a WordPress: scarica il mio manuale completo su WordPress.
Ok, per andare a creare una nuova pagina all’interno del tuo sito web dirigiti sul tuo pannello di amministrazione e seleziona dalla colonna di sinistra la voce “Pagine > Aggiungi pagina”.
A questo punto ti verrà chiesto di dare un titolo alla pagina (io ho scritto ad esempio “Pagina privata”) e ovviamente bisogna andare ad inserire al suo interno i contenuti che preferisci.
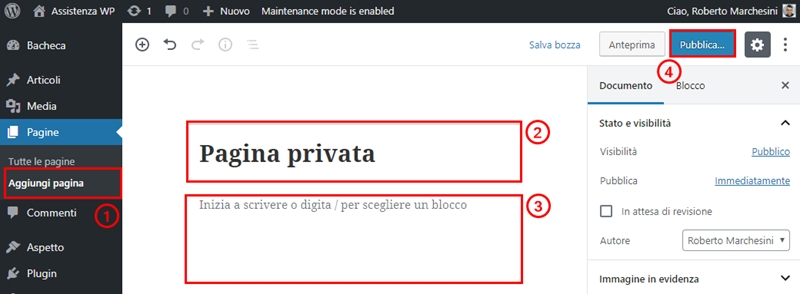
Per modificare la visibilità della pagina, ti basta cliccare nel menu delle impostazioni a destra su “Documento”.
Qui come puoi vedere per il parametro “Visibilità” ti vengono date tre opzioni a cui puoi mettere la spunta:
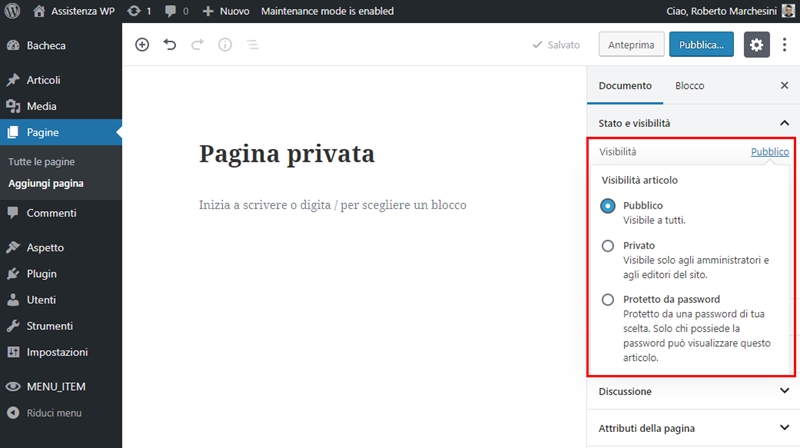
La differenza sostanziale tra una pagina Privata e una Protetta da password è semplicemente che nel secondo caso per visualizzarla dovrai andare a inserire la password anche se sei collegato come amministratore.
Passiamo quindi alla parte pratica. Per prima cosa ti mostrerò come proteggere la tua pagina con una password.
Bene, se scegli di proteggere la pagina con una password metti ovviamente la spunta sulla terza opzione e vai a scrivere all’interno del riquadro la tua password.
Qui WordPress ti consiglia di scegliere una password sicura.
Io ho scritto semplicemente “prova” giusto per fare un esempio, ma tu ovviamente scegline una più complessa . A questo punto clicca su “Pubblica”.
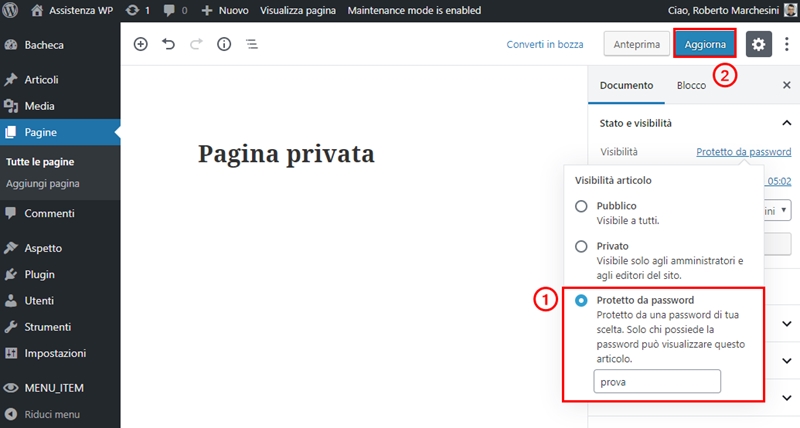
Ora, se provi a cliccare sulla voce “Visualizza pagina”, come puoi vedere ti viene richiesto di scrivere la password e, una volta inserita, la pagina sarà finalmente visibile.
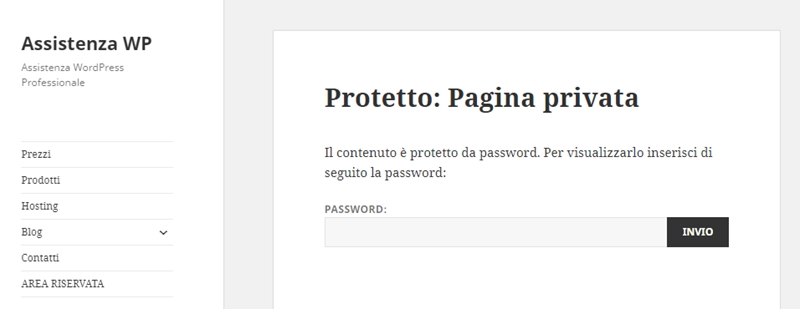
Se vuoi fare un’ulteriore prova, copia il link della pagina e vallo ad aprire in una nuova finestra in modalità incognito.
Anche in questo caso la pagina sarà correttamente visibile solo dopo avere inserito la password.
Bene, hai visto com’è stato facile?
Proseguendo con la lettura dell’articolo passerò a mostrarti invece come rendere la tua pagina privata.
Ora torna nuovamente sul pannello di amministrazione del tuo sito e nella sezione dedicata alla visibilità della pagina questa volta metti la spunta su “Privato”.
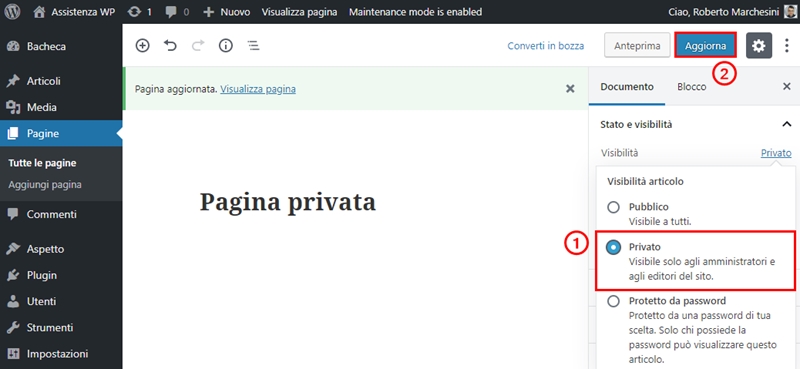
A questo punto se provi, analogamente a come hai fatto prima, a visualizzare la pagina in una nuova finestra in modalità incognito, vedrai che ti verrà riportato un messaggio di errore e WordPress ti dirà che la pagina non è stata trovata.
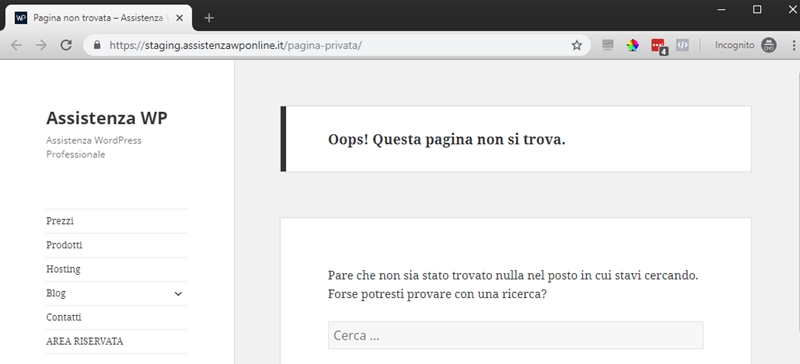
Questo accade proprio perché, come ti ho spiegato precedentemente, scegliendo questa opzione la pagina non richiederà una password, ma sarà visibile solo agli utenti che hanno accesso come amministratori o editori del sito.
Se provi infatti a visualizzare la pagina mentre sei connesso come amministratore del tuo sito, non ti verrà riportato nessun errore e la pagina risulterà perfettamente visibile.
Come hai potuto vedere la procedura per creare pagine private o protette da password su WordPress è davvero molto semplice e se hai seguito le mie istruzioni sono certo che ci sarai riuscito anche tu.
L’inserimento di pagine protette da password ti potrà tornare di aiuto ad esempio nel caso tu abbia dei contenuti scaricabili che non vuoi rendere accessibili a chiunque, ma soltanto agli utenti che sono in possesso della password.
Una pagina privata potrà servirti invece nel caso tu abbia bisogno di condividere dei contenuti solo con i tuoi collaboratori, amministratori o editori del sito.
Un’ultima cosa: la procedura che ti ho spiegato in questo articolo naturalmente va bene solo nel caso tu voglia rendere private singole pagine del tuo sito web.
Se vuoi invece creare un’area riservata all’interno del tuo sito, il metodo sarà ugualmente semplice, ma in questo caso dovrai andare a utilizzare dei plugins esterni.
Lasciami pure un commento qui sotto se qualcosa non ti è stato chiaro e hai ancora dei dubbi, sarò felice di rispondere alle tue domande!
Roberto Marchesini è il creatore e fondatore di Assistenza WP. Inoltre é l'autore del manuale completo su WordPress con cui è riuscito ad aiutare migliaia di persone a realizzare i propri progetti online.


Ho letto con particolare questo articolo, come ho molto apprezzato i tuoi video, ai quali mi sono iscritto. Complimenti sinceri!
Oltre a pagine private e protetta con password, posso invece pubblicare l'intero sito, prima del lancio definitivo e renderlo visibile soltanto agli interessati ovvero i committenti del sito in modo che possano visionarlo soltanto loro per apportare le eventuali modifiche e/o correzioni, prima di renderlo visibile a tutti. Trattasi di un sito per uno studio legale e quindi vorrei essere certo sulle procedure. Grazie di cuore
E se poi dimentico la password per la pagina protetta come faccio a recuperarla come amministratore? Grazie!