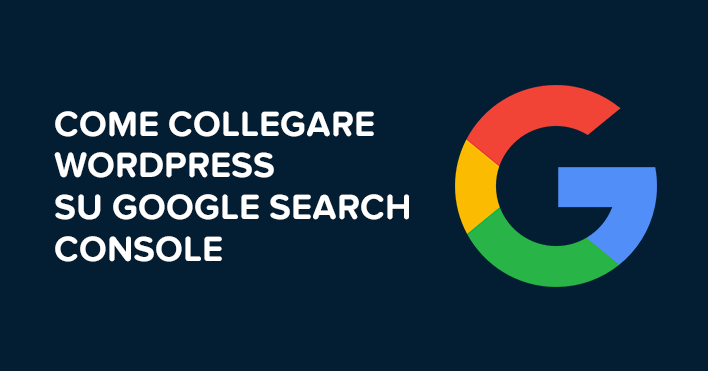
Collegare WordPress a Google Search Console è un’operazione molto importante da fare perché ti permette di indicizzare il sito web nei motori di ricerca e monitorarne l’andamento.
In questo articolo ti spiegherò appunto come puoi collegare il tuo sito alla Search Console di Google e ti farò vedere come inserire la sitemap in modo da farla monitorare dal motore di ricerca.
Per poter effettuare queste operazioni, è ovviamente necessario che tu possieda un account Google, perciò prima di cominciare ti consiglio di crearne uno, se non l’hai già fatto.
Bene, vediamo subito tutta la procedura da seguire, vedrai che è molto semplice.

(clicca qui per guardarlo su YouTube)
Se sei interessato a WordPress: scarica il mio manuale completo su WordPress.
Per prima cosa dovrai appunto aggiungere il tuo sito WordPress a Google Search Console.
Per fare questo collegati sul sito di Google e nella pagina principale clicca sul pulsante “Inizia ora”.
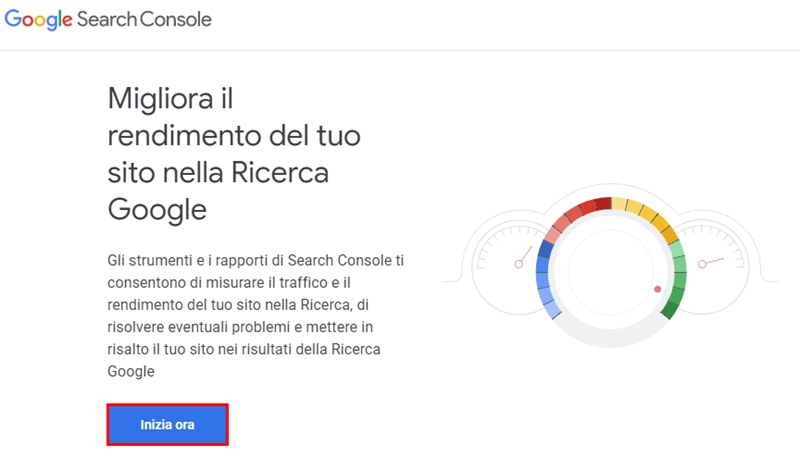
Una volta effettuato l’accesso al tuo account Google, clicca sulla freccia in alto a sinistra accanto all’URL del tuo sito web e dal menu a tendina seleziona la voce “Aggiungi proprietà”.
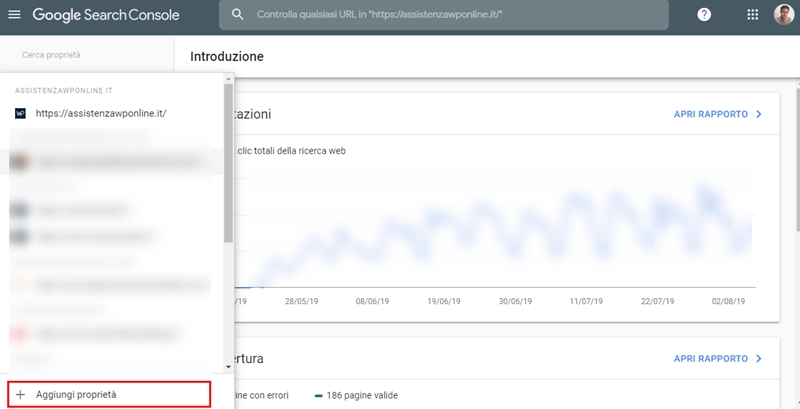
Sulla scheda che ti compare clicca sulla sezione a destra “Prefisso URL” e scrivi all’interno del riquadro l’indirizzo corretto del tuo sito web (nel mio caso ho scritto “https://staging.assistenzawponline.it”). Clicca quindi su “CONTINUA”.
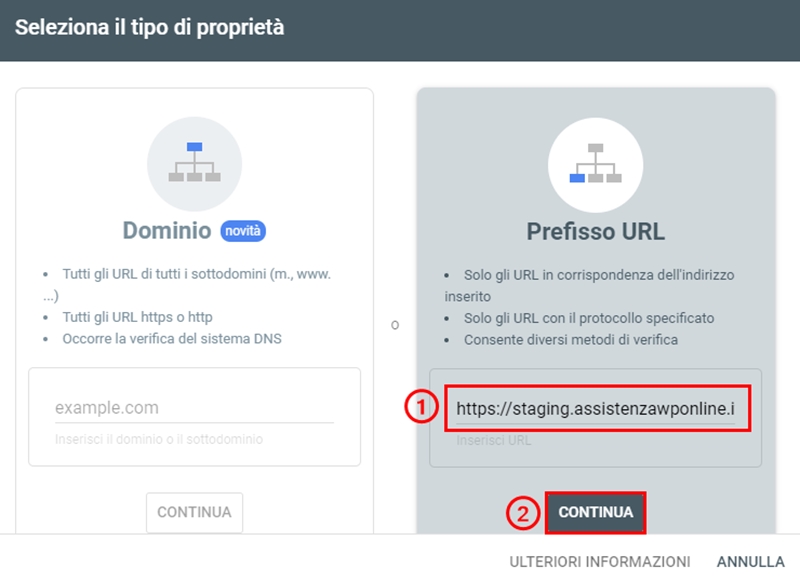
Ora, nella nuova scheda ti verrà visualizzato un file html che dovrai andare a caricare all’interno della cartella principale del tuo dominio.
Clicca quindi sul file per scaricarlo e salvalo in un posto sicuro, ad esempio sul tuo desktop.
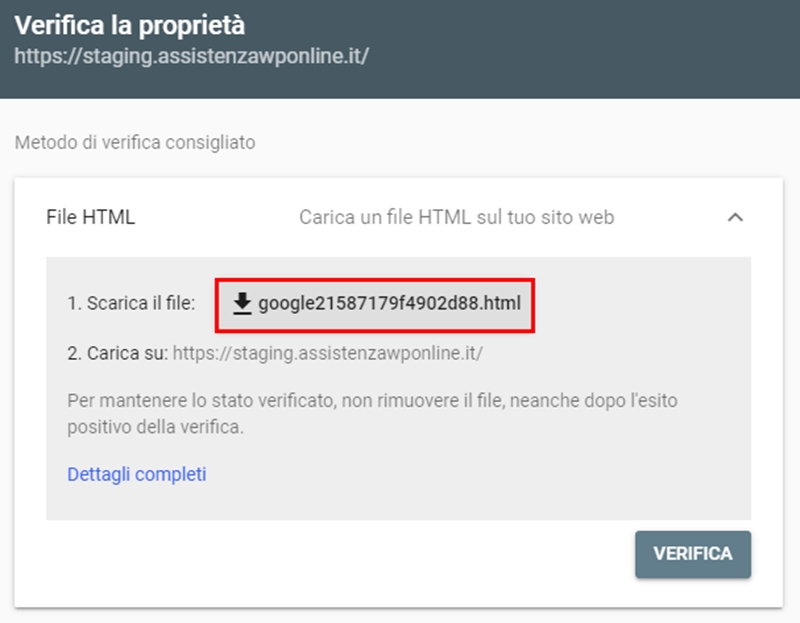
A questo punto effettua l’accesso con le tue credenziali presso la compagnia dove hai acquistato lo spazio di hosting e entra nel File Manager.
Se utilizzi SiteGround ti basterà, una volta effettuato il login, andare sul tuo cPanel e dalla sezione “FILES” selezionare la voce “File Manager”.
In alternativa, puoi effettuare l’accesso con il tuo account FTP, utilizzando ad esempio un software come FileZilla. L’importante è che tu possa accedere ai file del tuo sito web.
A questo punto dirigiti all’interno della cartella principale del tuo sito e clicca su “Upload” nella barra degli strumenti in alto.
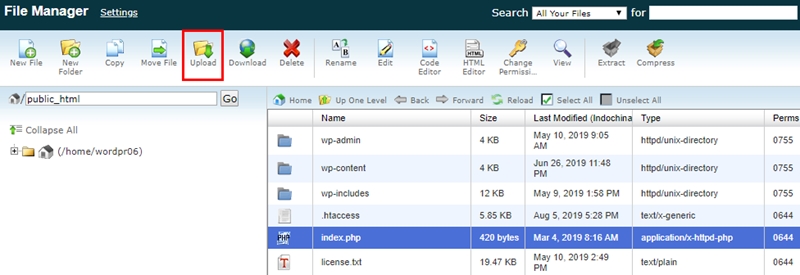
Nella nuova schermata clicca quindi su “Choose File” per andare a caricare il file html che avevi salvato sul desktop.

Dopo aver caricato il file sul server, torna sulla pagina di Google Search Console e clicca sul pulsante “VERIFICA”.
Una volta che Google avrà verificato la proprietà del tuo sito, ti verrà visualizzato un messaggio di operazione avvenuta con successo.
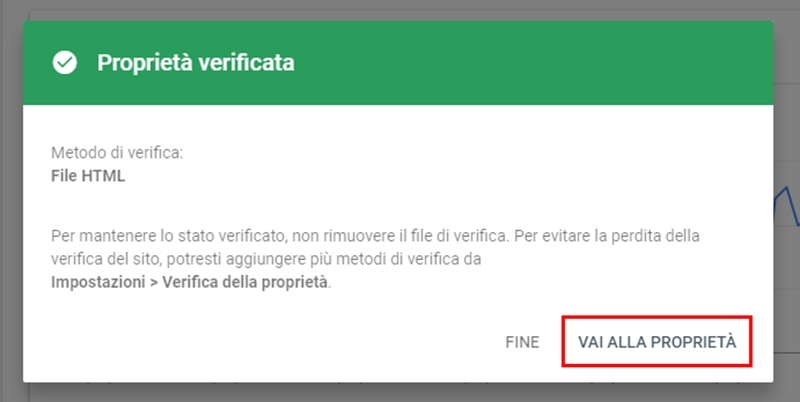
Bene, il tuo sito è stato aggiunto correttamente a Google Search Console, non ti resta che cliccare sul pulsante “VAI ALLA PROPRIETÀ” per accedere alla schermata delle impostazioni.
Proseguendo con la lettura dell’articolo ti spiegherò come collegare la sitemap del tuo sito in modo da poter monitorare l’andamento sui risultati di ricerca.
Una volta giunto sulla schermata delle impostazioni di Search Console, clicca nel menu di sinistra sulla voce “Sitemap”.
A questo punto ti verrà chiesto di inserire l’URL della mappa del tuo sito.
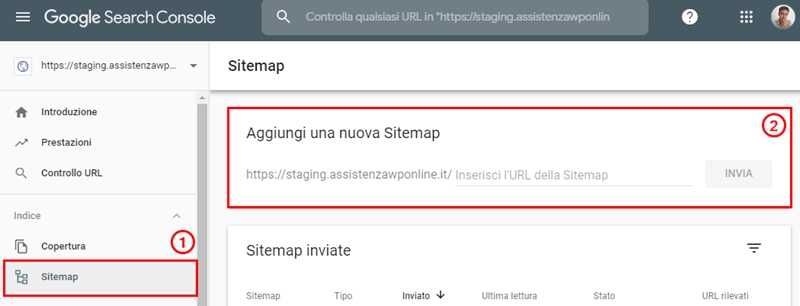
Ora, se hai appena creato il tuo sito web e non hai ancora generato la sitemap, ti consiglio di andare ad installare il plugin gratuito chiamato “Yoast SEO”.
Una volta che l’avrai attivato sul tuo sito, clicca nel tuo pannello di amministrazione di WordPress sulle voci “SEO > Generale”.
Nella nuova schermata seleziona quindi il pulsante “Funzionalità”.
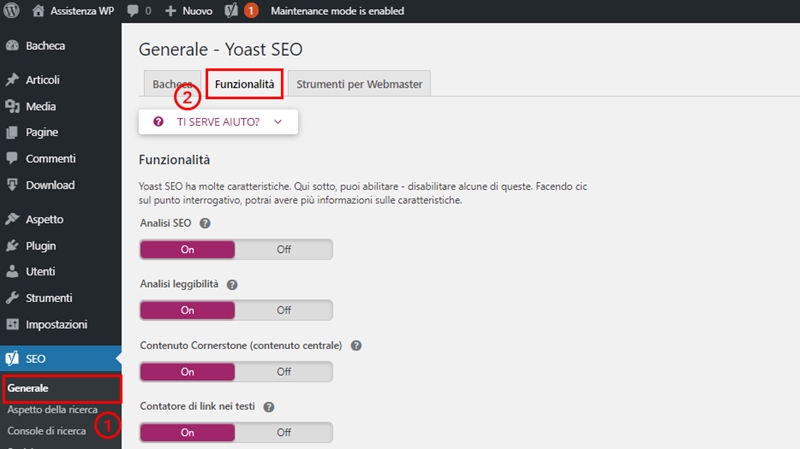
A questo punto scorri la pagina in basso fino alla voce “Sitemaps XML”.
Cliccando sul punto interrogativo ti comparirà il link “Vedi la mappa XML del sito”.
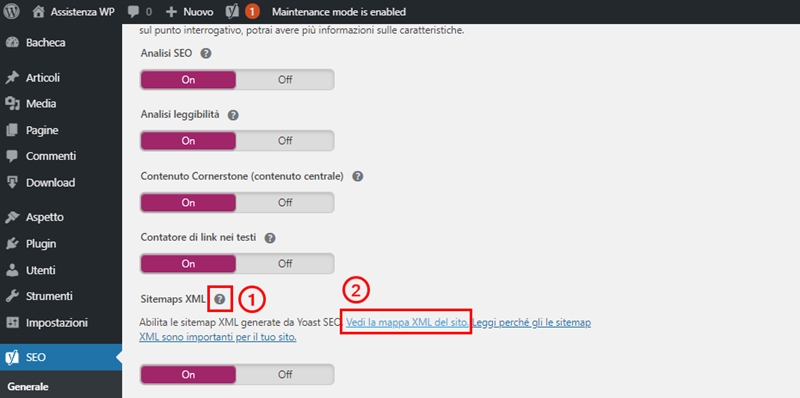
Cliccando sul link potrai quindi ricavare l’URL della mappa del tuo sito.
Ora non ti resta che copiare il nome della mappa “sitemap_index.xml” e andarlo ad incollare nell’apposito riquadro sulla pagina di Google Search Console. Clicca infine su “INVIA” .
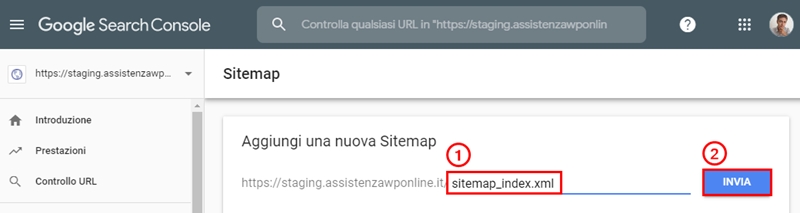
Come potrai vedere, ti verrà visualizzato un messaggio per notificare che l’operazione è andata a buon fine.
Troverai scritto inoltre che Google scansionerà periodicamente la sitemap del tuo sito e cercherà eventuali modifiche.
Tu naturalmente riceverai delle notifiche da parte di Google sulla tua casella di posta elettronica, dove sarai informato se sono stati riscontrati dei problemi sulla tua sitemap.
Bene, come hai potuto vedere collegare il tuo sito WordPress a Google Search Console è un’operazione molto semplice da fare e ti consiglio di effettuarla quanto prima, perché ti aiuterà con l’indicizzazione del tuo sito web sul motore di ricerca.
Inoltre attraverso questo strumento potrai monitorare il posizionamento del sito nei risultati di ricerca e vedere quali parole chiave vengono ricercate dagli utenti quando giungono sul tuo sito.
Spero che l’articolo ti sia piaciuto e che ti sia stato utile. Se hai ancora dubbi scrivimi pure un commento nel form qui sotto, sarò felice di risponderti!
Roberto Marchesini è il creatore e fondatore di Assistenza WP. Inoltre é l'autore del manuale completo su WordPress con cui è riuscito ad aiutare migliaia di persone a realizzare i propri progetti online.


Il metodo migliore per visualizzare i dati di Search Console in WordPress è usare il plugin https://it.wordpress.org/plugins/search-console/.
Buongiorno , ho fatto la procedura come consigli ma mi da l'errore "Impossibile trovare il file di verifica nella posizione richiesta", puoi aiutarmi che problema potrei avere, grazie
Articolo letto con molta attenzione e molto interessante,
Il mio problema è con un sito di cartomanzia e per la precisazione https://www.cartomanzia.fun/ non riesco a far leggere la sitemap, utilizzando rankmath ci torna sempre l'errore "impossibile leggere" l'indirizzo della site map è: https://www.cartomanzia.fun/sitemap_index.xml Sapete darmi qualche consiglio ? Grazie
Ottima guida, son riuscita a fare tutto quello che mi sembrava complicato! grazie!
Buongiorno,
Complimenti per la guida completa che ha fatto.
Ho una domanda sempre di Search Console.
Io non ho accesso alla proprieta del sito ma ho accesso completo a Google Tag. installato su stesso sito. ho cercato di verificare il sito tramite google tag. ma sempre mi da errore. si potrebbe farmi indicare una guida per verificare la proprieta del sitto tramite Google tag?
Grazie
Saluti
Ciao, devi verificare la proprietà del sito direttamente dalla Google Console, non lo puoi fare da Google TAG Manager.
Bella guida.
Volevo segnalartiun metodo alternativo: basta usare il mio plugin gratuito https://wordpress.org/plugins/search-console/ che restituisce tutti i dati di search console direttamente nel pannello di amministrazione di WordPress
Grazie per la condivisione Francesco. Noi preferiamo utilizzare sempre Yoast SEO così da gestire gli aspetti SEO con un unico plugin.
Un saluto