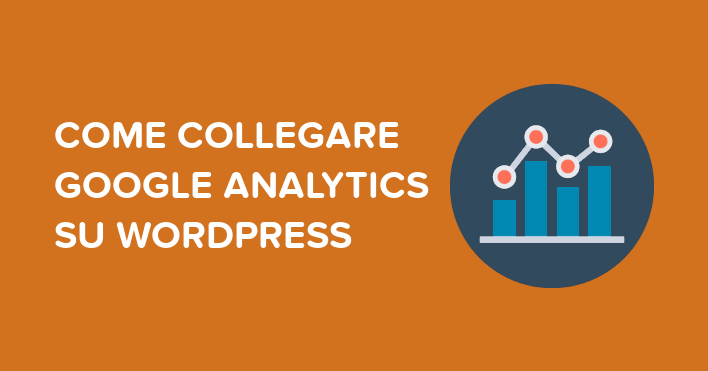
Google Analytics è uno strumento gratuito messo a disposizione da Google per analizzare il traffico del tuo sito web e quindi conoscere meglio i tuoi utenti.
Collegare il tuo sito WordPress a Google Analytics potrebbe quindi esserti utile per avere statistiche sul numero dei visitatori e per offrire loro contenuti sempre più interessanti.
In questo articolo ti spiegherò come implementare Analytics sul tuo sito web, facendoti vedere la procedura passo a passo con tanto di immagini esplicative.
Ti raccomando di prestare particolare attenzione perché non utilizzeremo nessun plugin. Ad ogni modo non ti preoccupare perché l’operazione è comunque molto semplice da effettuare.
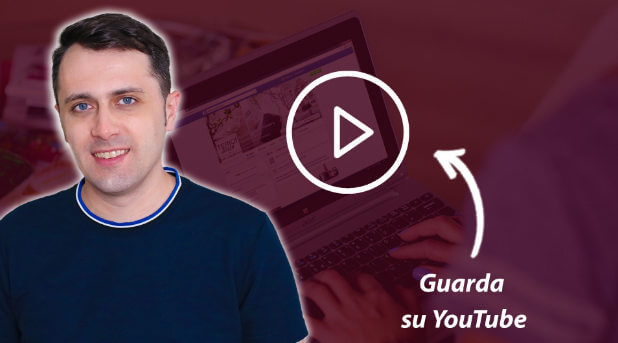
(clicca qui per guardarlo su YouTube)
Se sei interessato a WordPress: scarica il mio manuale completo su WordPress.
La prima cosa che devi fare è registrare il tuo sito web su Google Analytics.
Per fare questo dirigiti sulla pagina principale del servizio. Qui dovrai effettuare l’accesso con le credenziali del tuo account Google.
Una volta effettuato il login, nella nuova schermata clicca sul pulsante “Registrati”.
A questo punto ti verrà chiesto di compilare alcuni campi per effettuare la registrazione.
Te li mostro nel dettaglio:
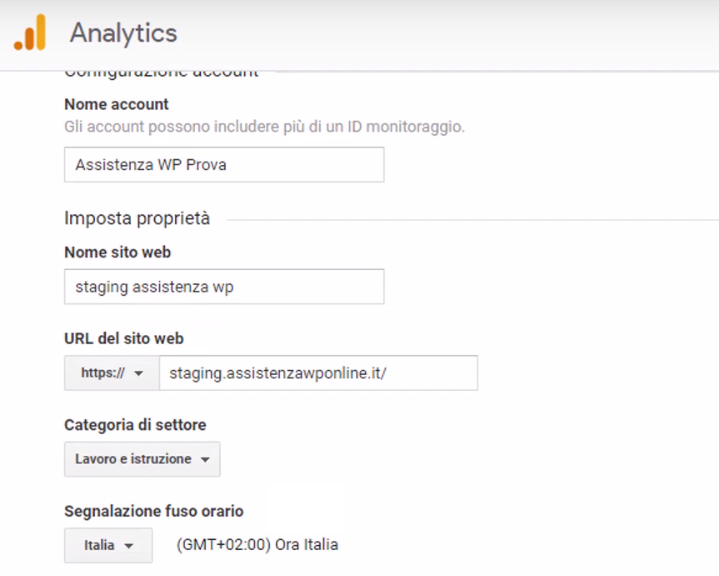
Bene, dopo aver compilato tutti i campi scorri la pagina fino in fondo e clicca sul pulsante “Ricevi ID monitoraggio”.
Nella nuova pagina troverai un codice HTML che è molto importante perché ti servirà per collegare il tuo sito a Google Analytics.
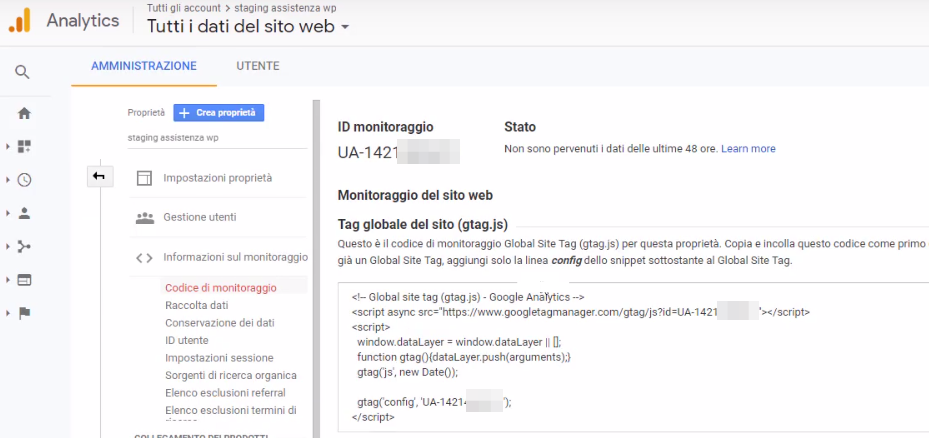
Il metodo più semplice per fare questo secondo me è andare a copiare e incollare il codice direttamente sul footer del tuo sito web. Dirigiti quindi sul tuo pannello di amministrazione di WP e seleziona sulla colonna di sinistra le voci “Aspetto > Editor del tema”.
Ora, dal menu a tendina sulla destra seleziona il tema che stai utilizzando sul tuo sito. Se non sai qual è, puoi facilmente andarlo a verificare cliccando sulle voci “Aspetto > Temi” e qui potrai vedere quale tema è effettivamente attivo.
Una volta trovato il tema cerca nell’elenco di destra il file “footer.php” e selezionalo.
A questo punto devi scorrere la pagina fino in fondo e creare una nuova riga sopra il tag “body”, dove andrai ad incollare il codice che avevi copiato precedentemente. Non ti resta poi che cliccare sul pulsante “Aggiorna file” per salvare le modifiche.
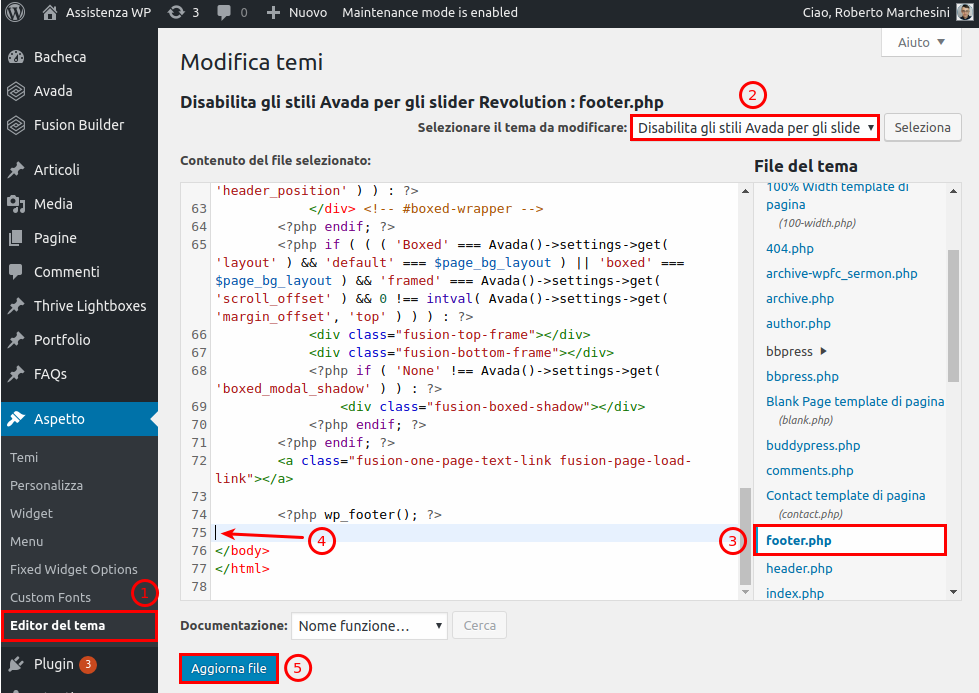
Bene, ora hai collegato il tuo sito web con successo su Google Analytics.
Se proseguirai con la lettura dell’articolo ti mostrerò quali sono le principali funzioni di questo servizio.
Per capire se Google Analytics è attivo correttamente sul tuo sito, clicca sull’icona a forma di casa, da dove verrai indirizzato alla tua home page di Analytics.
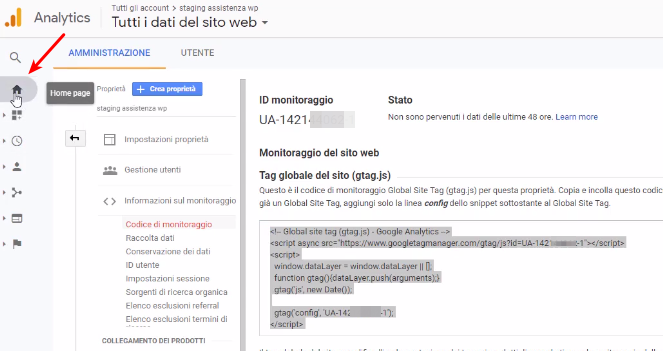
Qui potrai visualizzare diverse statistiche e in particolare ti verrà mostrato un widget con il numero degli utenti attivi sul tuo sito in un dato momento.
Come puoi vedere per ora sul mio sito segna uno “0”, perché in questo momento non è presente nessun visitatore.
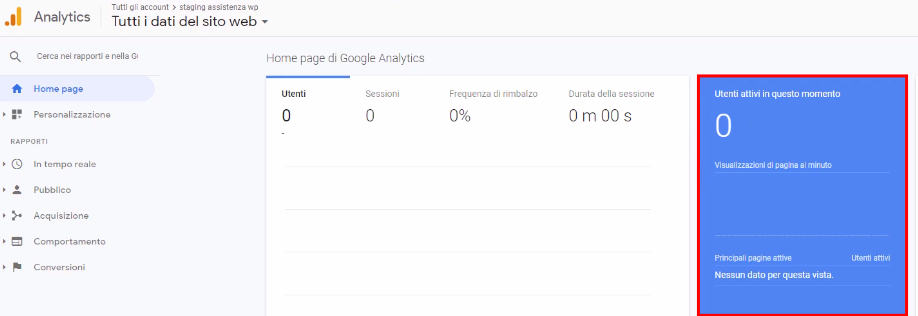
Se provo però ad aprire una nuova scheda e a visualizzare il mio sito, come puoi vedere sul widget è comparsa il numero “1”, che significa che in questo momento un utente è attivo sul mio sito web.
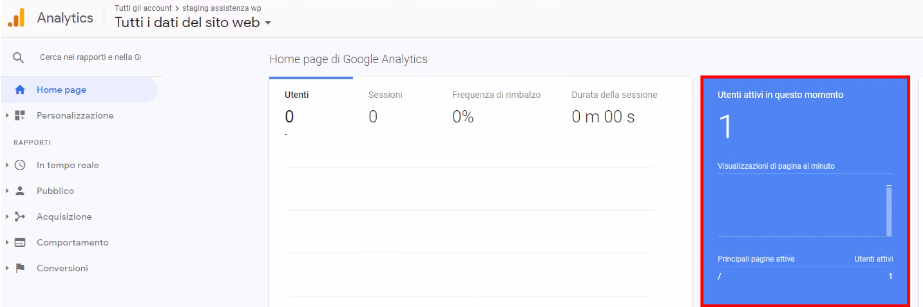
Ti faccio notare che su Analytics i dati vengono aggiornati in tempo reale. Se provo infatti a visualizzare una diversa pagina del mio sito web, in pochi secondi sul widget viene aggiornata la pagina che sto visitando.
Questo significa che il sito è stato collegato correttamente a Google Analytics.
Come ultima cosa ti mostrerò come visualizzare le statistiche relative ai tuoi visitatori. Se vuoi ad esempio vedere i dati relativi ai tuoi utenti in tempo reale, seleziona la voce “Rapporti” e clicca su “In tempo reale > Panoramica”.
Qui come puoi vedere Google ti mostra le statistiche relative ai visitatori che stanno visitando il tuo sito in questo momento, come il numero di utenti o le parole chiave digitate per visualizzare il tuo sito.
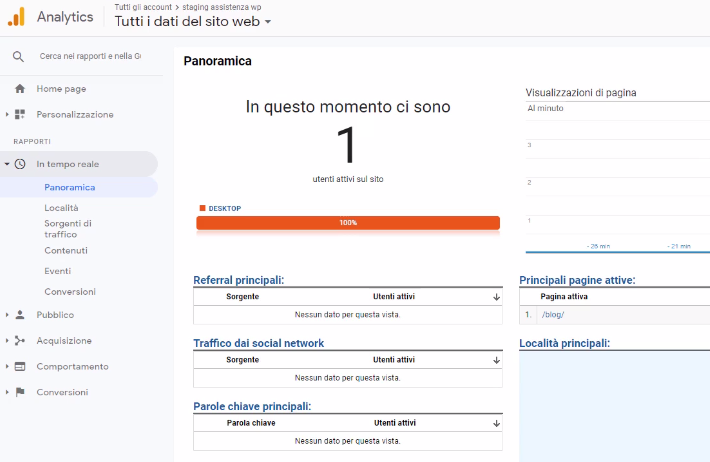
Se vuoi invece vedere le statistiche relative agli utenti in un periodo precedente, clicca su “Pubblico > Panoramica”. Come puoi notare al momento io non visualizzo nessuna statistica, perché ho appena collegato il mio sito al servizio.
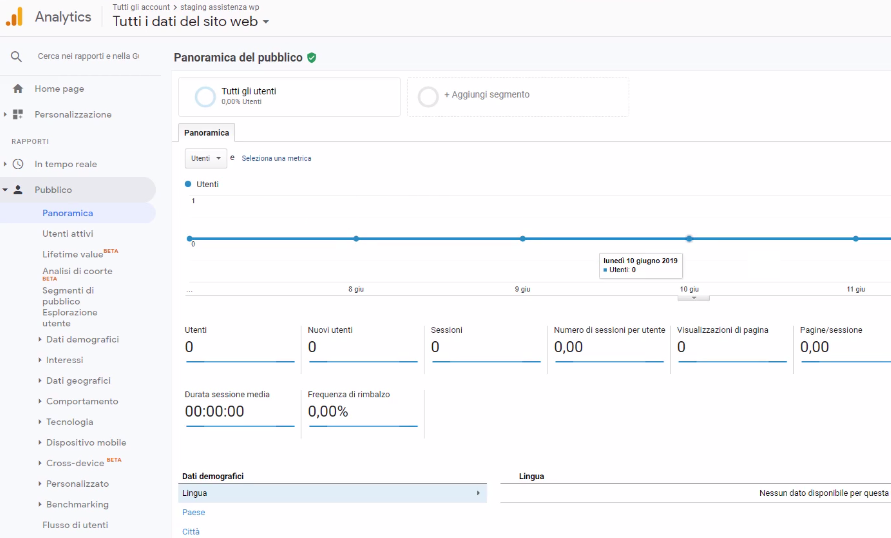
Nel giro di qualche giorno Analytics comincerà ad effettuare il monitoraggio e sarà quindi possibile vedere il grafico degli utenti che hanno visitato il sito e altri dati che potranno esserti utili.
Bene, come hai potuto vedere collegare Google Analitycs su WordPress è stata un’operazione veramente semplice che ti consiglio di effettuare perché potrebbe fornirti molte informazioni per poter migliorare sempre di più le prestazioni del tuo sito.
Ti ricordo inoltre a questo proposito che puoi collegare il tuo sito web anche a un altro servizio messo a disposizione da Google, la Search Console e ti invito ad andare a leggere l’articolo dedicato all’argomento.
Se hai domande o dubbi lasciami pure un commento sul form qui sotto, sarò felice di risponderti!
Roberto Marchesini è il creatore e fondatore di Assistenza WP. Inoltre é l'autore del manuale completo su WordPress con cui è riuscito ad aiutare migliaia di persone a realizzare i propri progetti online.


Grazie per la preziosa formazione tecnica offerta gratuitamente sul web, chiarissima esposizione, comprensibile anche per chi non è tecnico web, ma utente professionale del digitale come me.
Inoltre, voglio ringraziare lo staff professionale di AssistenzaWP e in particolare Alice G. per la sua squisita disponibilità a risolvere i miei problemi seri in tempo reale, con la massima professionalità, riservatezza e competenza.
Le credenziali che ho appena descritto, sono gli elementi critici per scegliere come partner delle mie attività di comunicazione digitale lo studio di consulenza di Roberto Marchesini, ed executive manager Alice Gregori, che ringrazio pubblicamente.
Grazie mille per il suo feedback.
Le auguro il meglio con i suoi progetti online.