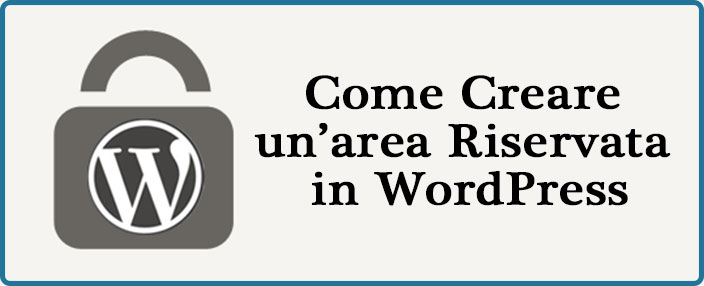
Creare un’area riservata WordPress è un tema che sicuramente interessa a molti utenti.
In questo articolo andrò a spiegarti come lo potrai fare anche tu per il tuo sito web o blog grazie all’utilizzo di 4 semplici plugins completamente gratuiti.
Nello specifico ecco quello che riuscirai a fare se seguirai questo articolo:
Se sei interessato a crearti un’area riservata più avanzata che ti consenta di gestire più ruoli utenti e di proteggere il link di download dei contenuti, ti consiglio di andarti a vedere il plugin OptimizePress.
Questo è un plugin molto potente che ti consente di fare davvero un sacco di cose interessanti. Guarda il video di presentazione per capire meglio di cosa si tratta.
Molto bene, ora che sai esattamente quello che riuscirai a fare anche tu se seguirai questa guida “Step by Step”, passiamo alla parte più tecnica.

(clicca qui per guardarlo su YouTube)
Se sei interessato a WordPress: scarica il mio manuale completo a WordPress.

Come abbiamo detto, per creare un’area riservata WordPress andremo ad utilizzare 4 plugins gratuiti. M’iraccomando, devi installarli per forza tutti quanti.
Ecco qui di seguito tutti i plugins di cui avrai bisogno.
Clicca sul link e scarica ed installa questi plugins:
Se non sai bene come installare i plugins, ti consiglio di leggere questo mio articolo: Come puoi installare i plugins in WordPress.
Una volta installati, ricordati di andare ad attivali da qui: Plugin > Plugin installati.
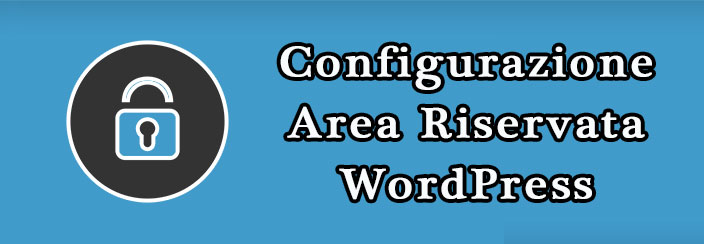
Molto bene, ora che hai scaricato ed installato i plugins sopra citati, vediamo insieme come configurare il tutto per riuscire a creare un’area riservata WordPress all’interno del tuo sito web.
Non ti preoccupare, anche se questo articolo è molto tecnico, ho inserito molte immagine così da rendere ogni passaggio il più semplice possibile!
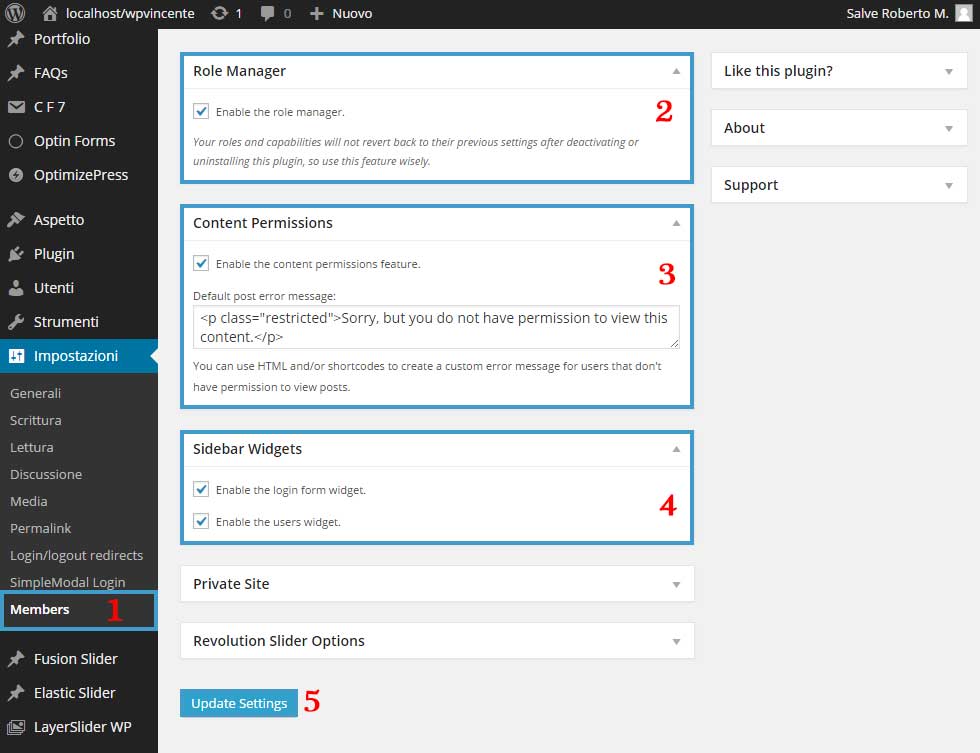
Per prima cosa clicca su impostazioni > Members.
Una volta che si è aperta la pagina, metti la spunta in “Role Manager” e “Content Permissions” come vedi in questa immagine.
In “Content Permissions” puoi inserire un messaggio a tuo piacimento. Sarà letto dagli utenti che non avranno l’autorizzazione ad entrare nella tua area riservata.
Alternativo: Se vuoi aggiungere un form di “login/logout” all’interno della sidebar, nella sezione “Sidebar widgets” metti la spunta come ho fatto io.
Clicca infine su “Update settings” per aggiornare la configurazione.
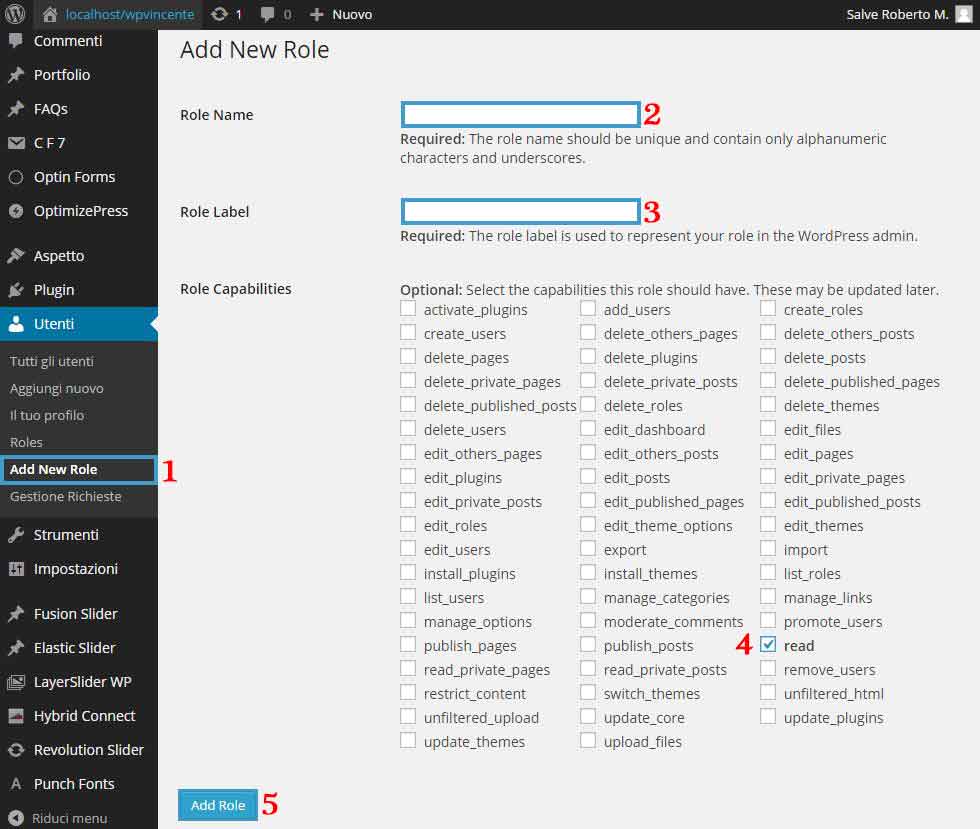
Il passo successivo è quello di andare a creare una nuova lista per i nuovi iscritti.
Per fare questo, dal menu di sinistra in WordPress clicca su: Utenti > Add New Role.
Dove vedi i numeri 2 e 3, inserisci il nome della tua nuova lista! Io ad esempio l’ho chiamata “Iscritti“.
Ora è giunto il momento di dare accesso ai tuoi contenuti ai soli utenti iscritti.
Per fare questo, metti la spunta nella casellina “Read” come vedi nel punto 4.
Infine premi sul pulsante “Add Role” per creare la nuova lista.
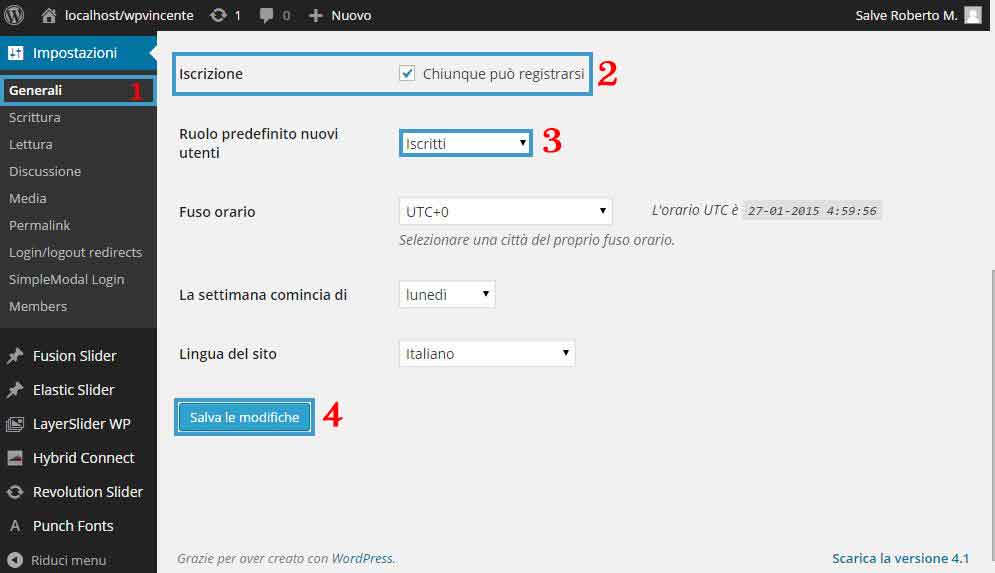
Diamo ora ai tuoi utenti la possibilità di registrarsi al tuo sito web.
Vai nella sezione “Impostazioni” e clicca su “Generali“.
Metti ora la spunta su “chiunque può registrarsi“.
In “ruolo predefinito nuovi utenti“, seleziona la tua nuova lista.
Nel mio caso l’ho chiamata “Iscritti“.
Clicca infine “Salva le modifiche“.
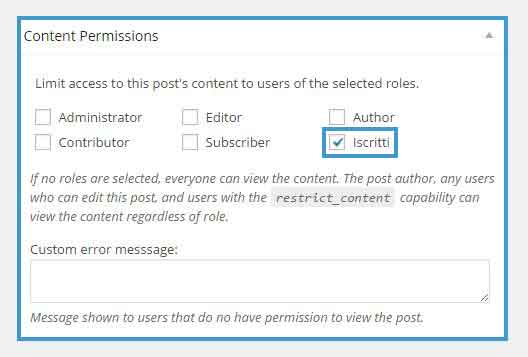
Passiamo adesso alla creazione della tua area riservata.
Vai su Pagine > Aggiungi nuovo e crea la tua pagina riservata che sarà accessibile solamente dagli utenti iscritti. Io ad esempio l’ho chiamata “Area Riservata“.
Una volta che l’avrai completata, è importante che tu decida chi può vederla e chi no.
Per fare questo, dirigiti nella sezione “Content Permissions” e seleziona solamente la nuova lista da te creata in precedenza.
Pubblica infine la tua pagina.
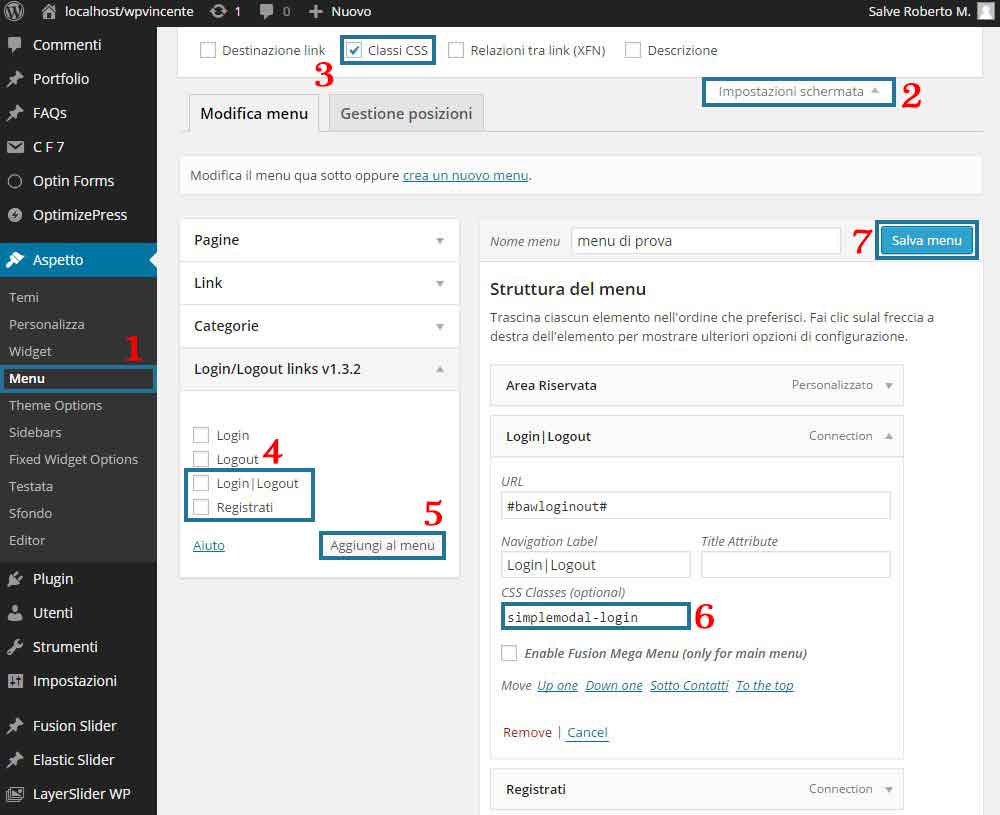
Andiamo ora ad aggiungere nel nostro menu principale i links “Login/Logout“, “Registrazione” e la nostra pagina che abbiamo appena creato. Nel mio caso “Area Riservata“.
Clicca su Aspetto > Menu.
Ora clicca su “Pagine” e trascina la tua pagina privata all’interno della sezione “Struttura del menu“.
Successivamente fai tutto esattamente come rappresentato nell’immagine qui sopra. Ricordati nel punto 4 di mettere la spunta su “Login | Logout” e su “Registrati“.
Prova ad andare nella tua home page, il risultato dovrebbe essere simile a questo:

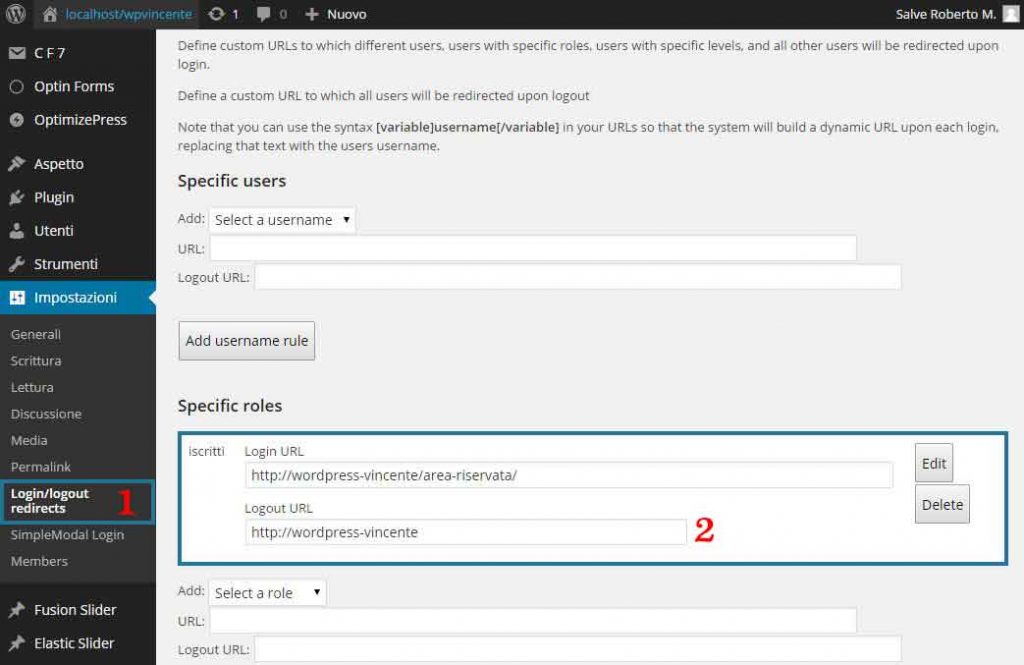
Ci siamo, siamo arrivati all’ultimo step!
È giunto il momento di reindirizzare i tuoi iscritti una volta che hanno fatto il login o il logout.
Vai su “Impostazioni > login/logout redirects” e nella sezione “Specific roles” aggiungi la tua nuova lista ed i tuoi links come ho fatto io in questa immagine.
Ovviamente inserisci i links del tuo sito.
Clicca infine su “Add role rule” e successivamente in fondo pagina clicca su “Update“.
Complimenti! Se hai seguito questa mia guida “Step by Step”, sarai riuscito anche tu a creare la tua area riservata WordPress senza grosse difficoltà.
Ora i tuoi utenti riusciranno a registrarsi grazie all’apposito link che hai inserito nel menu principale.
Ricordati però che dovrai andare ad accettarli manualmente tramite il pannello di controllo di WordPress.
Una volta che avrai accettato i tuoi utenti, gli sarà inviata loro una mail in automatico contenente i dati di accesso al tuo sito web.
Oggi abbiamo visto come creare un’area riservata WordPress sul tuo sito web in modo totalmente gratuito. Io spero che grazie a questa mia guida ci sia riuscito anche tu.
In ogni caso, se vuoi condividere qualcosa con me o se hai qualche domanda da farmi, lo puoi fare tramite il box dei commenti che trovi qui sotto.
Roberto Marchesini è il creatore e fondatore di Assistenza WP. Inoltre é l'autore del manuale completo su WordPress con cui è riuscito ad aiutare migliaia di persone a realizzare i propri progetti online.


Ciao Roberto,
Complimenti per la guida chiara e funzionale.
Purtroppo mi si è presentato un problema: Utilizzo il plugin Goodlayers e nelle pagine protette viene nascosto solo il contenuto dell'area di testo che ho immesso come nel tuo esempio, tutti i contenuti aggiunti con gli elementi di Goodlayers rimangono visibili nonostante sia evidente che la pagina è protetta (prova lumisoft.ch menu AREA RISERVATA). Non so se il problema riguarda i plugins di protezione o Goodlayers. Puoi eventualmente consigliarmi altri plugins di protezione?
Inoltre, conosci un plugin che mi permetta di riservare un blog a singoli gruppi o singoli utenti?
Ciao Luca, allora ti consiglio di installare il plugin "Members", sono sicuro che riuscirai a risolvere. Un saluto
Ciao Roberto ottima guida
io avrei bisogno al momento della registrazione al mio sito di non visualizzare la registrazione classica di word press ma che andasse in una pagina specifica.
ho provato come suggirisci te con WPForm ma gratis è molto limitato
Ivan, in alternativa prova ad usare questo plugin. Un saluto
Salve Roberto,
grazie per la tua guida, molto utile. Una domanda:
se volessi che le password scelte dagli iscritti in fase di registrazione avessero una scadenza predefinita, cosa dovrei usare?
Marco, ti basta semplicemente utilizzare questo plugin. Un saluto
ciao bellissima guida pero da quello che ho capito chiunque si registr potra poi accede alla pagina riservata io vorrei pero che solo determinate persone possano veder quella pagina come posso fare?grazie
Ciao Roberto, puoi rendere l'iscrizione al tuo sito web attiva ma solo gli utenti con il ruolo da te assegnato (manualmente) potranno accedere all'area riservata. Un saluto
ciao
se avessi la necessità di creare un'area riservata con più tipologie di utenze (ad esempio iscritti al corso 1, corso 2, corso 3, etc..) come faccio a suddividere le varie regstrazioni ed i conseguenti redirect in modo che gli utenti del corso 1 non vedano il contenuto degli utenti del corso 2?
In questo caso devi realizzare un'area riservata molto più complessa. Ti consiglio di utilizzare lo script aMember. Un saluto
Buonasera Roberto,
è possibile modificare la mail di approvazione(quella che arriva dopo che ho dato ok all'iscrizione) che arriva all'utente o almeno tradurla?
Grazie mille
Certo Amedeo, puoi utilizzare il plugin "SB Welcome Email Editor".
Un saluto
Ciao
Sto creando un E-commerce per un tour operator, dove verranno venduti prodotti turistici solo dopo previa approvazione del preventivo. Ho bisogno di una Page che si presenti digitando l'URL e di un altre più vari contenuti che devono essere accessibili, solo previo login.
Pensi sia il caso dell'area riservata?
Ti Ringrazio anticipatamente
Cordiali saluti
Ciao Fabio, sì questo articolo ti può aiutare a creare le pagine di cui hai bisogno. Un saluto
Ciao,
sto usando il plugin Product Enquiry (per chiedere informazioni su prodotti del catalogo online) e vorrei che l'elenco dei prodotti andasse ad archiviarsi nel'area riservata. Per te è possibile?
Ciao Arianna, purtroppo non so rispondere a questa domanda specifica in quanto non conosco il plugin in questione.
Ti consiglio di contattare direttamente gli sviluppatori del plugin, sicuramente ti sapranno aiutare. Un saluto
Buonasera,nel mio sito wordpress ho creato un'area riservata e dei ruoli usando i plugin User Access Manager e Use Role Editor. Il mio problema è che devo dare l'accesso all'area riservata a un centinaio di persone. Esiste la possibilità di registrare gli utenti in modo automatico o devo inserire manualmente tutti gli utenti?
Ringrazio anticipatamente
Emanuela, puoi risolvere andando a creare un file CSV con tutti gli utenti. Poi puoi utilizzare il plugin "Import users from CSV with meta" per importarli su WordPress. Un saluto
Ciao, guida grandiosa! Ma ho solo un problema i miei utenti, quando fanno la registrazione procede tutto bene, arriva l’email per la password, ma al momento del login, vi è un reindirizzamento al login di wordpress proprio e non al mio sito.
Come posso risolvere ?
Ciao Stefano, intendi a WordPress.com o alla pagina di login di WordPress (esempio tuosito.it/wp-login.php)? Un saluto
Salve,ho seguito la tua guida molto interessante e chiara, ma se volessi personalizzare i campi di registrazione in maniera tale da richiedere altri campi obbligatori da richiedere in fase di registrazione?(campi obbligatori oltre alla mail e nome utente)
In questo caso ti consiglio di utilizzare il plugin "MagicRegistration".
Un saluto
Ciao, per permettere agli utenti di accedere ad un area riservata previo pagamento di un abbonamento (eseguito con paypal), è possibile utilizzare la soluzione che indichi facendo le necessarie modifiche oppure è necessario percorrere altre strade?
No Fabio, per fare quello che desideri tu ti consiglio di utilizzare il plugin "S2member".
Un saluto
Ciao, anch'io ho trovato molto utile la tua guida ma avrei bisogno di un ulteriore chiarimento.
Devo creare un'area dipendenti in un sito aziendale in cui ognuno può accedere a un'area specifica e riservata per scaricare la propria busta paga.
Ho installato WP CUSTOMER AREA e iniziato a creare un profilo per ciascun dipendente.
La mia domanda è: l'azienda ha circa 120 dipendenti. Posso creare così tanti utenti, o c'è un limite massimo di utenti che i possono attivare?
Il sito in questione è http://www.diellegroup.com
Grazie
Ciao Daniela, non ti preoccupare che puoi creare quanti profili utente desideri, non c'è alcun limite!
Un saluto
Ciao, leggendo la guida e i commenti credo che quello che potrebbe servire al mio scopo sia il plugin WP Customer Area.
In sostanza io dovrei gestire due menu (uno accessibile e pubblico) e uno "privato" con contenuti relativi per chi si autentica (dopo avergli fornito nome utente e password).
Ho due domande:
1) Ma l'accesso al sito (con WP Customer Area) per chi è autenticato porta al back-end o al front-end con i contenuti ad esso riservato? (Cosa che vorrei io)
2) Con il plugin di cui sopra mi gestisce la visibilità del menu privato (che vorrei visibile solo per chi si autentica) o serve altro?
Grazie mille, buon lavoro
Ciao, il plugin "WP Customer Area" porterà l'utente nell'area riservata nel frontend, l'untente non avrà mai accesso al backend.
Il plugin gestirà in automatico la visibilità delle pagine per gli utente che entreranno nell'area riservata.
Un saluto
Ciao Roberto,
ottimo articolo e video utilissimo per chiarirmi alcune cose che non avevo capito.
Una domanda, devo creare un'area riservata dove inserire dei dati specifici per un tipo di cliente a cui darò io ID User e Password, lo so che è banale ma come posso fare? Non ho necessità di mail di conferma o cose del genere.
Ti sarei molto grato se potessi darmi un aiuto
Grazie
Andrea
L'area riservata che devi creare è specifica per diversi utenti? Un saluto
Si, in pratica ogni utente accederà alla sua galleria di foto.
Ciao Roberto,
complimenti per l'articolo!
Ho seguito il tuo video ed impostato l'Area Riservata come indicato, ma avrei delle domande:
1- come posso far registrare gli utenti con un modulo più completo, dover raccogliere più dati oltre a nome e mail, ad esempio tel, indirizzo, professione, ecc...? magari su una pagina diversa da quella di wp-login/admin
2- come posso far in modo di accettare manualmente le richieste di registrazione ricevute per email, rispondendo con una mail (o magari anche con un msg su cell, quando l'utente lascia il nr di tel!) contenente la password?
Spero di essere stato chiaro, ti ringrazio per l'aiuto!
Valentina
Ciao Valentina, puoi creare un modulo di registrazione/login personalizzato utilizzando il plugin "WPForms".
Puoi accettare gli utenti manualmente utilizzando il plugin "WP Approve User".
Un saluto
Ciao Roberto,
ti ringrazio per l'ulteriore consiglio. Avrei ancora un paio di domande per completare l'Area Riservata.
Fermo restando l'accettazione manuale delle richieste di iscrizione, è possibili in qualche modo far scegliere ID e Password di accesso direttamente agli utenti nella compilazione del Form di registrazione? Il plugin WP Form lo prevede o ci sono altre soluzioni?
Poi facendo delle prove vedo che comunque gli accessi, anche se con visibilità limitata, sono al pannello di controllo WordPress! Come posso fare in modo che gli utenti accedano solo alle pagine riservate del sito, senza vedere o passare dal pannello admin wordpress?
Grazie ancora per la disponibilita!
Valentina
Ciao Valentina, ID e password vengono scelti proprio dagli utenti se utilizzi il plugin "WPForms".
Se non vuoi far vedere il pannello di WordPress ai tuoi utenti, utilizza questo plugin. Un saluto
Buongiorno Roberto,
La ringrazio per il prezioso articolo, vorrei gentilmente sapere se posso fare un’area riservata sicura dove poter caricare le buste paghe dei collaboratori di un’azienda. In maniera che ogni dipendente acceda alla sua pagina personale e abbia la possibilità di scaricarsi le buste paghe in formato PDF.
Saluti
Paolo
Ciao Paolo, per realizzare un'area riservata di quel tipo, ti consiglio di utilizzare il plugin "WP Customer Area". Un saluto
Ciao grazie per le spiegazioni un video ben fatto!
Solo una domanda.
Posso personalizzare la pagina di registrazione dell'utente? Togliendo logo Wp e cambiando lo sfondo?
Grazie
Ciao Giacomo, la parte grafica non la puoi personalizzare ma puoi installare il plugin "RegistrationMagic" che ti consente di creare un modulo personalizzato.
Un saluto
Ciao, grazie per i consigli!!!
E' possibile personalizzare la mail di conferma della registrazione per gli utenti?
Ho fatto una ricerca online ma non ho trovato niente.
Grazie
Ciao Carlo, mi spiace ma non è possibile personalizzare l'email di conferma di WordPress. Bisognerebbe mettere mano nel codice PHP 🙂
Roberto salve,
posso usare questa tecnica per restringere l'accesso alla pagina che ho scekto per gestire il mio e-commerce (woocommerce) ?
Grazie
Salve Paolo, mi spiace ma con questa guida non puoi restringere l'accesso alle pagine WooCommerce. Un saluto
Ciao Roberto,
Ho un sito nel quale voglio dare accesso ai miei istruttori solo nella loro pagina, per modificarla e gestirla come meglio credono.
Il problema che riscontro con i plugin è che mi danno la possibilità di dare accesso agli utenti nelle pagine e non nella loro pagina specifica.
Come posso dar loro accesso solo alla loro pagina e poterla modificare in autonomia?
Spero di essermi spiegato 🙂
Grazie
Ciao, puoi fare questo andando a creare un nuovo ruolo utente utilizzando il plugin "Members" per poi andare ad assegnargli i vari permessi in base a quelle che sono le tue esigenze. Un saluto
Ciao Roberto, ottima guida, ben dettagliata nei vari passaggi.
Invece che permettere agli utenti di registrarsi sul sito se io avessi un'account "visitatore" che fornisco a tutti quelli che voglio che accedano a una determinata area del sito che non sia una singola pagina ma potrebbe essere un portfolio che contiene quindi le pagine di dettaglio dei miei lavori, come posso fare? posso ugualmente utilizzare il tuo metodo variandolo in alcuni setup?
Hai dei consigli da darmi?
Grazie mille in anticipo!
Giulia
Ciao Giulia, puoi fare quanto da te descritto andando a creare un utente unico che andrai a condividere con chi vorrai tu.
Le pagine del porfolio le renderai ad accesso riservato utilizzando la sezione "Content Permission" come spiegato nella guida.
Un saluto
Ciao Roberto,
ho esattamente fatto come da te consigliato e tutto funziona alla perfezione!
Ossia fornisco direttamente io in forma privata una login agli utenti e solo quelli di cui ne sono in possesso possono visionare i mie dati sensibili come CV o Portfolio Clienti.
Se volessi evitare all'utente (in questo caso un recruiter) di fare troppi click nel momento in cui visualizza il messaggio "Accesso Negato. Effettuare il Login" e integrare direttamente un form di login all'interno di quella pagina di accesso negato come potrei fare?
Inoltre se si, in base a dove effettua il login posso reindirizzarlo alla pagina in cui cercava di accedere senza mandarlo in una pagina uguale per qualsiasi accesso?
(es. L'utente ha visualizzato il messaggio di accesso negato cliccano il "progetto7", effettua il login in quella stessa pagina -senza ulteriori click alla voce di menu "login"- e una volta effettuato l'accesso atterrerà nella pagina in questione "Progetto7" e così per qualsiasi altro progetto)
Grazie mille anticipatamente!
Giulia
Ciao Giulia, puoi utilizzare il plugin "WPForms" per creare il modulo di login da inserire sulla pagina riservata. Devi creare il modulo e inserire lo shortcode sul campo di errore (Step 4).
Puoi reindirizzare utenti specifici dopo il login utilizzando il plugin "Peter’s Login Redirect".
Spero di esserti stato di aiuto. Un saluto
Ciao Roberto, ottima guida. Complimenti davvero.
Ti chiedo delle informazioni: Per la mia scuola vorrei creare un'area riservata con due ruoli: professori e alunni.
I professori possono, da front end, pubblicare delle news (con allegati) con diversi tag, mentre gli alunni possono solo ricercare, leggere e scaricare i documenti allegati. Come potrei fare? Grazie mille
Ciao, con il plugin "WP Customer Area" puoi realizzare quanto da te scritto.
Non è proprio semplice ma si può fare. Un saluto
Ciao Roberto bellissimo articolo, volevo chiederti come associare a ogni utente una pagina personalizzata con dei file da scaricare.
Ad esempio
Voglio che a tutti i miei clienti registrati nella propria area personalizzata possano scaricare dei file da me caricati all’interno di una tabella suddivisa in mesi e anni
Ciao, per questo puoi utilizzare il plugin "WP Customer Area". Un saluto
Ciao anchio una volta effettuata la registrazione nin ricevo l’email di conferma dove viene fornita la password come posso fare
Ciao Antonio, prova ad inviare le email via SMTP. Puoi seguire questo mio video. Un saluto
Ciao roberto sono riuscito molto facilmente grazie alla tua guida l’unica cosa non capisco perche non arrivano le email agli utenti, facendo varie prove con mie email noto che non srrivino a tutti gli indirizzi e cge sulla mia email collegata anche al sito arriva come spam
Ciao Emanuele, prova ad inviare le email via SMTP. Puoi seguire questo mio video. Un saluto
Ciao Roberto, mi sei stato di molto aiuto....
Ho creato area riservata come dal tuo tutorial....fantastico.
Mi consigli un plugin che mi dia la possibilità di registrare quando un utente fai il download del file i area riservata oppure un plugin che tenga traccia dei log di accesso degli utenti registrati.
Grandeeeeeeee
Grazie
Franco, puoi vedere l'attività dei tuoi utenti utilizzando il plugin "Activity Log"
Ciao, ho istallato tutti i plugin come da te indicato, ho creato la mia pagina riservata e funziona perfettamente, unica cosa che in fase di registrazione avrei bisogno che oltre al nikname e mail il cliente dovrebbe inserire anche un recapito telefonico obbligatorio, per il resto tutto bene, grazie dei consigli
Luigi in questo caso ti consiglio di utilizzare il plugin "RegistrationMagic" per creare un modulo personalizzato.
Un saluto
Buonasera Roberto,
Grazie mille per i suoi tutorial, ho una domanda, volevo sapere se era possibile una volta registrato indirizzare ogni singolo utente alla propria pagina personale e dare la possibilità di caricare immagini nel proprio profilo, si può fare con questi plug-in o serve altro... Grazie mille
Rosario, con questi plugins puoi realizzare quanto da te detto ma non è proprio facile da fare. Un saluto
Buonasera
Grazie per le spiegazioni che dà. E' il primo video che seguo.Molto chiaro.
Una domanda: è possibile che ogni utente che si registra acceda a una sua pagina riservata?
Pagine differenti per ogni singolo iscritto
Grazie
Silvia
Silvia, è possibile. Puoi assegnare un'area riservata specifica per ogni utente dalle impostazioni del plugin Peter’s Login Redirect.
La procedura non è proprio semplice ma si può fare. Un saluto