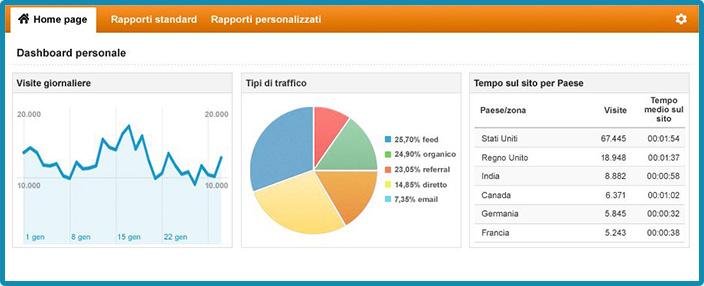
Hai un sito web e vorresti sapere come usare Google Analytics in modo tale da vedere con esattezza quante visite riceve il tuo sito?
Benissimo, ho voluto scrivere questo articolo guida proprio per aiutare tutte quelle persone che si stanno affacciando al mondo del blog e dei siti web per le prime volte come stai facendo anche tu.
Creare il tuo sito web sicuramente è il primo passo da fare per poter raggiungere quello che è il tuo obbiettivo. Lo step successivo invece è quello di andare a monitorare gli accessi al tuo sito web in modo tale da riuscire a capire se i tuoi contenuti interessano ai tuoi visitatori oppure no.
Per fare questo hai bisogno di sapere come usare Google Analytics in modo (non dico professionale) ma almeno da riuscire a capire le statistiche di base.
Premessa: se non sai esattamente che cos’è Google Analytics ti consiglio prima di andare a leggerti questo articolo: Cos’è Google Analytics e Perché Dovresti Usarlo Anche Tu.
Detto questo, passiamo alla parte più pratica ed interessante dell’argomento di oggi. Vediamo insieme come creare il tuo account di Google Analytics in pochi semplici passaggi.
Se hai già creato un tuo account e hai già inserito il codice di monitoraggio all’interno del tuo sito web puoi tranquillamente tralasciare questa prima parte e passare direttamente al come usare Google Analytics in pratica.
Per prima cosa visita il sito: https://www.google.it/intl/it/analytics/ e premi sul pulsante “Crea un account”. Ora ti verrà richiesto di eseguire l’accesso tramite un tuo account Google.
Va bene un qualsiasi account: Youtube, Gmail, Google+ ecc..
Se non ne hai uno ti basta semplicemente premere sul link “Crea un account” che trovi appena sotto al form di login per poter così creare il tuo account Google in modo del tutto gratuito!
Una volta creato il tuo account dovrai andarlo a verificare tramite l’apposita email che t’invierà Google ed il gioco è fatto. Fatto questo, ti troverai davanti alla schermata di registrazione.
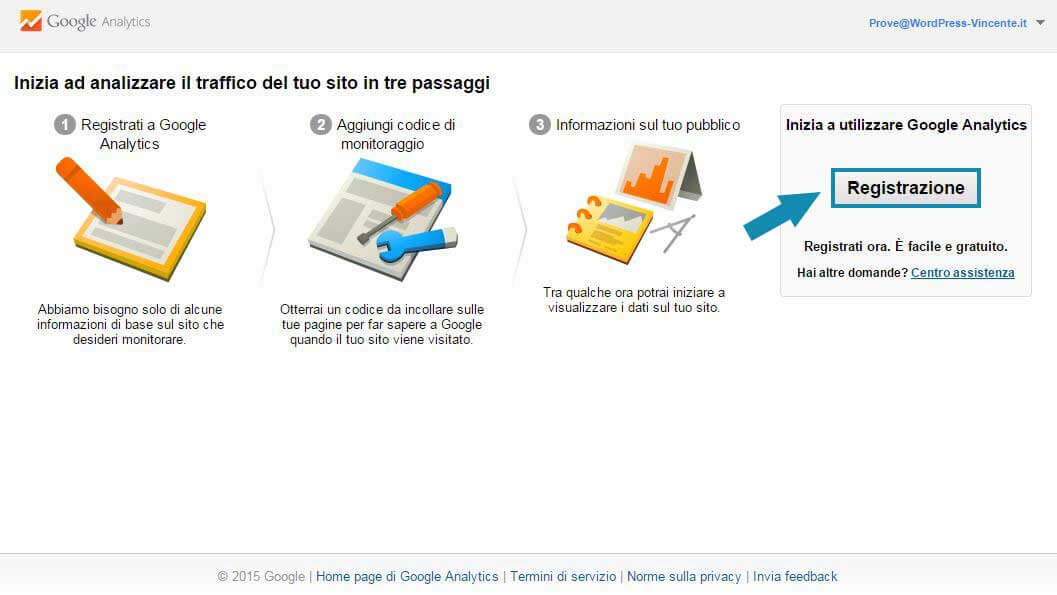
Clicca sul pulsante “Registrazione” per poter così accedere alla configurazione vera e propria del tuo account di Google Analytics.
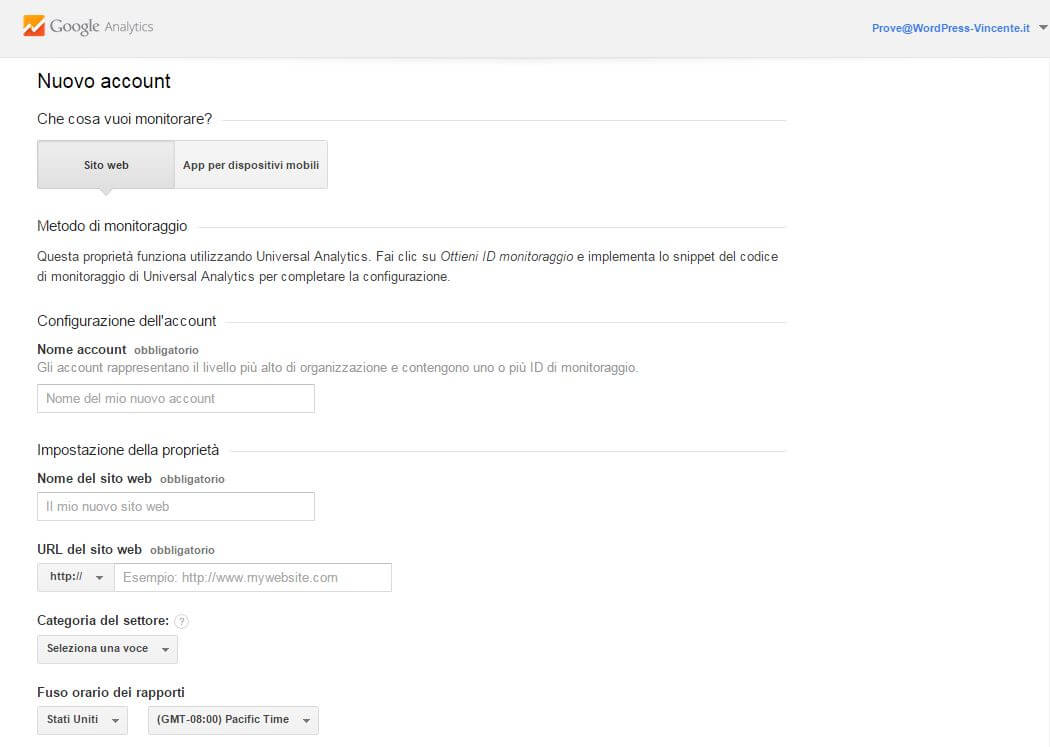
Compila tutti i dati richiesti facendo particolare attenzione a scrivere correttamente l’indirizzo del tuo sito web dove richiesto. Una volta che avrai finito di compilare questa pagina con tutti i tuoi dati, non ti resta altro che cliccare sul pulsante “Ottieni l’ID di monitoraggio”.
Fatto questo, verrai reindirizzato nella schermata contenente un codice HTML che dovrai andare ad inserire all’interno di ogni pagina web che vorrai monitorare con Google Analytics. Niente paura, ti dico anche come puoi fare questo!
Se hai creato il tuo sito web anche tu utilizzando la piattaforma WordPress, inserire il codice di monitoraggio sul tuo sito web è davvero molto semplice.
Accedi al tuo pannello di amministrazione di WordPress e dirigiti all’interno della sezione Aspetto > Editor e vai a selezionare il file “header.php” che trovi sulla colonna di destra.
Ora semplicemente copia tutto il codice appena prima del TAG <head> ed infine salva il tuo documento per poter così iniziare a monitorare le statistiche al tuo sito da subito.
Semplice no?
Se ti trovi in difficoltà o semplicemente hai paura di andare a combinare qualche pasticcio, installa il plugin WP Google Analytics e copia il codice all’interno dell’apposita sezione che troverai una volta che avrai attivato il plugin.
Serve aiuto con l’installazione?
Eccoti un buon articolo: Cosa sono i plugin e come si possono installare.
Benissimo, ora che hai il tuo account bello pronto e funzionante, andiamo a vedere in pratica che cosa puoi monitorare grazie a questo fantastico servizio completamente gratuito offerto da Google.
Accedi al tuo account in modo tale da avere subito di fronte a te una panoramica generale di tutti gli accessi che sono stati effettuati al tuo sito web durante l’ultimo mese.
Ovviamente se hai appena creato il tuo account non vedrai alcun risultato, ma non ti preoccupare, tra qualche giorno anche tu riuscirai ad avere un grafico simile a questo:
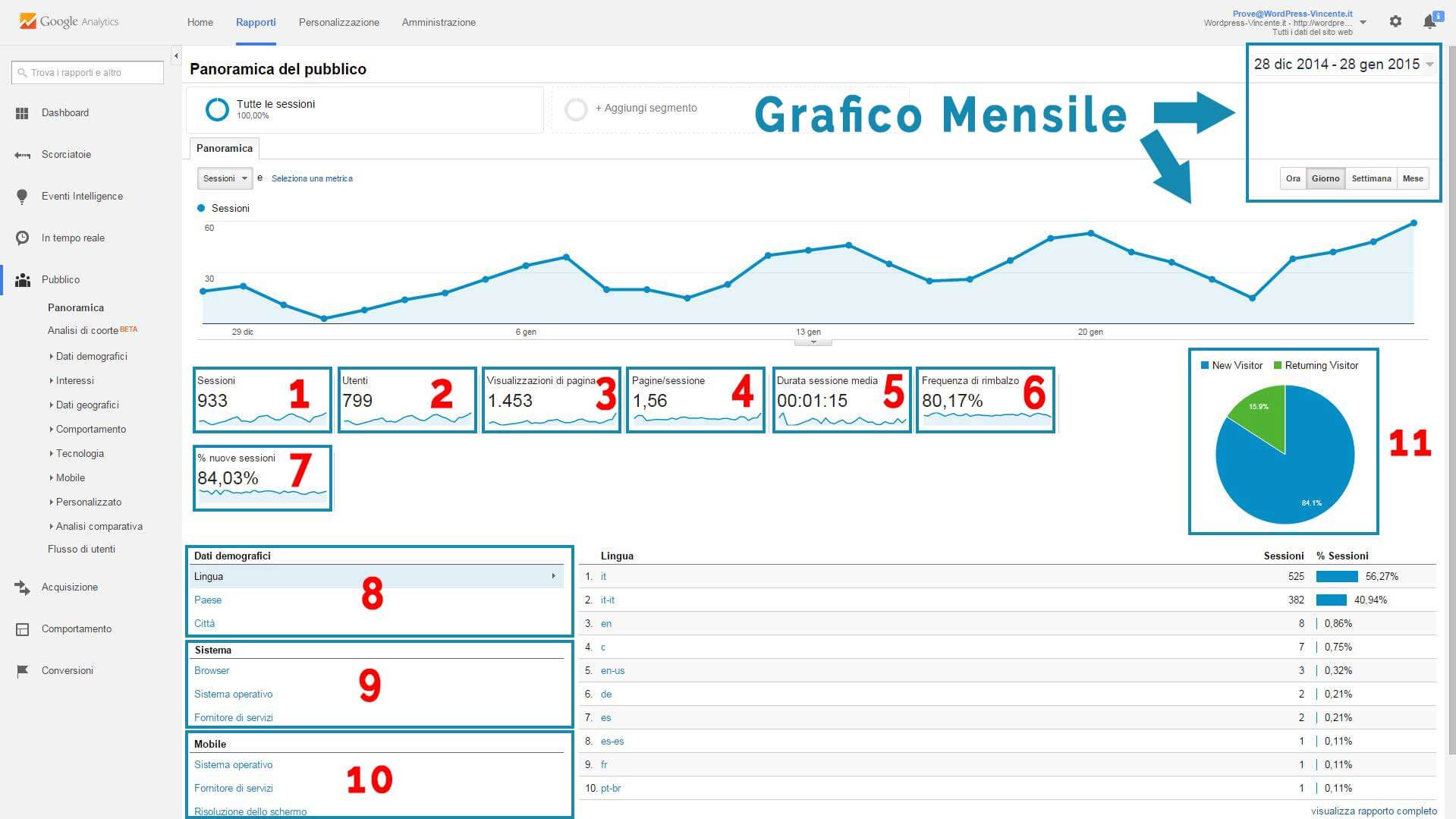
Come puoi ben vedere da questa immagine (clicca per ingrandire), qui puoi trovare già un sacco di dati molto interessanti.
Vediamoli insieme più nel dettaglio:
Da questa sezione dunque puoi avere una panoramica generale di come sta andando il tuo sito web. Salvati questa pagina nei preferiti del tuo browser in quanto sono sicuro che tornerai molto spesso a controllare quante persone sono entrate ed uscite dal tuo sito web.
Il tuo sito web riceve già diverse visite giornaliere? Perchè non controlli chi è online esattamente in questo preciso istante?
Premi semplicemente sulla voce “In tempo reale” che trovi sul menu di sinistra e poi clicca su “Panoramica“.
Prova adesso a visitare il tuo sito web dal tuo browser e noterai che il sistema di Google Analytics si accorgerà della tua presenza!
All’interno della sezione “Pubblico > Panoramica” puoi andare a verificare anche degli altri dati davvero molto interessanti. Di che cosa sto parlando?
Sto parlando del grafico relativo alle pagine web che hanno visualizzato tutti i tuoi utenti all’interno di un determinato periodo di tempo.
Come fare a visualizzare questi dati?
Clicca semplicemente sulla voce “Flusso di utenti” che trovi sempre all’interno della sezione “Panoramica”.
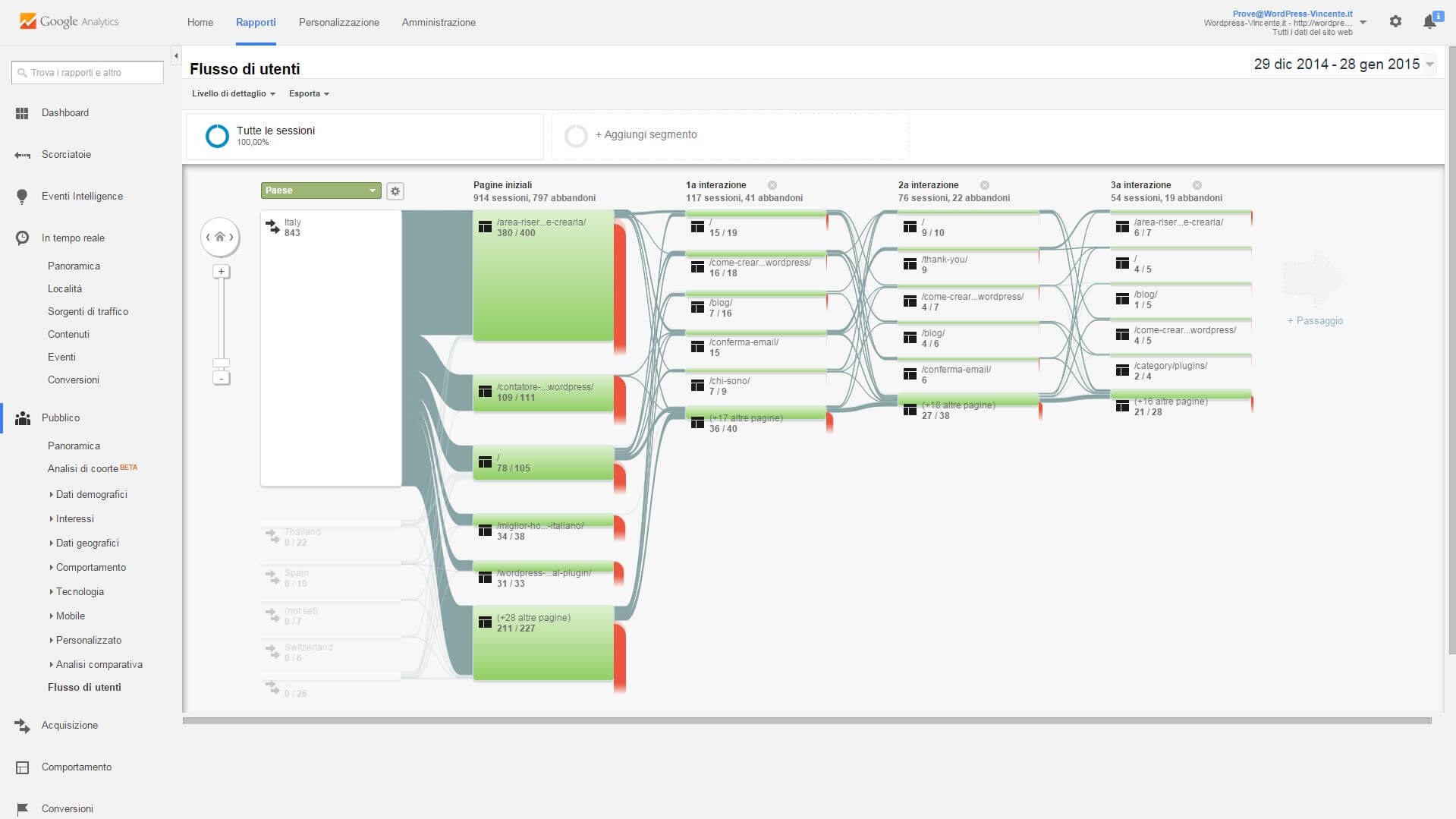
Da qui, come puoi ben vedere anche da questa immagine, puoi controllare quante persone esattamente hanno visitato una determinata pagina del tuo sito web e se hanno abbandonato il sito senza andare a leggere qualcos’altro.
Riesci a capire quanto può tornarti utile questo grafico?
Grazie a questo grafico puoi andare a vedere quelle che sono state le pagine web più visitate all’interno del tuo sito ed andarle a migliorare in base a quelli che sono i tuoi obbiettivi.
Personalmente trovo molto utile questa sezione e se penso che tutto questo è completamente gratuito.. è fantastico!
Come stai promuovendo il tuo sito web? Stai lavorando di SEO? Stai scrivendo dei guest post? Stai facendo della pubblicità a pagamento?
Non ti piacerebbe sapere esattamente da quale di questi canali provengono i tuoi visitatori? Immagino che per te che vuoi sapere come usare Google Analytics anche questo dato possa tornarti molto utile al fine di capire se stai lavorando bene o se stai perdendo del tempo prezioso.
Puoi visualizzare tutti questi dati utilizzando l’apposito menu di Google Analytics. Spostati all’interno della sezione “Acquisizione” e clicca sulla voce “Panoramica”.
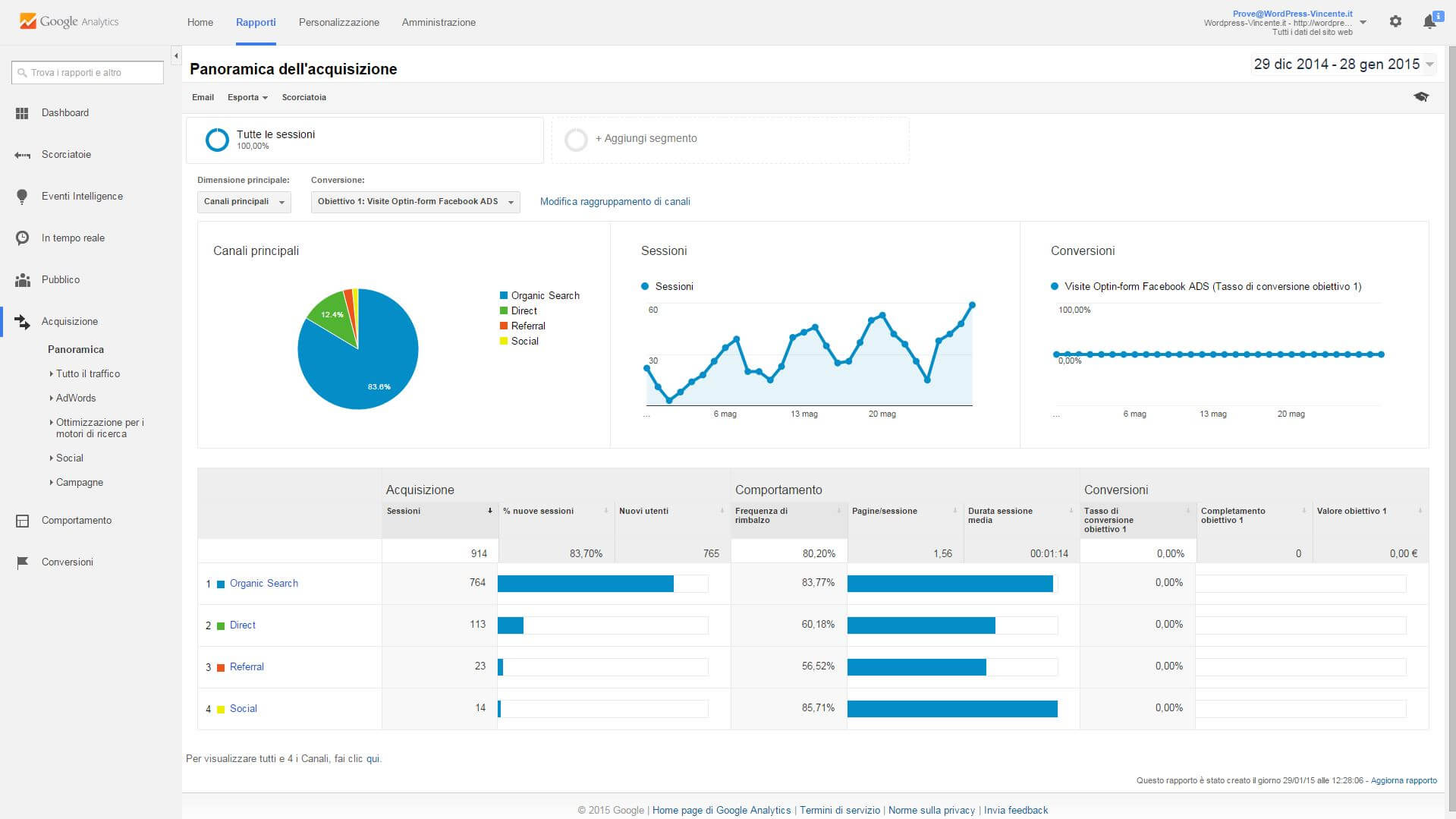
Ti troverai subito davanti ad un grafico a forma di torta spezzettato in vari segmenti. Questi segmenti non sono altro che la percentuale di ogni singola sorgente di traffico.
In questa immagine ad esempio puoi ben vedere che nel primo mese dell’anno ben l’83.6% di chi ha visitato Assistenzawponline.it proviene dai motori di ricerca. A seguire il 12.4% è arrivato al sito in modo diretto (senza fare ricerche su Google) e un’altra piccola percentuale di persone sono arrivate a visitare questo sito dai vari canali social o tramite degli articoli che ho scritto per altri bloggers.
Da questo grafico dunque puoi ben capire che per il mese di gennaio 2015 la maggior parte degli utenti mi hanno trovato facendo delle ricerche sui motori di ricerca.
A cosa ti servono questi dati?
Beh, nel mio caso specifico ho la necessità di sapere da dove provengono i miei visitatori e grazie a questo grafico riesco a capire se la mia strategia SEO funziona oppure no.
Pensi che possa tornare utile anche a te capire esattamente da dove provengono i tuoi visitatori? Immagino di sì.
Volevi sapere come usare Google Analytics al meglio? Spero di essere riuscito a spiegarti in modo quelle che sono le funzionalità di base di questo utilissimo strumento.
Ad ogni modo se hai delle domande da farmi o se hai dai dubbi a riguardo di questo articolo guida, non esitare a lasciarmi un commento nel box che trovi qui di seguito. Sarà sicuramente un piacere per me rispondere alle tue domande.
Ah, hai un sito web fatto in WordPress? Perchè non t’iscrivi alla nostra newsletter? Compila il seguente modulo e riceverai ogni settimana dei consigli utili sul come creare e gestire il tuo sito web fatto in WordPress.
PS. Riceverai anche un eBook in omaggio!
Roberto Marchesini è il creatore e fondatore di Assistenza WP. Inoltre é l'autore del manuale completo su WordPress con cui è riuscito ad aiutare migliaia di persone a realizzare i propri progetti online.


Ciao Roberto, ID di monitoraggio in WordPress va inserito prima del Tag head di chiusura o di apertura?
Ciao Paolo, il codice di monitoraggio va inserito immediatamente prima del tag di chiusura "head".
Spero di esserti stato di aiuto 🙂