
Vuoi installare WordPress sul tuo dominio ma stai riscontrando dei problemi con la connessione al database MySQL?
Questo accade probabilmente perché non hai ancora configurato il file il file wp-config.php relativo alla tua installazione di WordPress.
Questo file infatti contiene tutti i principali dettagli della configurazione del sito, tra cui anche le credenziali per collegare il database MySQL.
Ad ogni modo non ti preoccupare, in questo articolo super dettagliato ti spiegherò passo passo come configurare il file wp-config.php in modo che tu riesca finalmente ad avviare il tuo sito WordPress.
Passo quindi a mostrarti tutta la procedura, vedrai che non è così complicata.

(clicca qui per guardarlo su YouTube)
Se sei interessato a WordPress: scarica il mio manuale completo su WordPress.
Come abbiamo detto, un’installazione WordPress per poter funzionare deve essere necessariamente collegata ad un database MySQL.
Se questo non accade, quando cercherai di visualizzare il tuo sito web ti verrà riportato un messaggio di errore, che indica appunto che il database non è collegato.
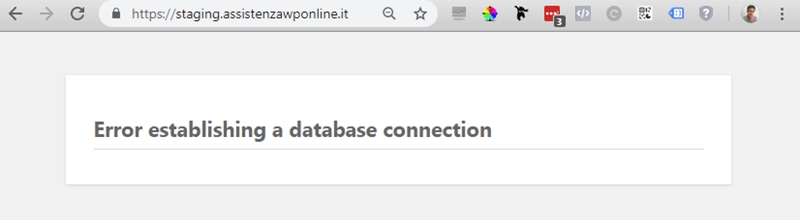
Per prima cosa ti spiegherò come creare un database MySQL e andarlo ad aggiungere all’interno del file wp-config.php.
Ok, effettua il login presso la compagnia presso cui hai acquistato il tuo spazio di hosting (nel mio caso SiteGround) e dirigiti quindi all’interno del cPanel.
Per creare un nuovo database clicca sull’icona “MySQL Database Wizard”, presente nella sezione “Databases”.
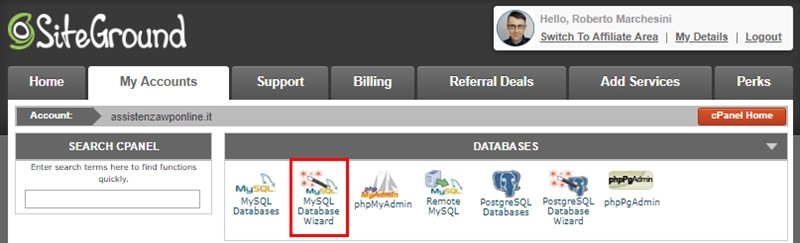
Scrivi quindi all’interno del riquadro il nome che vuoi dare al database (io ho scritto ad esempio “sitoprova”) e clicca su “Next Step”.
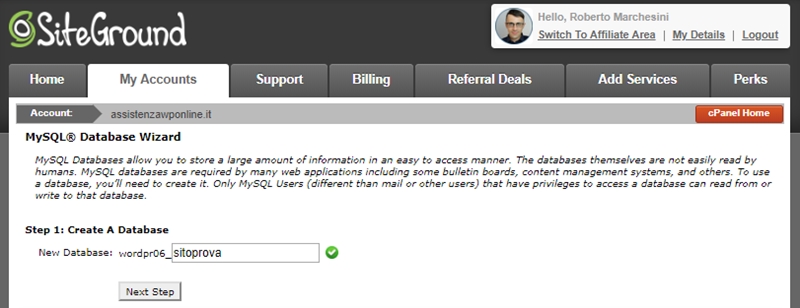
Nella nuova schermata scegli il nome utente e la password che andrai a collegare al database che stai creando (io come nome utente ho scritto semplicemente “test”).
Clicca quindi sul pulsante “Create User”.
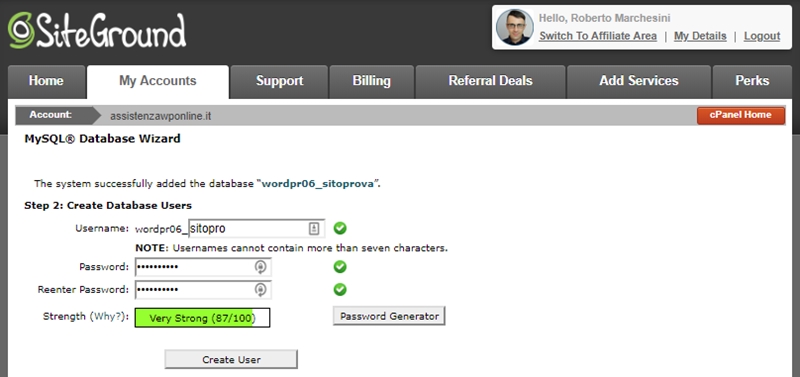
Successivamente metti la spunta alla casella “All Privileges” per abilitare tutti i privilegi di amministrazione per questo utente e, dopodiché, passa allo step successivo.
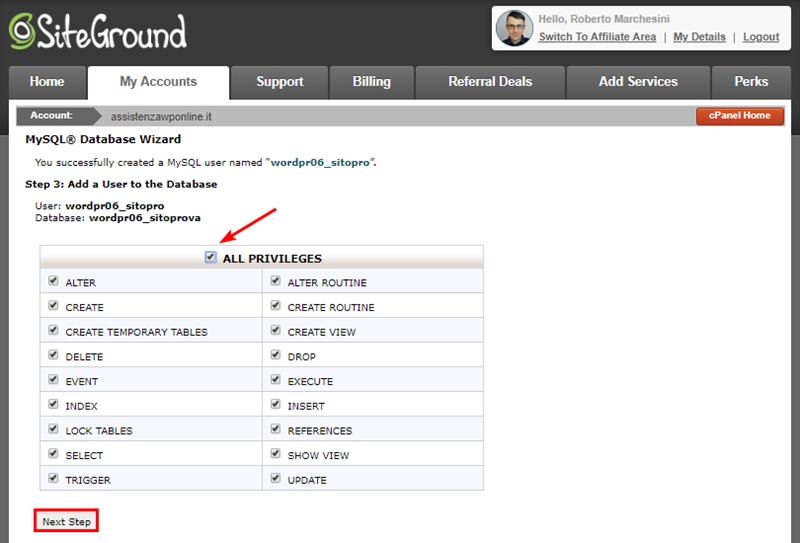
Arrivato a questo punto ti verrà notificato che il database è stato creato con successo!
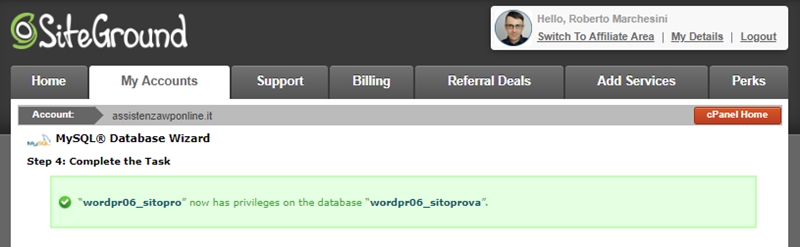
Ora dovrai inserire i dati relativi al tuo database all’interno del file wp-config.php.
Nella prossima parte dell’articolo ti spiegherò appunto come fare.
Torna nuovamente sul tuo cPanel e, all’interno della sezione “Files”, clicca sulla voce “File Manager”. Qui, come saprai già, sono contenuti tutti i files relativi al tuo sito web.
Ora, io per questo sito di prova ho voluto installare WP all’interno della sottocartella “staging” e troverò quindi il file wp-config.php al suo interno.
Tu però molto probabilmente lo troverai all’interno della cartella principale del dominio (dove si trova solitamente), oppure nella sottocartella dove vuoi installare WordPress.
Dopo aver localizzato il file al’interno della cartella, selezionalo col tasto destro del mouse e clicca su “Edit” per andarlo a modificare.
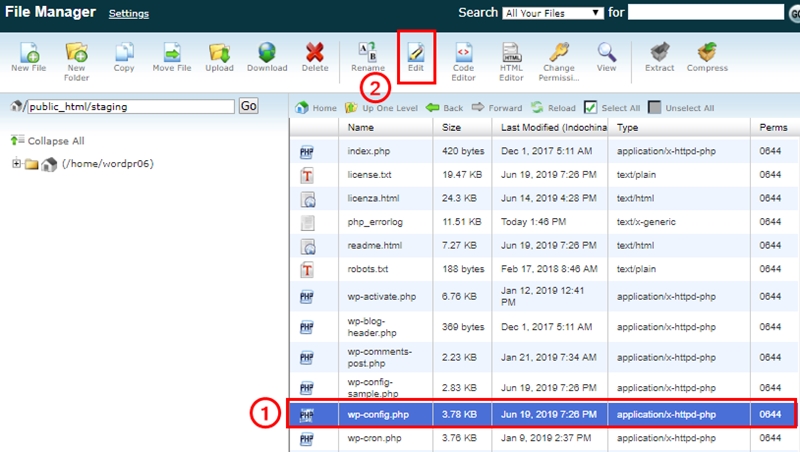
Ok, una volta visualizzato il contenuto del file, dovrai modificare quattro parametri. Ti mostro subito quali sono:
A questo punto ti basterà copiare e incollare i dati del database che hai appena creato all’interno di queste voci.
Ti raccomando di scriverli all’interno delle virgolette, facendo attenzione a non cancellarle.
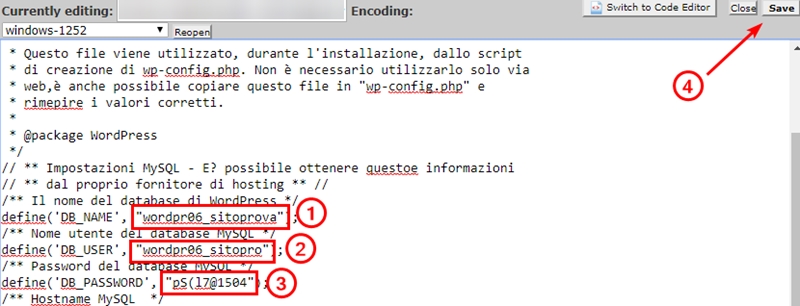
Potrebbe capitare però che la tua compagnia di hosting ti mandi via posta elettronica i dati relativi al database MYSQL e che tra questi sotto la voce “host” vi sia un indirizzo IP.
In questo caso in corrispondenza del parametro “DB_HOST” dovrai inserire proprio quell’indirizzo IP.
Ora che hai configurato il file, non ti resta altro che salvarlo per apportare le modifiche.
Se hai modificato il file direttamente dal tuo pc, dovrai anche caricarlo sulla cartella principale del tuo dominio o in quella dove si trova la tua installazione di WordPress.
Ad ogni modo, una volta che il file è stato salvato correttamente all’interno della cartella, prova a tornare sulla pagina del tuo sito web e a ricaricarla.
Se hai seguito tutta la procedura correttamente, a questo punto la notifica di errore sarà scomparsa e troverai invece la schermata di installazione di WordPress.
Ora non ti resta che selezionare la lingua italiana dal menu a tendina e poi potrai finalmente configurare il tuo sito WordPress, inserendo tutti i parametri che ti verranno richiesti.
Come hai potuto vedere configurare il file wp-config.php è un’operazione abbastanza semplice da effettuare, che ti permetterà di risolvere l’errore di connessione al database WordPress.
Mi raccomando di fare molta attenzione a quando inserirai i dati all’interno del file, perché altrimenti il tuo sito web non potrà mai collegarsi al database MySQL e quindi non sarà possibile visualizzarlo online.
Spero che l’articolo ti sia piaciuto e ti sia stato d’aiuto.
Se non hai capito qualcosa e hai ancora bisogno di chiarimenti, lasciami pure un commento nel form qui sotto, sarò felice di poterti aiutare!
Roberto Marchesini è il creatore e fondatore di Assistenza WP. Inoltre é l'autore del manuale completo su WordPress con cui è riuscito ad aiutare migliaia di persone a realizzare i propri progetti online.


Buongiorno e Buon Natale
farebbe assistenza a pagamento su verifica e aggiornamento SQL per un sito WordPress?
Grazie e di nuovo auguri
Buongiorno,
provi a scriverci la sua richiesta nel dettaglio utilizzando l'apposita pagina dei servizi, grazie.
Cordiali saluti e buone feste
Ciao, ho un problema. Mi restituisce questo errore:
Parse error: syntax error, unexpected identifier "DB_HOST", expecting ")" in C:\xampp\htdocs\wordpress\wp-config.php on line 32
Io non ho toccato la voce dbhost, cosa devo fare? Grazie per l'aiuto che vorrai darmi
Ciao, l'errore sta ad indicare un problema di sintassi del codice.
Le consiglio di scaricarsi di nuovo il file wp-config.php direttamente da WordPress e provare a rimodificare il file.
Un saluto
Capita spesso e volentieri questo errore. Spesso senza motivo apparente, ma la maggior parte delle volte è abbastanza facile risolverlo