
Stai cercando di accedere al tuo sito web ma non ci riesci?
Probabilmente è perché è successo qualcosa durante un aggiornamento di sistema o perché hai modificato qualcosa di importante sul tuo sito web.
Ad ogni modo non ti preoccupare, se hai effettuato un backup completo manuale del tuo sito WordPress potrai facilmente ripristinarlo e renderlo nuovamente visibile online.
Effettuare periodicamente il backup dei file relativi al tuo sito e del database MySQL ad esso associato è importantissimo per potere stare tranquillo ed evitare che, per un qualunque problema il tuo lavoro vada perso.
Ad ogni modo ora passiamo subito alla parte pratica e vediamo innanzitutto cosa accade quando il sito web non è raggiungibile.

(clicca qui per guardarlo su YouTube)
Se sei interessato a WordPress: scarica il mio manuale completo su WordPress.
Ok, per farti vedere cosa accade quando un sito non è più visibile online userò il mio sito di prova “https://www.staging.assistenzawponline.it”.
Ora andrò ad eliminare di proposito i files di questo sito e il database MySQL e naturalmente poi il sito non sarà più raggiungibile. Per fare questo effettuo l’accesso con le mie credenziali presso la compagnia di hosting che è SiteGround, e mi dirigo sul cPanel.
Successivamente seleziono dalla sezione “FILES” la voce “File Manager”.
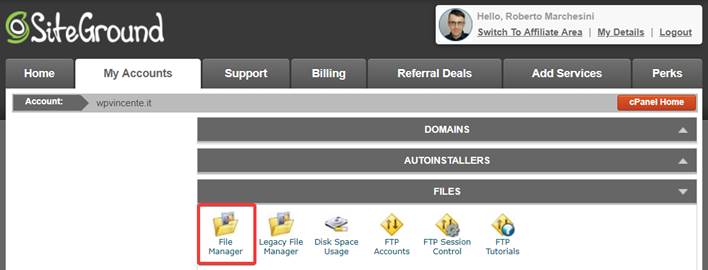
Ora come vedi mi trovo all’interno del “File Manager”, dove sono contenuti tutti i file relativi al mio sito WordPress (in particolare il mio sito di prova si trova all’interno della cartella “public_html/staging”).
Per eliminare tutti i file del mio sito li vado semplicemente a selezionare dall’elenco e vado a cliccare sul pulsante “Delete” dalla barra in alto.
L’unico file che lascio deselezionato è “staging_backup.zip”, che è il file compresso che contiene appunto il backup di tutto il mio sito web.
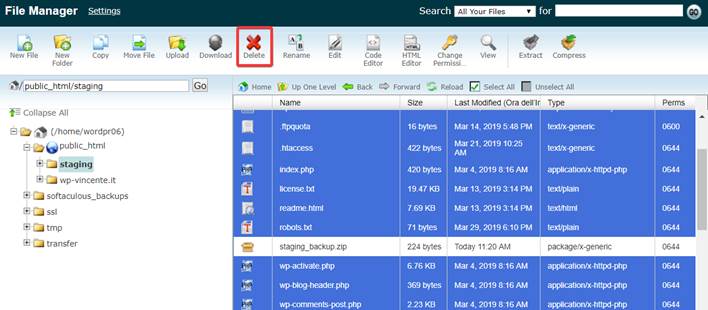
A questo punto, se provo a ricaricare la pagina del mio sito, come vedi mi viene riportato un Errore 403 e il sito non è più raggiungibile online.
Questo è ciò che generalmente viene visualizzato quando accade un problema generico.
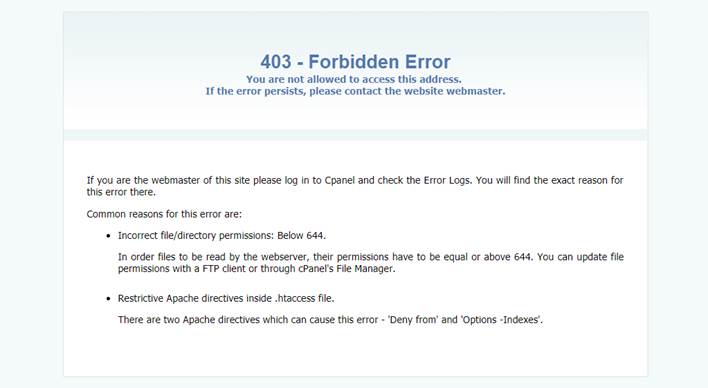
Bene, oltre ai files ora andrò anche ad eliminare il database MySQL associato al mio sito di prova. Per fare questo mi dirigo nuovamente sul cPanel e dalla sezione “DATABASES” seleziono l’applicazione “phpMyAdmin”.
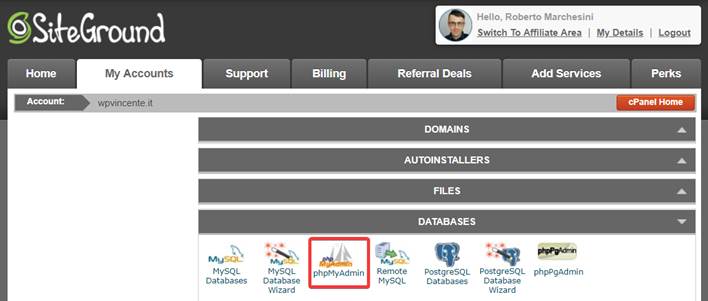
Qui nell’elenco a sinistra trovo il database che era collegato al mio sito di prova, che è “wordpr06_stage”.
Cliccandoci sopra come puoi vedere viene visualizzato l’elenco di tutte le tabelle presenti al suo interno, che io vado a selezionare scorrendo la pagina fino in fondo e cliccando sulla voce “Seleziona tutto”.
Dal menu a tendina, sotto “Rimuovi la tabella o i dati” clicco infine su “Elimina” per eliminare definitivamente tutte le tabelle.
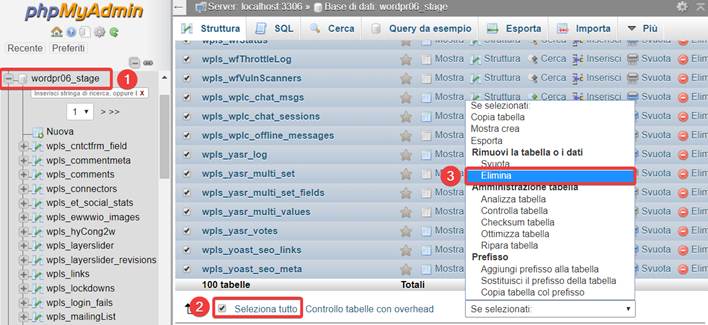
Alla domanda “Sei sicuro di voler eseguire la seguente query?” do quindi la conferma cliccando su “Sì”.
Ora ovviamente il database risulterà vuoto e il mio sito continua a non essere visibile.
Proseguendo con la lettura ti mostrerò come effettuare il ripristino del tuo sito web partendo dal backup che ti sei creato.
Vai sul desktop (o dove hai salvato il backup dei files del tuo sito), clicca sul pacchetto compresso (che nel mio caso si chiama “staging_backup.zip”) e al suo interno vi troverai appunto la copia di backup di tutti i file del tuo sito.
La prima cosa che devi fare è caricare questo file all’interno del tuo “File Manager”. Una volta che sei all’interno dell’applicazione, clicca dalla barra degli strumenti in alto la voce “Upload”.
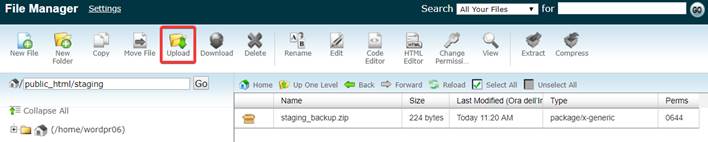
A questo punto clicca su “Choose File” e seleziona dal desktop il pacchetto compresso con il backup dei file del tuo sito. Clicca infine su “Apri” per andarlo a caricare.
Ora non ti resta che selezionare l’archivio e cliccare sulla barra in alto la voce “Extract”, dando poi la conferma.
Mi raccomando di assicurarti che l’archivio venga estratto all’interno della cartella “public_html” (nel mio caso “public_html/staging”, che è quella dove è contenuto il mio sito di prova).
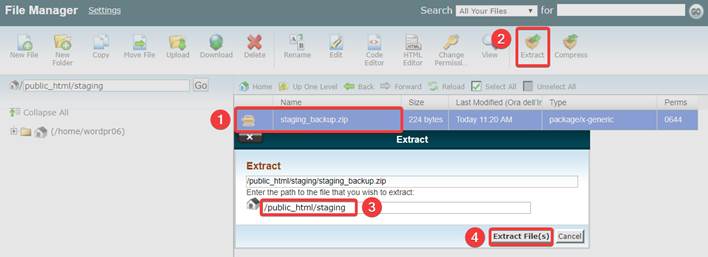
A questo punto vedrai che tutti i files del tuo sito WordPress saranno stati ripristinati.
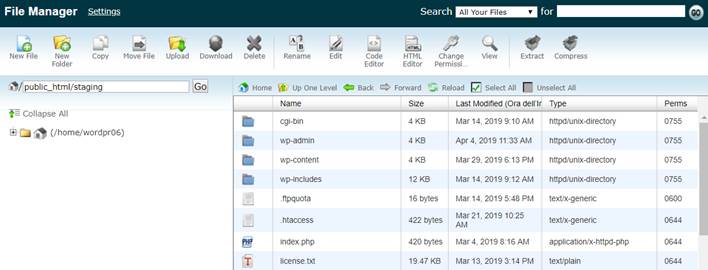
Se provi a ricaricare la pagina del tuo sito noterai però che questo non è ancora visibile online, poiché il sistema ti chiede di installare nuovamente la piattaforma WordPress all’interno del dominio.
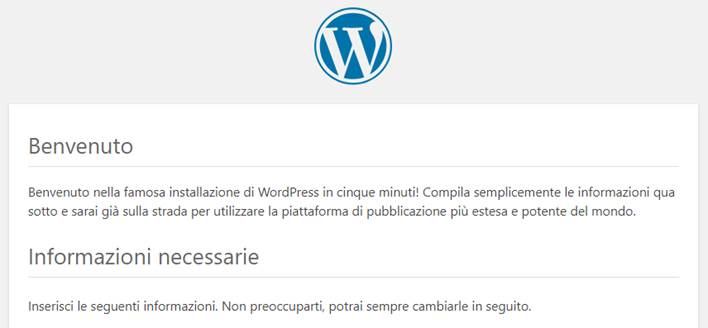
Questo accade perché, come ti ho spiegato in precedenza, WordPress per poter funzionare ha bisogno di essere collegato ad un database MySQL, che tu ovviamente non hai ancora ripristinato.
Nel passaggio successivo ti spiegherò come effettuare questa semplice operazione.
Ok, vai nuovamente all’interno dell’applicazione “phpMyAdmin” e seleziona dall’elenco a sinistra il database che avevi eliminato prima (nel mio caso “wordpr06_stage”).
Dalla barra degli strumenti in alto seleziona “Importa” e alla voce “File da importare” clicca sul pulsante “Scegli File”.
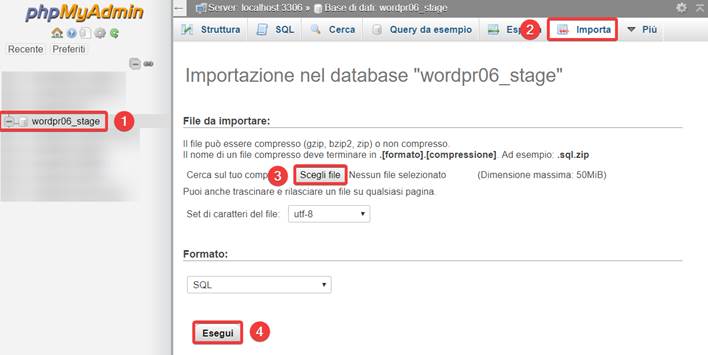
A questo punto scegli dal tuo desktop l’archivio compresso contenente il backup del tuo database MySQL e clicca su “Apri” per andarlo a caricare.
Scorri infine la pagina fino in fondo e clicca sulla voce “Esegui” per completare l’operazione.
Una volta che il tuo database sarà stato caricato, vedrai che tutte le tabelle saranno state ripristinate correttamente all’interno del server.
Ricaricando inoltre la pagina del tuo sito web un messaggio ti avviserà che WordPress è già stato installato.
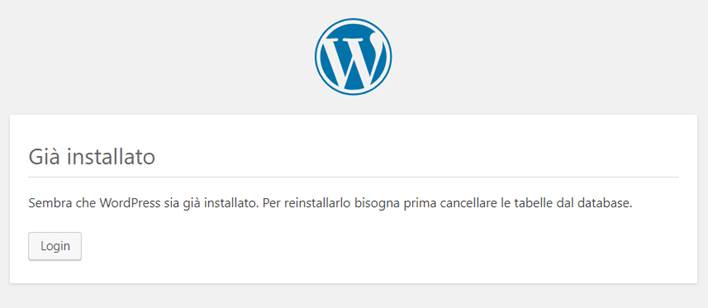
Non ti resta quindi che cliccare su “Login” e accedere con le tue solite credenziali.
Dal pannello di amministrazione prova infine a selezionare la voce “Visita il sito” e vedrai che questo sarà di nuovo visibile online e perfettamente funzionante.
Bene, questo che ti ho mostrato è, secondo me, il metodo migliore per ripristinare manualmente il tuo sito WordPress partendo da un backup effettuato in precedenza.
Come ti ho già spiegato, il backup è estremamente importante nel caso il tuo sito smetta di funzionare, soprattutto se questo occupa uno spazio di grandi dimensioni (il mio sito di prova ad esempio pesava circa 500MB).
Se hai ancora qualche dubbio sull’argomento e hai bisogno di chiarimenti ti invito a lasciarmi un commento qui sotto, sarò felice di poterti rispondere!
Roberto Marchesini è il creatore e fondatore di Assistenza WP. Inoltre é l'autore del manuale completo su WordPress con cui è riuscito ad aiutare migliaia di persone a realizzare i propri progetti online.

