
Se hai creato un tuo sito in WordPress ora vorrai certamente installare un template che non sia solo bello esteticamente, ma anche funzionale al tipo di sito web che vuoi realizzare.
La scelta dei temi è molto vasta e va da quelli gratuiti a quelli Premium, acquistabili presso vari marketplace. In questo articolo super dettagliato ti spiegherò in particolare come installare un tema acquistato su ThemeForest.net.
Dunque passiamo subito alla parte pratica e vediamo insieme tutti i passaggi che devi seguire.

(clicca qui per guardarlo su YouTube)
Se sei interessato a WordPress: scarica il mio manuale completo su WordPress.
Come prima cosa vai sul tuo pannello di amministrazione di WordPress e seleziona dalla colonna di sinistra “Aspetto > Temi”.
Da qui puoi vedere i temi che sono presenti di default quando sei andato ad installare la piattaforma WordPress per la prima volta all’interno del tuo dominio.
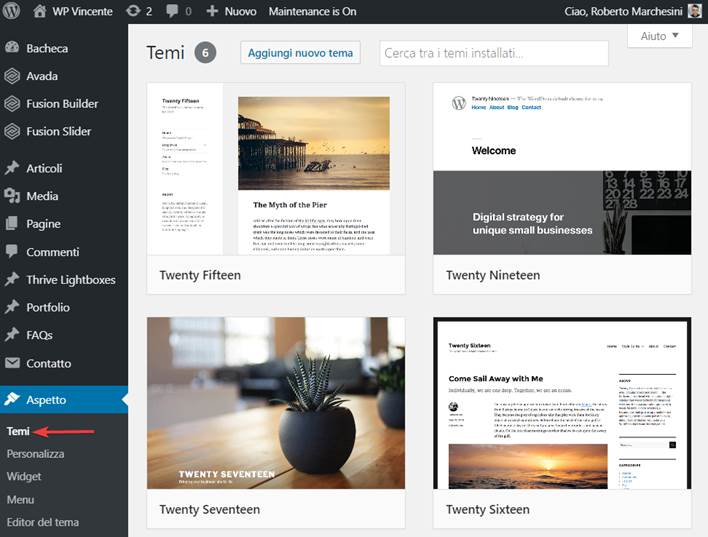
Ora tu certamente vorrai sostituire uno di questi con il tema che hai acquistato su ThemeForest giusto? Per prima cosa quindi vediamo come scaricare il tema.
Ok, innanzitutto vai sul sito ThemeForest.net ed effettua il login con le credenziali del tuo account. Una volta collegato, seleziona dal menu a tendina in alto a destra la voce “Downloads”. Qui troverai tutti i temi e/o i plugin che hai acquistato per il tuo sito web.
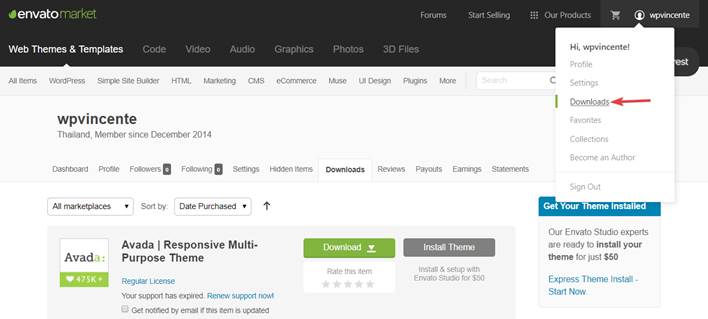
A questo punto dirigiti sul tema che vorresti installare e sposta il mouse su “Download”.
Qui dal menu a tendina clicca sulla voce “Installable WordPress file only” e salva sul desktop il file.zip.
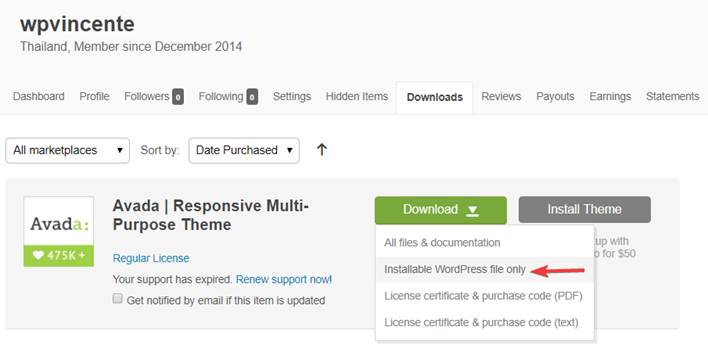
Dallo stesso menu clicca poi su “Licence certificate & purchase code (text)” per andare a scaricare la licenza del tema che hai acquistato.
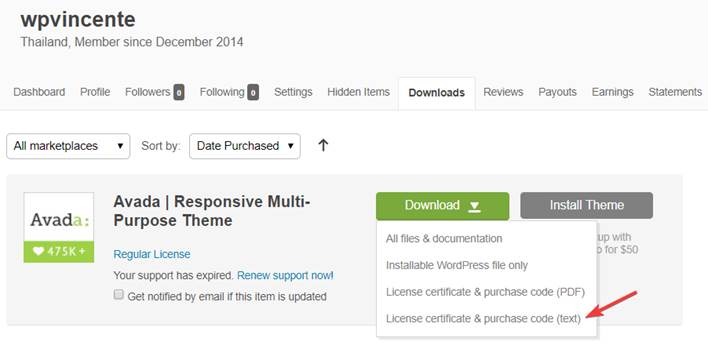
Salva anche questo file sul desktop.
Ora che hai scaricato questi due file, ti mostrerò come installare il tema sul tuo sito web.
Bene, ora vai sul desktop e fai doppio click con il mouse sulla cartella compressa scaricata precedentemente che contiene il tema da te scelto.
All’interno troverai una cartella con il nome del tema (nel mio caso “Avada”) e aprendola vi troverai tutti i file che servono a far funzionare il tema grafico.
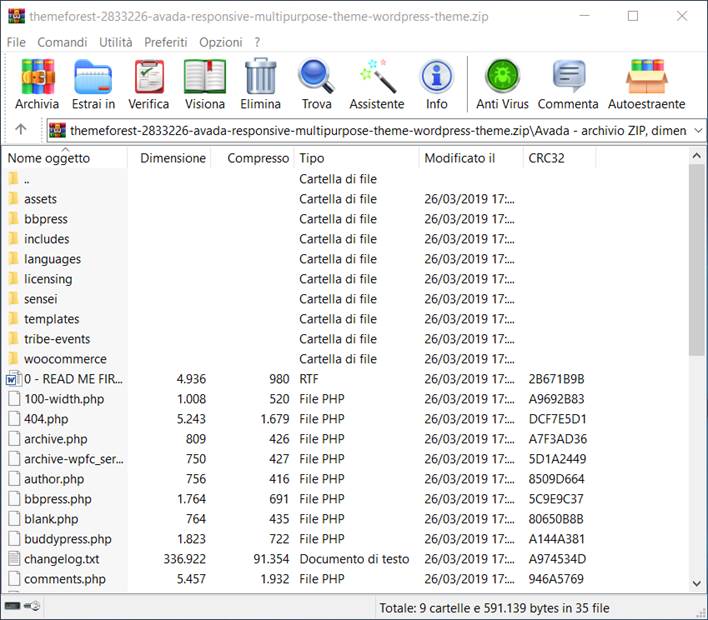
Acquistando un tema da ThemeForest.net o da altri marketplace a volte può capitare che nella cartella compressa tu posa trovare, oltre al tema in sé, anche altri file come la documentazione relativa al tema o il tema child (quello che importa tutte le funzioni e caratteristiche di un tema e che ti permette di fare delle modifiche al tuo template senza andare a toccare il tema originale).
Ad ogni modo, tu all’interno della cartella compressa dovrai andare a cercare il file.zip che ha il nome del tema che hai acquistato. Un volta trovato, trascinalo con il mouse sul desktop.
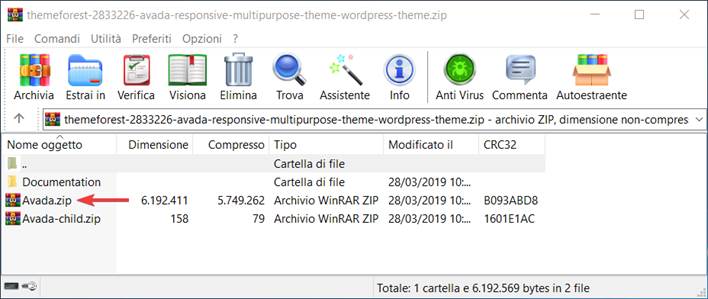
Vai sul tuo pannello di amministrazione WordPress, seleziona sempre dalla colonna di sinistra “Aspetto > Temi” e clicca in alto su “Aggiungi nuovo tema”.
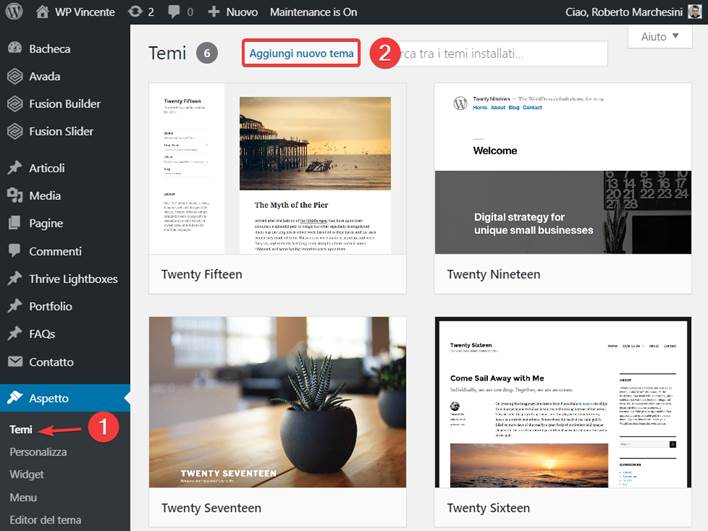
Nella schermata che ti si presenta clicca sulla voce “Carica tema” e successivamente sul pulsante al centro “Choose file”.
Ora dalla finestra che ti si apre seleziona il file.zip con il nome del tema da te acquistato (quello che hai appena salvato sul desktop) e successivamente clicca sulla voce “Installa ora”.
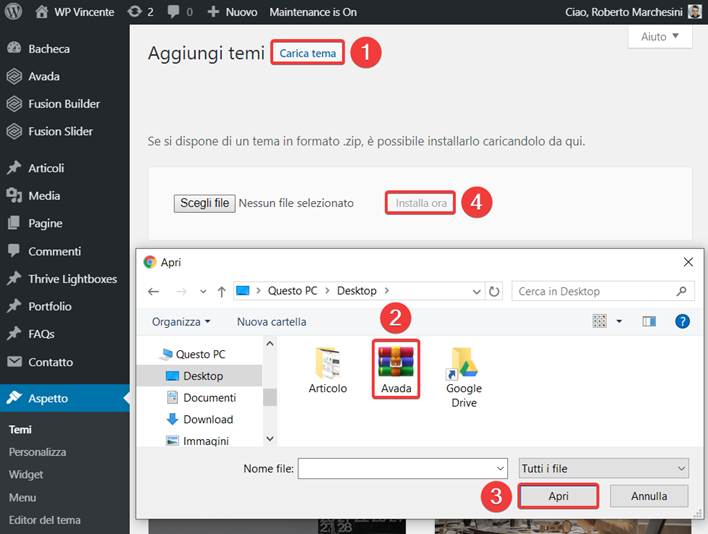
Ora dovrebbe comparirti una scritta che dice che il tema è stato caricato correttamente.
Se così non fosse e ti viene riportato un errore, probabilmente è perché hai caricato il file del tema non corretto.
Ti raccomando quindi di fare attenzione a caricare il file.zip con il nome del tema così com’è, proprio come ti ho appena fatto vedere.
Ok, vediamo ora come puoi attivare il tema che abbiamo appena installato sul tuo sito web.
Arrivato a questo punto clicca sulla voce “Attiva” dalla medesima schermata di prima, in modo da andare ad attivare il tema sul tuo sito.
Per vedere se l’attivazione è stata effettuata con successo, ti basta cliccare sul tuo pannello di amministrazione la voce in alto a sinistra “WP Vincente” e dal menu a tendina selezionare “Visita il sito”.
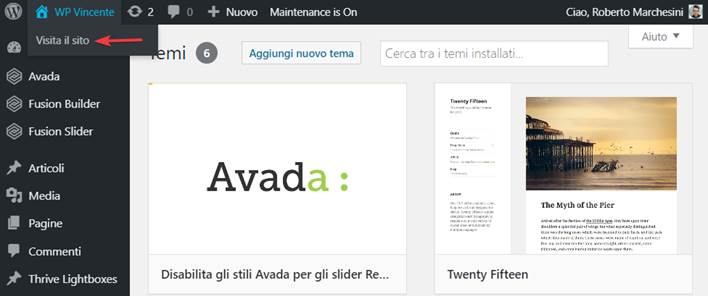
Ora dovresti vedere che l’homepage del tuo sito abbia cambiato la grafica in base al tema che hai acquistato.
Per essere sicuro dell’attivazione puoi anche fare un’ulteriore verifica dal tuo pannello di amministrazione cliccando su “Aspetto > Temi”.
Qui potrai vedere dall’elenco dei temi installati che quello attivo è proprio quello da te scelto.
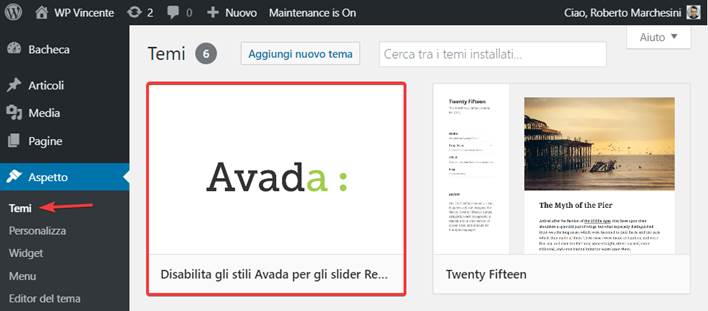
Dato che hai installato un tema professionale, ti consiglio di andare a vedere le impostazioni del tema grafico, perché dovresti attivare la licenza del tema che hai acquistato in quanto questo ti permetterà di aggiornare il tema direttamente da WordPress.
Vediamo subito come fare.
Sempre dal pannello di amministrazione WordPress clicca nella colonna di sinistra sul nome del tema che hai scelto (il mio è ovviamente Avada) e dal menu a tendina seleziona “Registration”.
La pagina che ti si presenta sarà diversa a seconda del tema che stai utilizzando, ma ad ogni modo la procedura di attivazione è molto simile per tutti i template.
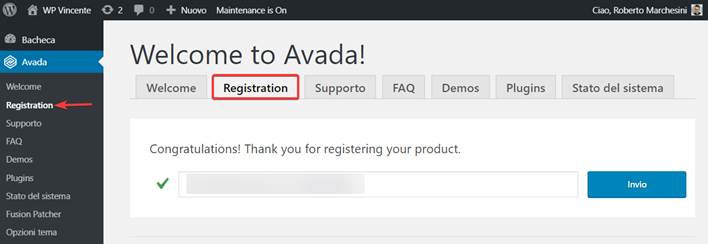
Ora vai sul tuo desktop e apri il file relativo alla licenza che avevi scaricato in precedenza.
Una volta aperto al suo interno troverai la voce “Item Purchase Code” e sotto un codice che dovrai copiare e incollare all’interno del riquadro che si trova nella pagina di attivazione della licenza. Clicca quindi su “Invio”.
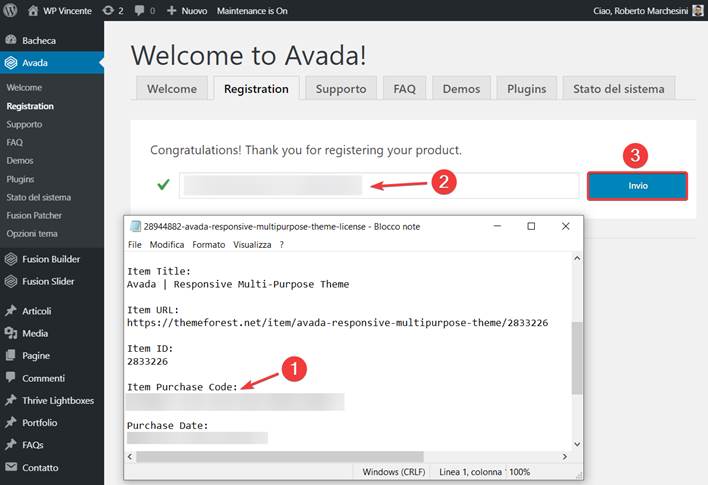
Ora la registrazione dovrebbe essere andata a buon fine, ma se dovesse essere stato generato un messaggio di errore è perché, a partire dal 2018, acquistando un tema Premium su ThemeForest, ti viene richiesto di generare un token speciale per l’attivazione del tema.
Ti spiego subito cosa fare in questo caso.
Dall’elenco “Instructions For Generating A Token”, che puoi trovare sotto il messaggio di errore clicca sul link “Generate A Personal Token”.
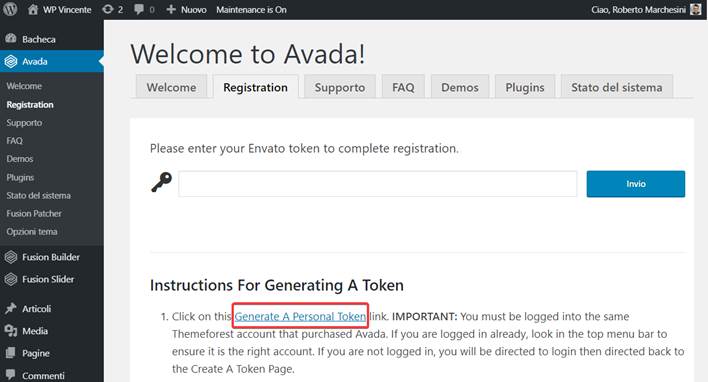
Nella pagina che ti si presenta devi semplicemente scrivere sul riquadro un nome per il token (io ho scritto “Tema Avada”), lasciare le spunte nelle caselle così come sono e aggiungi solamente la spunta nell’ultima voce relativa all’accettazione dei Termini e Condizioni.
A questo punto clicca su “Create Token”.

Ora ti basta copiare il token che hai generato e incollarlo sull’apposito riquadro nel tuo pannello di amministrazione, cliccando come sempre su “Invio”.
Il tuo tema Premium sarà quindi registrato correttamente.
Bene, come hai potuto vedere la procedura per installare un tema acquistato su ThemeForest sul tuo sito WordPress non è stata poi così complicata e ha richiesto solo pochi passaggi.
Ti ricordo che l’attivazione del tema sul tuo sito web è importante, perché così potrai installare gli aggiornamenti futuri del tema direttamente dal tuo pannello di amministrazione di WordPress.
Se l’articolo ti è stato utile o hai bisogno di chiarimenti, non esitare a scrivermi un commento nel form qui sotto, sarò felice di risponderti!
Roberto Marchesini è il creatore e fondatore di Assistenza WP. Inoltre é l'autore del manuale completo su WordPress con cui è riuscito ad aiutare migliaia di persone a realizzare i propri progetti online.


Ma il tema acquistato lo posso installare solo su 1 sito? Se voglio creare un nuovo sito e utilizzare quel template perche mi sono trovato bene, devo ricomprarlo?
ciao Roberto
Il tuo video è stato molto utile.
Ho seguito la procedura e attivato il tema che si chiama Bauer
Il sito però non è completo non compaiono le pagine così come nella demo.
Come posso risolvere?
Grazie
Katia
Katia, una volta attivato il tema devi importare il materiale demo che ti viene fornito dagli sviluppatori del tema che hai acquistato.
Semplicemente controlla nella documentazione ufficiale del tema perché sicuramente trovi qualcosa a riguardo.
Cordiali saluti
posso riutilizzare il tema scaricato su theme forest, tipo avada, per altri siti web?
grazie
Sì Giuseppe, lo puoi fare.
Buongiorno ho acquistato un tema su themforest ma nell installarlo su WordPress mi chiede di attivare un abbonamento da 300 euro l anno. È corretto oi sono persa qualcosa?
Buongiorno, stai utilizzando WordPress.com o WordPress.org?
Circa tre anni fa avevo acquistato con licenza standard il tema ENFOLD. Il sito su cui avevo installato il tema è ancora attivo ma con un tema diverso e ceduto ad un'altra persona per la gestione che quindi non sono più io.
La nuova gestione ha praticamente rifatto tutto il sito e cambiato tema.
Posso a questo punto utilizzare ENFOLD per un altro sito visto che la proprietà della licenza è mia?
Ciao Michela, se hai accesso all'account dove è stato acquistato Enfold allora sì, puoi utilizzare il tema per creare un altro sito web.