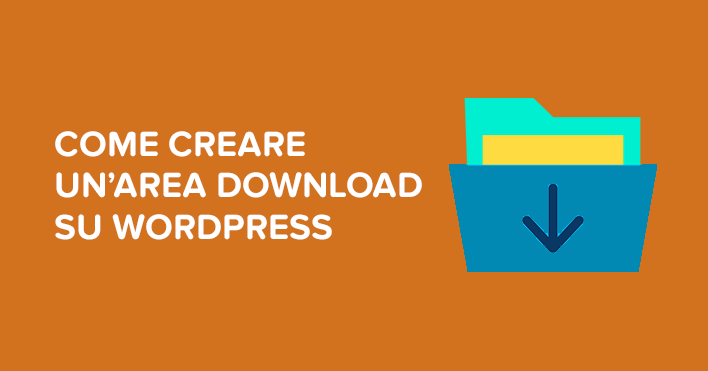
Creare un’area di download all’interno del tuo sito WordPress ti potrebbe tornare di aiuto per consentire ai tuoi visitatori di scaricare alcuni contenuti che hai messo loro a disposizione.
Questo potrebbe accadere ad esempio se hai realizzato del contenuto aggiuntivo per approfondire gli argomenti del tuo sito, oppure altri contenuti da scaricare come bonus per l’iscrizione alla tua newsletter.
In questo articolo dettagliato ti spiegherò come creare un’area di download per il tuo sito, sia nel caso tu voglia renderla accessibile a tutto il tuo pubblico, o preferisca riservarla solo agli utenti iscritti.
Ok, passiamo subito alla parte pratica in cui ti mostrerò tutti i passaggi con tanto di immagini.

(clicca qui per guardarlo su YouTube)
Se sei interessato a WordPress: scarica il mio manuale completo su WordPress.
Per questa guida utilizzeremo un plugin completamente gratuito chiamato “Download Monitor”.
La prima cosa che devi fare naturalmente è andarlo ad installare sul tuo sito web.
Per fare questo questo vai sul tuo pannello di amministrazione di WordPress e clicca nella colonna di sinistra sulle voci “Plugin > Aggiungi nuovo”.
Scrivi quindi “Download Monitor” all’interno del riquadro di ricerca e installa e attiva il plugin.
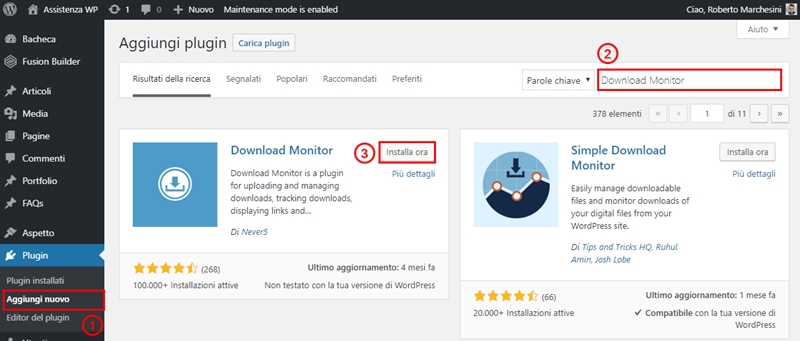
Come puoi vedere all’interno del menu del tuo pannello di amministrazione è stata aggiunta la voce “Download”.
Cliccando su “Tutti i download” potrai visualizzare l’elenco di tutti i contenuti scaricabili sul tuo sito, che nel nostro caso ovviamente è vuoto.
Clicca quindi su “Aggiungi Nuovo” per andare ad inserire un nuovo download.
Per farti un esempio io andrò ad inserire il manuale su WordPress che ho creato per questo sito web.
Nella nuova schermata dovrai quindi compilare alcuni campi relativi al download. Vediamoli brevemente:
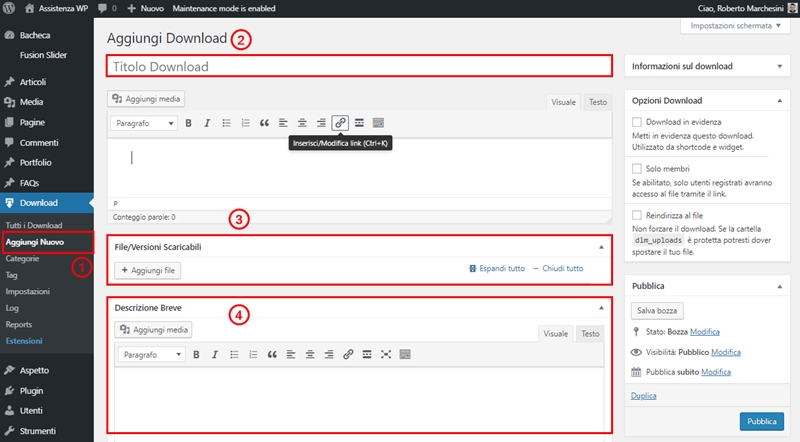
Ok, vediamo subito come caricare un nuovo download.
Alla voce “File/Versioni scaricabili” scegli “Aggiungi file” e nella nuova scheda clicca su “Carica file”.
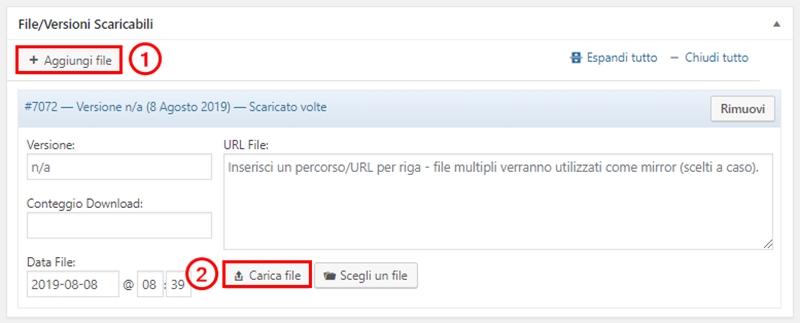
Una volta selezionato il file dal tuo pc, clicca su “Apri” per andarlo a caricare sul tuo sito.
Clicca infine su “Inserisci URL File”.
A questo punto, come potrai vedere, comparirà l’URL al quale i tuoi utenti potranno scaricare il file.
Ora non ti resta che cliccare su “Pubblica” per andare a pubblicare il tuo download.
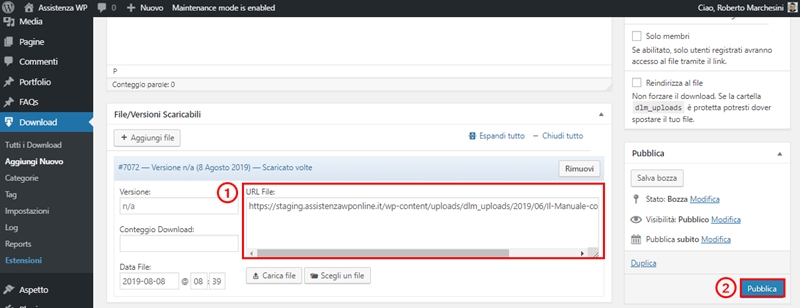
Ora, andando nuovamente nella sezione “Tutti i download”, vedrai che nell’elenco è stato correttamente inserito il file che hai appena pubblicato.
Per andarlo a scaricare non devi fare altro che cliccare sul nome del file e potrai salvarlo dove preferisci sul tuo pc.
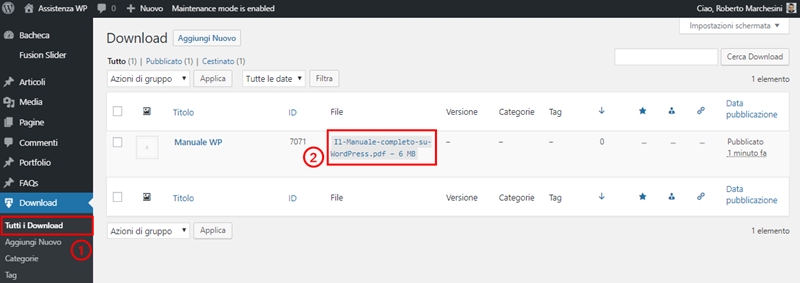
Immagino che vorrai sapere come rendere scaricabile il file ai tuoi visitatori.
Se proseguirai con la lettura dell’articolo ti spiegherò come fare.
Arrivato a questo punto dovrai creare una nuova pagina web all’interno del tuo sito, dove andrai ad inserire il link per consentire ai tuoi utenti di scaricare il file.
Per fare questo dirigiti nuovamente sul pannello di amministrazione del tuo sito web e seleziona le voci “Pagine > Aggiungi pagina”.
Dopo aver dato un titolo alla pagina (io ho scritto semplicemente “Download Manuale WP”), seleziona il blocco in basso e clicca sull’icona con la freccia.
Ora nelle impostazioni sulla destra seleziona dal menu “Download” il file che vuoi rendere scaricabile.
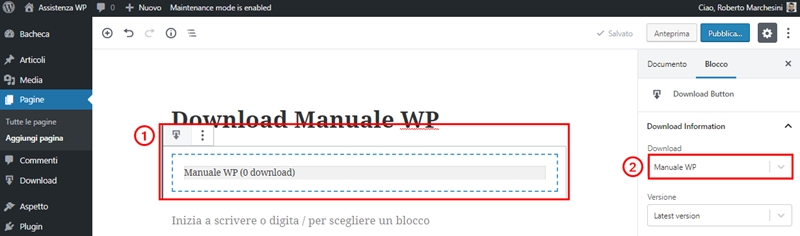
Visualizzando un’anteprima della pagina, come puoi vedere è visibile semplicemente il titolo con un link di download.
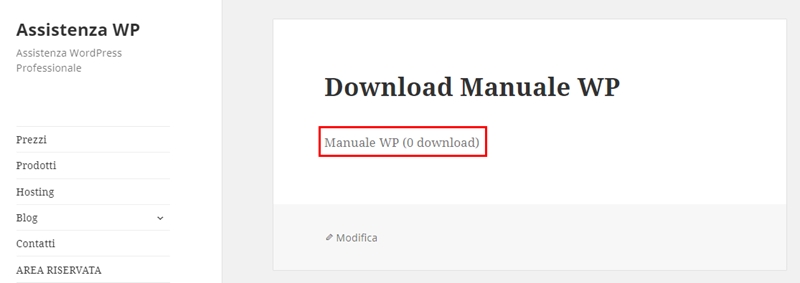
Se vuoi renderla un po’ più bella esteticamente puoi andare ad inserire un pulsante di download al posto del link. Ci sono due modi per farlo:
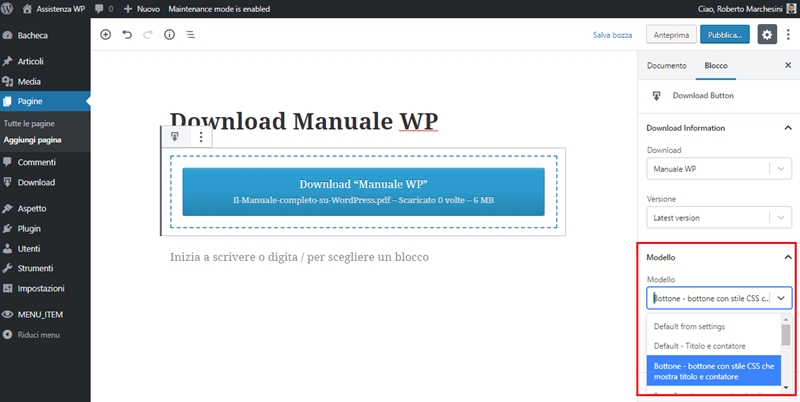
Dopo aver salvato le modifiche, provando di nuovo a visualizzare l’anteprima della pagina vedrai che il pulsante è stato inserito correttamente.
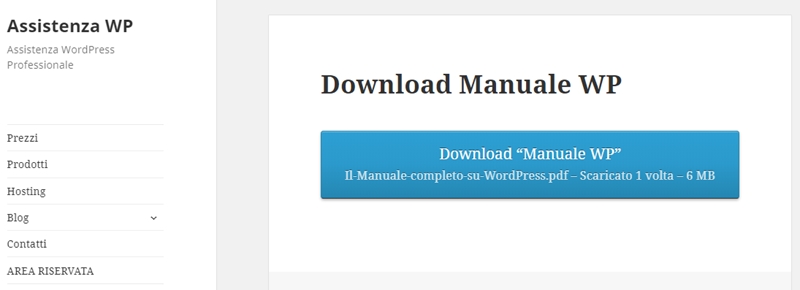
Ora non ti resta che pubblicare la pagina, così che i tuoi utenti possano finalmente scaricare il tuo file.
In questo modo il contenuto sarà disponibile per tutti i tuoi visitatori.
Nell’ultima parte del’articolo ti mostrerò invece come rendere accessibile il file solo agli utenti iscritti al sito.
Per vedere come i tuoi utenti visualizzano la pagina di download, prova ad aprirla in una nuova finestra in incognito.
Come puoi vedere, cliccando sul pulsante chiunque può scaricare il contenuto che hai messo a disposizione.
Per cambiare questa impostazione torna sul pannello di amministrazione e seleziona le voci “Download > Tutti i download”.
Dall’elenco dei download scegli il file di cui vuoi limitare l’accesso e clicca su “Modifica”.
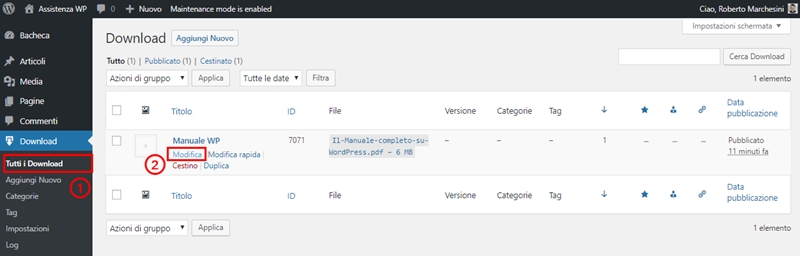
Ora sull’impostazione “Opzioni Download” ti basta semplicemente mettere la spunta alla voce “Solo membri” e in questo modo il file sarà scaricabile solo dagli utenti registrati.
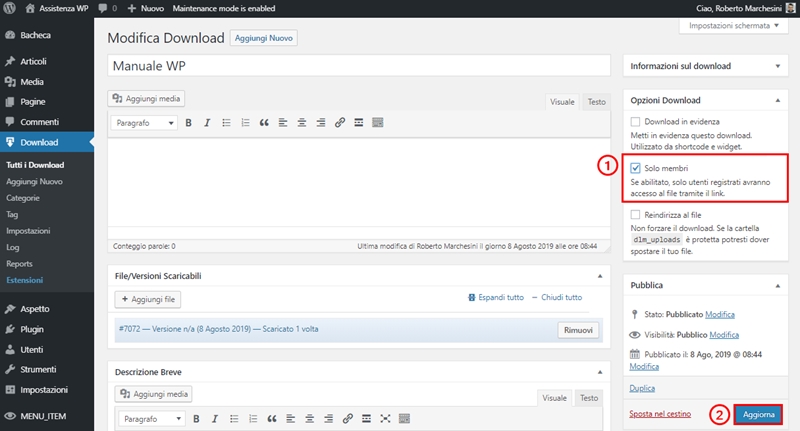
Se proverai infatti a ricaricare la pagina del tuo sito in una finestra di navigazione in incognito, cliccando sul pulsante di download ti verrà visualizzato un messaggio di errore.
Questo accade appunto perché stai visualizzando la pagina come un utente non registrato al sito, quindi non hai i permessi per accedere a questo download.

Vediamo infine due cose che potrebbero tornarti utili.
Cliccando sulle voci “Download > Log” sul tuo pannello di amministrazione di WordPress, potrai visualizzare un elenco completo di tutte le operazioni effettuate dai tuoi utenti sui file che hai caricato all’interno della tua area download.
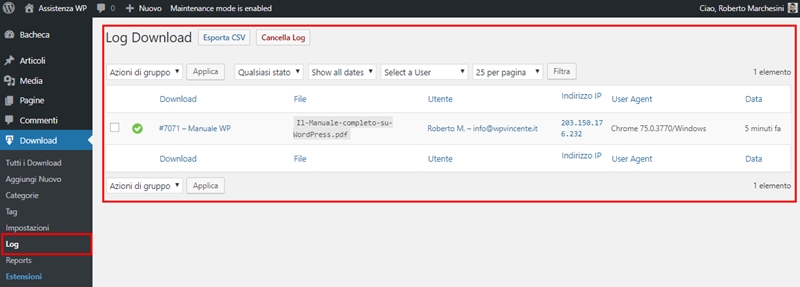
Nella sezione “Tutti i download” potrai inoltre visualizzare per ciascun file il numero di volte in cui questo è stato scaricato.
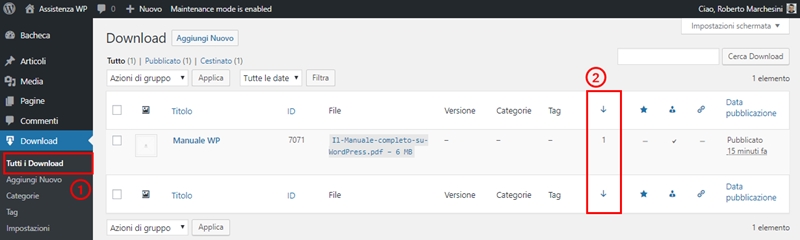
Come hai potuto vedere creare un’area download all’interno del tuo sito WordPress è stato veramente molto semplice.
Questo ti permetterà di condividere file con i tuoi visitatori, sia che tu voglia renderli accessibili a tutti, sia che preferisca riservarli solo agli utenti registrati.
Se però preferisci nascondere totalmente i contenuti scaricabili agli utenti non iscritti, io ti consiglio di creare un’area riservata all’interno del tuo sito web, come ti ho spiegato nell’articolo dedicato.
Se non hai capito qualcosa e hai ancora dubbi sull’argomento scrivimi pure un commento nel form qui sotto, sarò felice di poterti aiutare!
Roberto Marchesini è il creatore e fondatore di Assistenza WP. Inoltre é l'autore del manuale completo su WordPress con cui è riuscito ad aiutare migliaia di persone a realizzare i propri progetti online.


Ottimo strumento, quindi ottimo consiglio, funziona bene ma almeno usando la versione free quando clicco "download" (come fossi un visitatore) viene mandato messaggio di errore; se poi vado a vedere nel dettaglio di download del browser mi dice che è un file non sicuro e chiede se scaricarlo o meno...è possibile eliminare questa situazione?
Teenendo presente che non mi è chiara la procedura per renderlo visibile solo ad utenti registrati (a parte cliccare sull'opzione che lei spiega nei vari passaggi)
P.S. Sto parlando di un sito web "in staging" quindi non è visualizzabile
Grazie
Ciao con la premessa che non sono un esperto WP, il mio quisito riguarda la possibilità di ottenere con WP lo stesso funzionamento che avevo con il vecchio sito in html: Sulla pagina download avevo dei link che puntavano a una cartella "scarica", le icone ovviamente cliccandoci sopra erano lincate: nome sito/nome/nome cartella/nome file.exe e il file veniva scricato (senza problemi di densità). Qui dopo svariate prove non sono riuscito, mi scarichero anche il manuale.
Con l'occasione Buon 2022
Ciao Roberto,
volevo chiederti se conosci un plugin (anche a pagamento) per il tema DIVI, sempre riguardante la questione area Download per gli utenti.
Grazie.
Rita, tutto dipende da che tipo di area riservata devi creare.
Se ne vuoi creare una semplice puoi tranquillamente seguire questo articolo altrimenti potresti utilizzare un plugin come ad esempio: https://wp-customerarea.com/
Ciao Roberto, ho seguito passo passo il tuo video per la creazione di un'Area di Download e fino alla creazione del file da scaricare tutto bene. il mio problema nasce nel momento in cui vado a creare la pagina di Download nel senso che dopo aver creato la pagina, quando vado per selezionare il file da me creato, non lo trovo in elenco di Download. che posso fare? ho fatto e rifatto i passaggi più volte ma nn sn riuscito.
Ciao
Ho provato a cercare il plugin download monitor ma la ricerca non ha dato risultati, l'hanno cancellato oppure ho sbagliato io qualcosa?
Grazie
Leonardo
Leonardo, puoi trovare il plugin qui: https://wordpress.org/plugins/download-monitor/
Ciao Roberto, è possibile creare una pagina di download in automatico per ogni iscritto (oppure crearla a priori in base ad un elenco di clienti) dove caricare dei documenti, diversi per ogni iscritto/cliente, e quindi, in base al proprio login, scaricare solo i files di loro proprietà?
Grazie
Domenico
ciao Roberto, per creare la possibilità di scaricare dei documenti lasciando una email è possibile?
grazie
Andrea
Ciao Roberto, articolo molto interessante. A riguardo ti chiedevo se è possibile realizzare quanto segue. Vorrei caricare sul sito alcuni pdf e inserire all'interno di alcuni post sui social (es. Facebook, Instagram,...) il link che se selezionato o copiato nella barra del browser permetta di scaricare direttamente il file senza passare da una pagine del sito. Ti ringrazio anticipatamente, salutoni, Roberto
Ciao Roberto, semplicemente carica il files sul tuo sito web dalla sezione "Media". Successivamente seleziona il file e tra le opzioni vedrai il link al pdf.
Semplicemente copia e incolla il link sul browser e riuscirai a scaricare il file. Un saluto
Quindi non è possibile utilizzare un plugin in modo da avere anche delle statistiche?
Per poter creare un area download con un link diretto l'unico modo è usare "Media", così facendo non si va a rallentare tutto il sito? e se non erro c'è anche un limite massimo di caricamento.
Ti ringrazio anticipatamente.
alice
Alice, quali statistiche vorresti visualizzare?
Comunque puoi inserire i files anche se li carichi direttamente sul tuo spazio di hosting quindi non ci sono limiti in questo senso.
Un saluto