
Effettuare un backup regolare del tuo sito WordPress è un’operazione importantissima che ti consiglio di fare per poterlo salvaguardare da ogni evenienza come ad esempio un malfunzionamento o un attacco esterno.
Avere una copia di riserva del tuo sito web ti consentirà infatti di poterlo ripristinare facilmente qualunque problema sorga.
In un articolo precedente, ti ho spiegato come effettuare un backup manuale contenente tutti i files del tuo sito web e del database MySQL ad esso associato.
Qui invece ti mostrerò come realizzare questa operazione in un modo ancora più veloce e cioè utilizzando il plugin gratuito “BackUpWordPress“. Passiamo subito alla parte pratica così ti faccio vedere tutti i passaggi completi di immagini esplicative.

(clicca qui per guardarlo su YouTube)
Se sei interessato a WordPress: scarica il mio manuale completo su WordPress.
Ok, per prima cosa vai sul pannello di amministrazione del tuo sito e dalla colonna di sinistra seleziona la voce “Plugin > Aggiungi nuovo”.
Nella barra di ricerca scrivi quindi “BackUpWordPress” e vai ad installare ed attivare il plugin sul tuo sito.
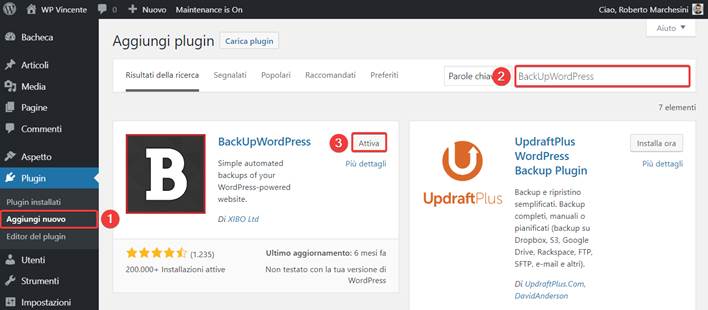
Una volta attivato il plugin, puoi andare a modificarne le impostazioni cliccando sempre nella colonna di sinistra su “Strumenti > Backups”.
Qui come puoi vedere il plugin ti dà due opzioni:
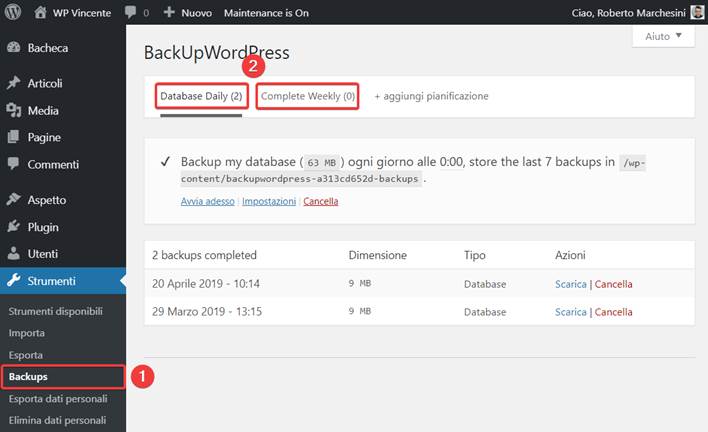
Per entrambe le opzioni hai la possibilità sia di effettuare il backup in modo manuale, quando lo ritieni opportuno, sia di programmarlo una volta al giorno o alla settimana, stabilendo l’orario che preferisci.
Ora ti mostrerò ad esempio come effettuare il backup manuale del solo database MySQL. Per fare questo ti basta semplicemente selezionare la voce “Database Daily” dalla schermata iniziale del plugin e cliccare su “Avvia adesso”.
In questo modo il backup verrà effettuato in modo totalmente automatico.
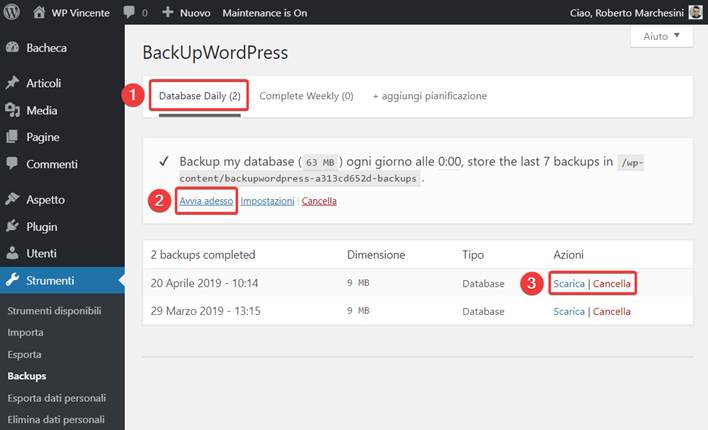
Una volta terminato il processo, come puoi vedere nella nuova schermata ti verrà mostrato:
Ti faccio inoltre notare che il backup che ho appena creato è stato salvato all’interno della cartella “wp-content” del mio sito web.

Posso immaginare però che tu non voglia effettuare il backup ogni volta in modo manuale, ma che preferisca pianificarlo in modo che venga avviato automaticamente senza che tu debba fare alcuna operazione.
Bene, se proseguirai con la lettura dell’articolo ti spiegherò anche come effettuare questa semplice operazione.
Torna sulla schermata di avvio del plugin e clicca su “Impostazioni”. Qui come puoi vedere sono presenti alcune impostazioni di default, che io ti consiglio di mantenere così.
Tu se vuoi però le puoi andare a modificare, in modo da personalizzare il tuo backup come meglio preferisci.
Le impostazioni sono:
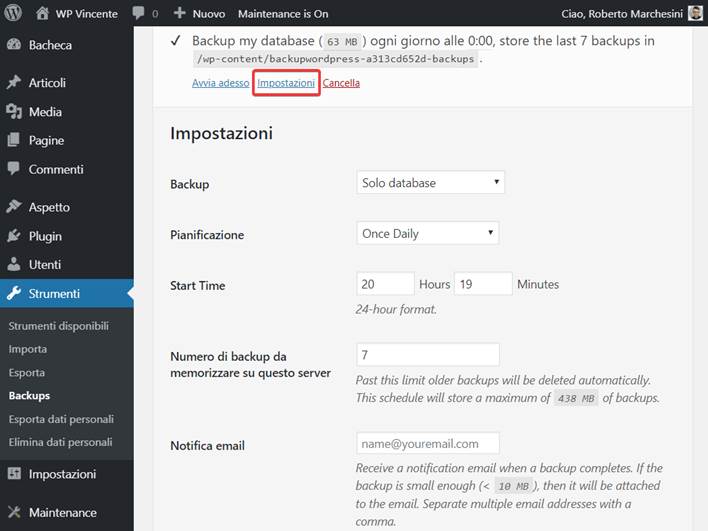
Naturalmente puoi andare a modificare nello stesso modo anche le impostazioni per pianificare il backup completo settimanale. Per fare questo ti basta cliccare sulla voce “Complete Weekly” e procedere esattamente come ti ho appena spiegato.
A differenza del backup giornaliero, qui puoi anche modificare il giorno della settimana in cui vuoi realizzare il backup selezionando la voce “Start Day”.
Il plugin inoltre terrà di default in memoria le ultime tre copie salvate, andando anche questa volta a cancellare quelle più vecchie.

Bene, come hai potuto vedere effettuare un backup del tuo sito utilizzando il plugin BackUpWordPress è un’operazione veramente super veloce da fare che ti consente di proteggere il tuo sito da ogni evenienza, impiegando però pochissimo tempo.
La cosa più importante che ti consiglio di fare è di andare a salvare la tua copia di backup in un posto sicuro all’interno del tuo pc, in modo da poterla andare a recuperare facilmente per ripristinare il tuo sito web, soprattutto nel caso questo sia stato manomesso da qualche malintenzionato.
A questo proposito ti invito ad andare a leggere l’articolo che ho scritto su come ripristinare manualmente il backup di WordPress.
Se hai ancora dubbi o perplessità lasciami pure un commento nel form qui sotto, sarò felice di poterti aiutare!
Roberto Marchesini è il creatore e fondatore di Assistenza WP. Inoltre é l'autore del manuale completo su WordPress con cui è riuscito ad aiutare migliaia di persone a realizzare i propri progetti online.

