
Trasferire sito WordPress da WordPress.com a WordPress.org?
Trasferire sito WordPress da un servizio di hosting ad un altro?
Se sei alla ricerca di una soluzione a queste domande sei arrivato nel blog giusto! Si, perché ho creato questo articolo esattamente per aiutarti a fare queste operazioni senza rischiare che tu perda i tuoi preziosi dati.
Grazie al mio lavoro vengo contattato spesso dai miei lettori per trasferire i loro siti web e so benissimo quanta paura hanno di perdere i propri dati.
Ma non ti devi preoccupare di questo perché se seguirai questa guida fino in fondo, riuscirai anche tu a traferire il tuo sito in WordPress con estrema facilità, te lo prometto!
Una piccola premessa: se devi ancora andare ad acquistare il tuo servizio di hosting, stai attento perché quella che stai per fare è una scelta di vitale importanza per il tuo sito web. Pertanto io ti consiglio di prenderti l’hosting presso SiteGround.it.
Puoi leggere la mia recensione super dettagliata per capire se questo hosting può fare al caso tuo o meno: Leggi la recensione su SiteGround.
Detto questo, vediamo ora insieme qual è il metodo più semplice per trasferire un sito WordPress.
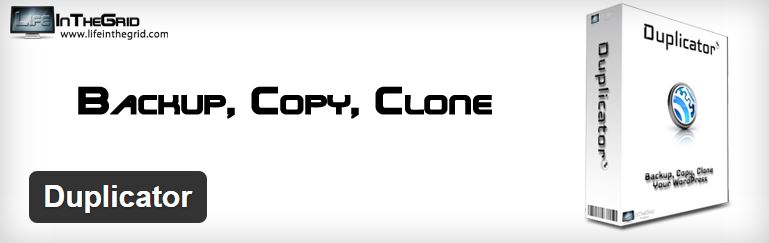
Diciamo che sei fortunato.
Uno sviluppatore ha pensato anche a questo e infatti ha creato il plugin Duplicator che ti aiuta proprio a trasferire sito WordPress da un servizio di hosting ad un altro.
Vediamo insieme come procedere per effettuare il backup dei tuoi dati in modo da non perdere nulla.
La prima cosa da fare ovviamente è quella di installare questo plugin, lo puoi trovare direttamente da qui: Duplicator Plugin.
Se non sai bene come installare un plugin ti consiglio di andarti a leggere questo articolo: Come Installare i Plugin.
Molto bene, qui di seguito ho creato una guida estremamente dettagliata con tanto di immagini.
Questo perchè voglio che tu riesca ad effettuare il trasferimento senza alcun errore e sopratutto senza rischiare di perdere i tuoi dati.
Ecco come trasferire sito WordPress con il plugin Duplicator:
1) Esegui il login sul tuo sito web attuale e clicca sulla voce “Duplicator” dal pannello di amministrazione di WordPress.
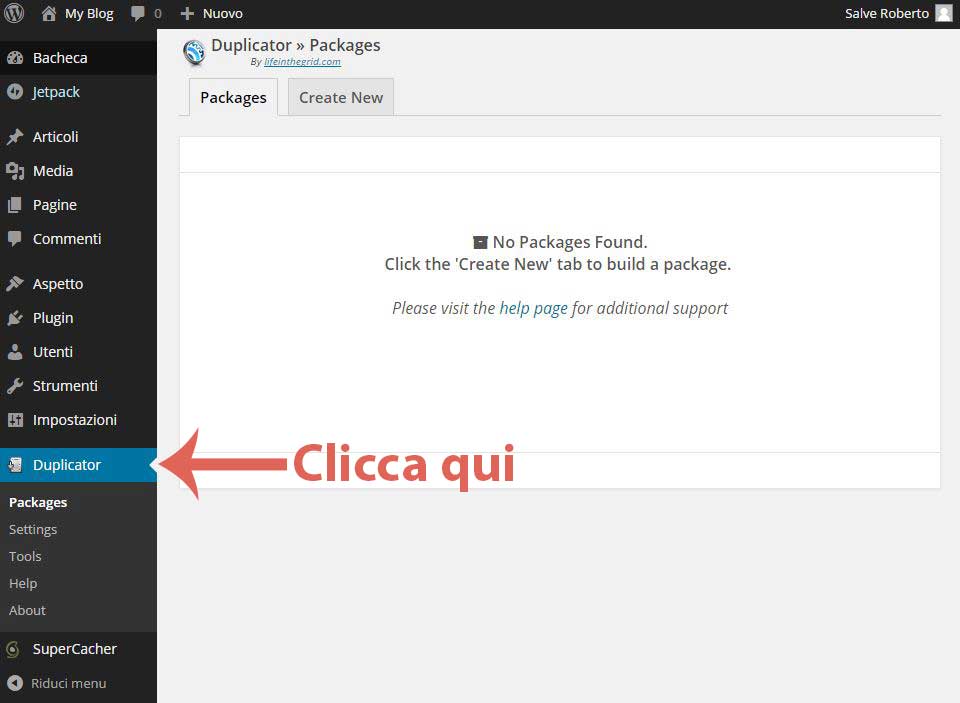
2) Ok, ora andremo a creare un pacchetto contenente tutti i file del tuo sito web, compreso il database dove hai tutti i tuoi contenuti.
Clicca sulla voce “Create New” e successivamente su “Next“.
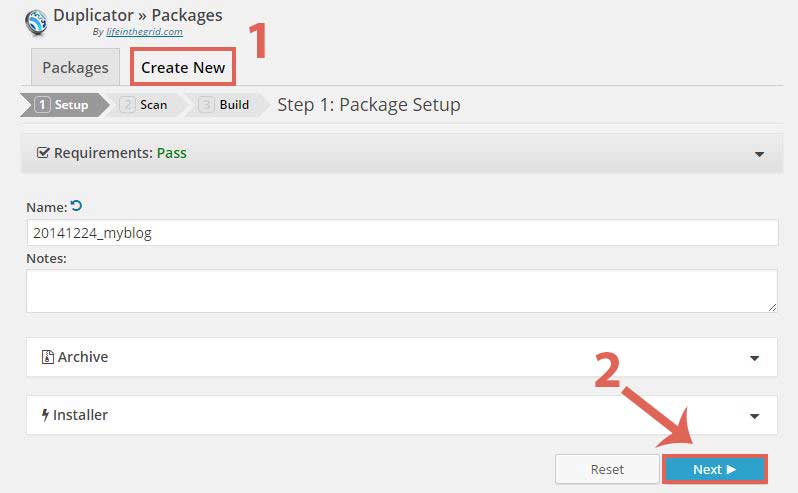
A questo punto il plugin effettuerà una scansione di tutto il tuo sito web e si preparerà a generare il file di backup con all’interno tutti i tuoi dati.
Attendi che finisca questa procedura.
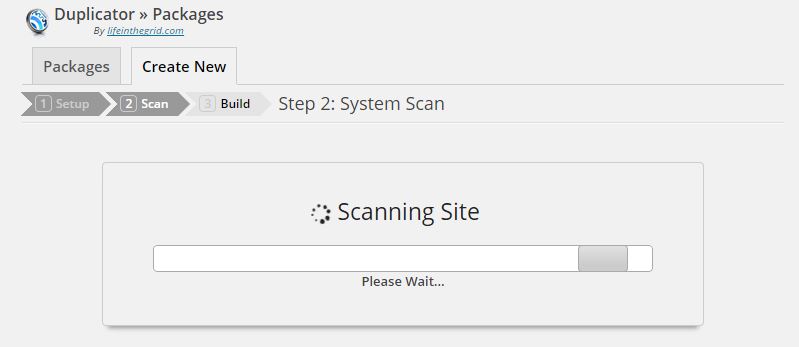
3) Quando lo scan sarà stato completato, clicca sul pulsante “Build” per generare così il backup del tuo sito.
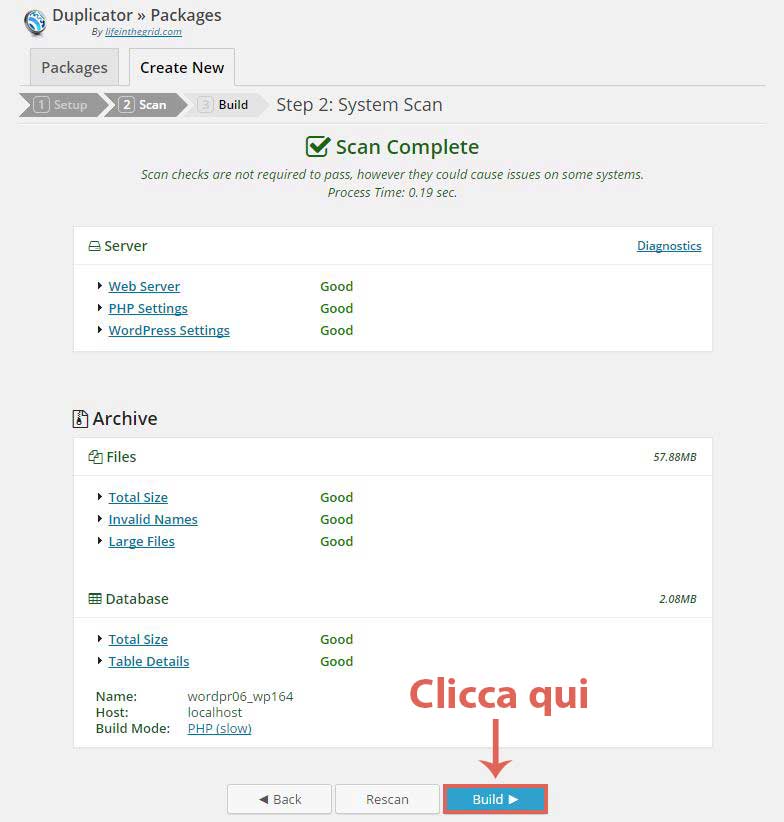
Ti apparirà una schermata come quella che vedi qui sotto.
Attendi un pochino, solitamente il pacchetto si crea in meno di un minuto.
Tutto dipende dalle dimensioni del tuo sito web.
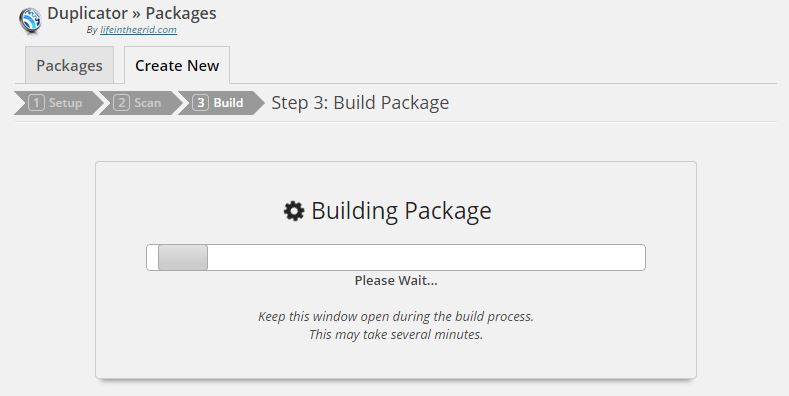
4) Perfetto, se tutto è andato a buon fine, il tuo backup sarà stato eseguito ed è pronto per essere scaricato.
Come vedi dall’immagine, il plugin ha generato 2 files. Questi file sono importantissimi in quanto contengono tutti i dati del tuo sito web: Tema, plugins, articoli ecc..
Ora devi scaricare tutti e 2 i pacchetti sul tuo computer (ti consiglio di salvarli nel desktop).
Clicca dunque sul pulsante “Installer” e salva il file, successivamente fai lo stesso con il pulsante “Archive“.
Controlla che i files siano stati scaricati correttamente. M’iraccomando, questa è la fase più delicata!
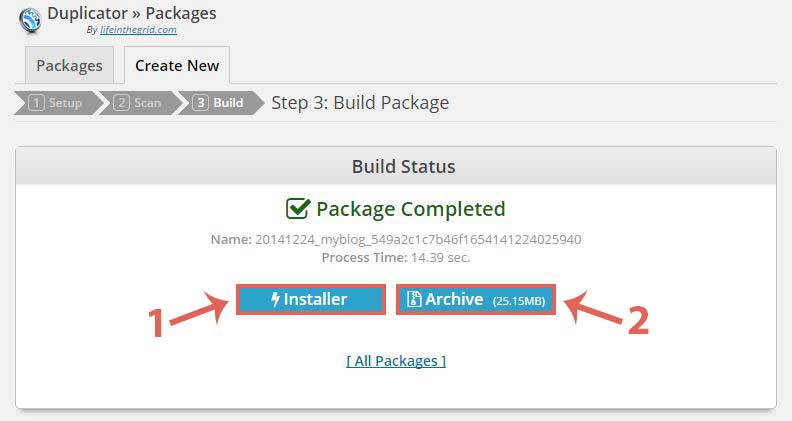
5) Ora che hai scaricato i tuoi files di backup, entra nel “cpanel” presso il nuovo servizio di hosting dove intendi trasferire sito WordPress e crea un nuovo database con MySQL Database Wizard (come hai fatto con il vecchio sito per intenderci).
L’hosting nuovo io ti consiglio di prenderlo su SiteGround, ho provato questa procedura con questo hosting.
Puoi leggerti la mia recensione su questo servizio di hosting da qui: Recensione SiteGround.

Segnati i dati del database che hai appena creato su un pezzo di carta o creati una nota sul desktop in quanto ti serviranno di nuovo tra poco.
6) é il momento di traferire i tuoi files di backup nel nuovo servizio di hosting dove intendi trasferire sito WordPress.
Per fare questo hai bisogno di un programma FTP per caricare i files sul nuovo server.
Io attualmente uso il programma gratuito Filezilla, se sei interessato lo puoi trovare qui: Programma Filezilla.
Bene, una volta aperto il programma ed aver effettuato l’accesso sul nuovo servizio di hosting, esegui il trasferimento come spiegato da questa immagine (clicca sull’immagine per ingrandirla):
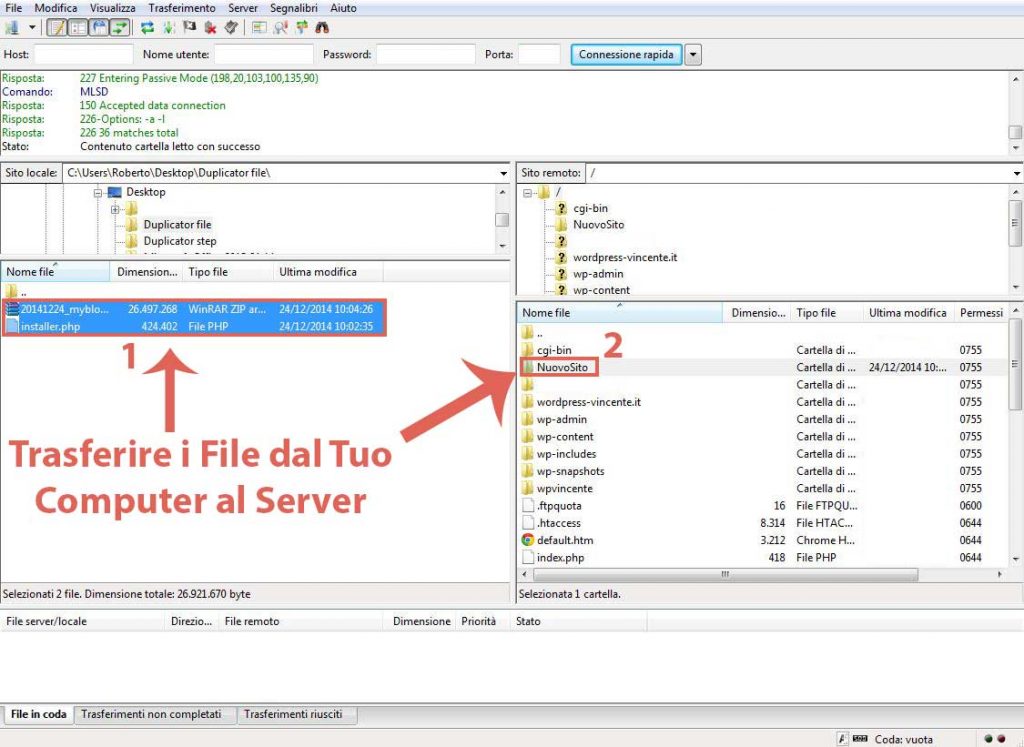
7) Attendi che il caricamento sia stato effettuato con successo e successivamente sulla barra di ricerca del tuo web browser scrivi il nome del tuo sito web (quello sul nuovo servizio di hosting) + la scritta: installer.php
Esempio: https://www.nuovosito.it/installer.php
Nel rettangolo numero 2 completa tutti i campi andando ad inserire i tuoi dati del tuo nuovo database. Fai ATTENZIONE a scriverli correttamente, è molto importante.
Una volta inseriti i dati clicca sul pulsante “Test Connection“.
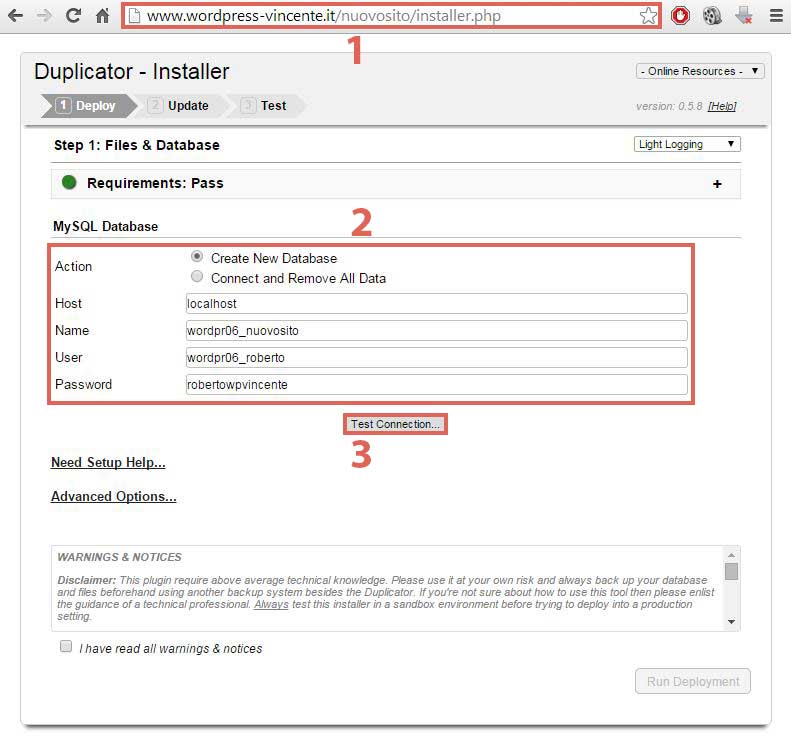
Qui devi avere tutte e due le diciture “Server Connected” e “Database Found” con scritto “Seccess” come puoi vedere nell’immagine qui sotto.
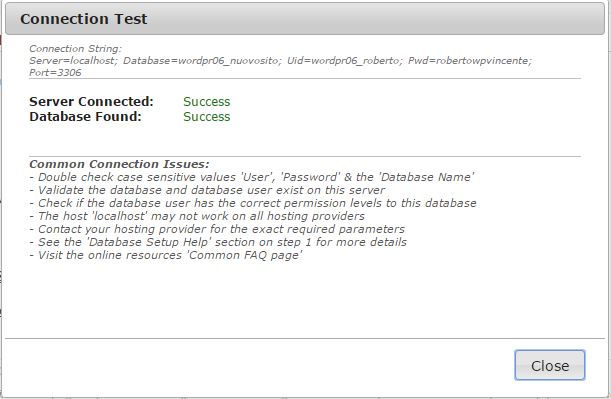
8) Se sono segnate in verde clicca su “Close” e successivamente accetta il box “disclamer” e premi su “Run Deployment“, altrimenti controlla che tutti i dati siano stati inseriti correttamente e riesegui questa procedura.
Una volta cliccato su “Run Deployment” ti si apparirà una finestra come questa:
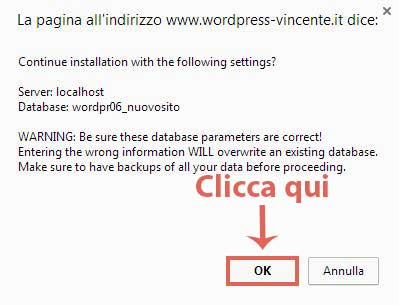
9) Controlla nuovamente che tutto sia stato inserito correttamente e premi il pulsante “OK“.
A questo punto il plugin procederà con la creazione vera e propria del tuo sito web sul nuovo servizio di hosting, attenti qualche istante e avrai il tuo sito bello pronto.
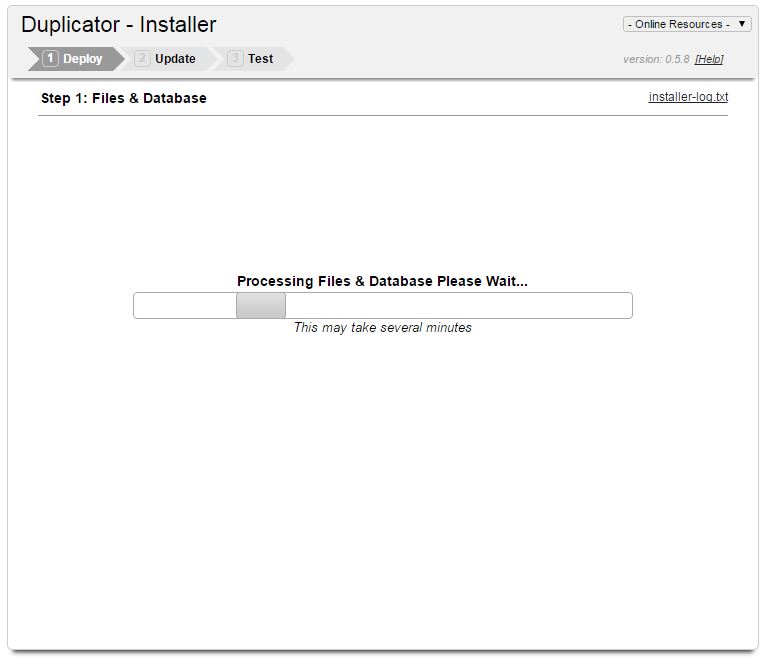
Ci siamo, una volta finita questa procedura ti apparirà una schermata come quella che vedi qui sotto. Qui puoi decidere se cambiare i dati per effettuare il login per entrare nel pannello di amministrazione di WordPress. Se li lasci invariati, eseguirai l’accesso con le vecchie credenziali.
10) Clicca sul pulsante “Run Update” per aggiornare così le credenziali di accesso.
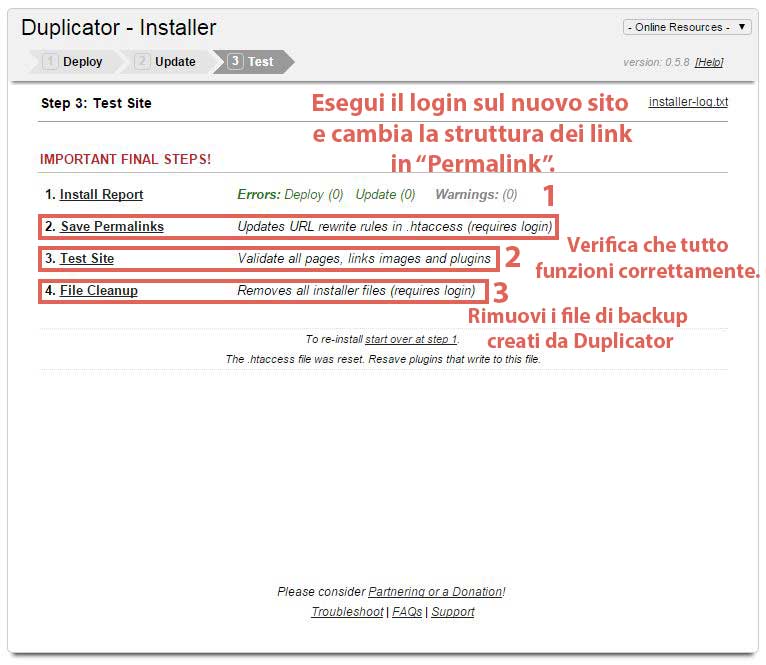
11) Ci siamo! Clicca sulla scritta “Test Site” e se tutto è andato a buon fine, dovresti vedere il tuo sito online.
Ora esegui l’accesso al pannello di amministrazione di WordPress tramite il tuo nuovo sito (Esempio: https://www.nuovosito.it/wp-admin) e cambia la struttura dei link in “Permalink“.
12) Come ultima cosa verifica che tutto il tuo sito funzioni correttamente e clicca su “File Cleanup” per eliminare i files creati il precedenza dal plugin Dulplicator.
Finito.
Ora che hai letto per bene questa guida, è arrivato il momento per te di acquistare il nuovo hosting (consiglio SiteGround) e seguire tutta la procedura passo passo come ti ho spiegato. Se dovessi avere dei problemi, non esitare a contattarmi.
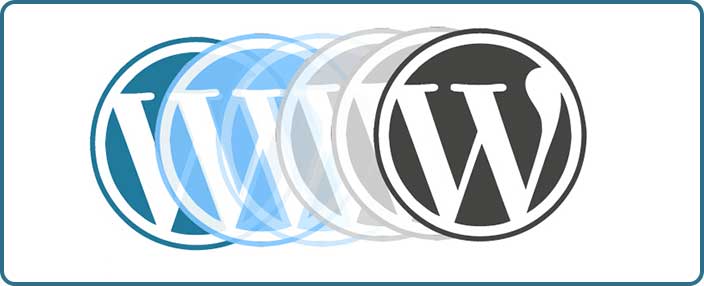
Hai creato il tuo sito web gratuitamente presso WordPress.com e ora hai bisogno di trasferire il tuo sito presso la piattaforma WordPress.org?
Beh, tieniti forte perché ho creato per te una guida super dettagliata che ti aiuterà a fare questo delicato passaggio con estrema facilità.
Come prima cosa se ancora non l’hai fatto, devi andare ad acquistare un servizio di hosting per poi installarci la piattaforma WordPress.
Ti sconsiglio caldamente di prenderti un hosting italiano come Aruba ad esempio, leggiti la mia recensione su SiteGround per capirne subito il perché. A tutti i miei lettori io consiglio sempre l’hosting SiteGround perché lo utilizzo anche io per questo sito web e so che offrono un servizio davvero ottimale.
Detto questo, se non sai come si installa WordPress su un servizio di hosting, puoi seguire il video dettagliato che ho creato per chi mi segue, lo puoi trovare qui: Crea il Tuo Sito con WordPress.
Molto bene, ora possiamo partire con il trasferimento del sito.
1) Vai sul pannello di amministrazione del tuo attuale sito web creato con WordPress.com e dal menu di sinistra clicca sulla voce “Strumenti” e successivamente su “esporta“.
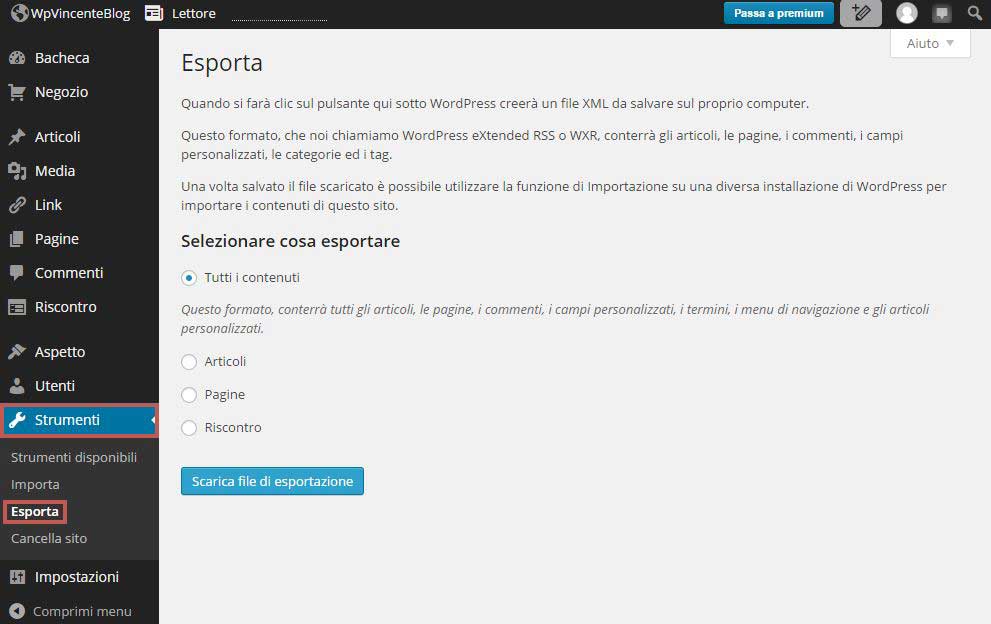
2) Ora spunta la voce “Tutti i contenuti” e premi il pulsante “Scarica file di esportazione” così da esportare tutto quello che hai creato da quando hai iniziato ad usare quella piattaforma.
Ti consiglio di salvare il file in un posto sicuro così da non rischiare di perderlo.
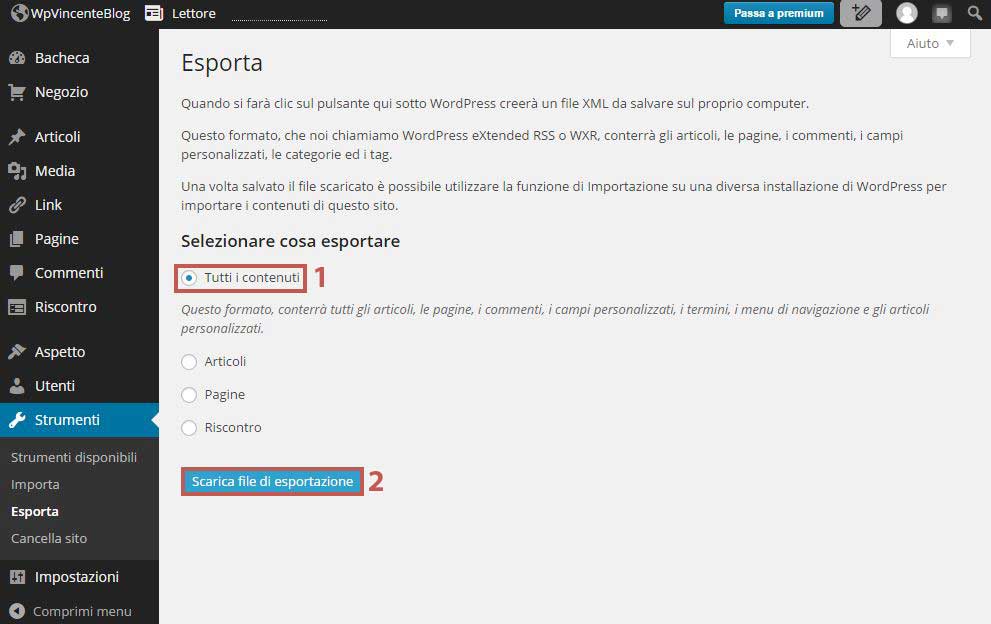
3) Benissimo, ora che hai il tuo file di backup, devi andare sul pannello di amministrazione del tuo nuovo sito ed effettuare il trasferimento sito WordPress sulla nuova piattaforma.
Effettua dunque il login sul tuo nuovo sito e dal menu di sinistra clicca sulla voce “Strumenti -> importa“.
Successivamente clicca sulla voce “WordPress” come puoi vedere in questa immagine.
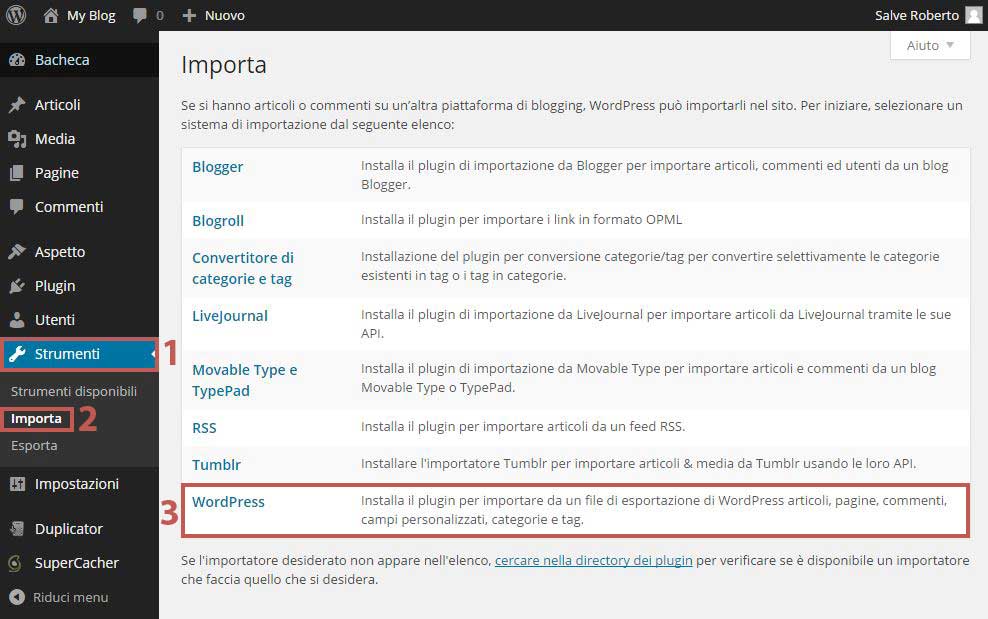
4) Ora si aprirà una nuova finestra dove ti viene chiesto di installare il plugin “WordPress Importer” per poter così effettuare l’importazione dei tuoi dati precedentemente salvati.
Procedi con l’installazione di questo plugin cliccando sul pulsante “Installa adesso“.
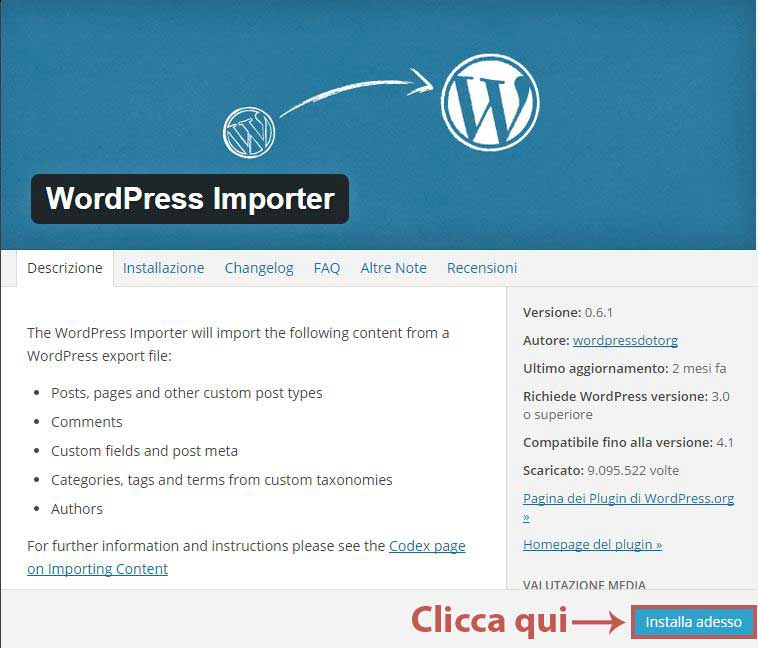
5) Una volta installato correttamente il plugin, clicca sulla voce “Attiva il Plugin & Lancia l’importatore” per andare a caricare il file che hai salvato prima.
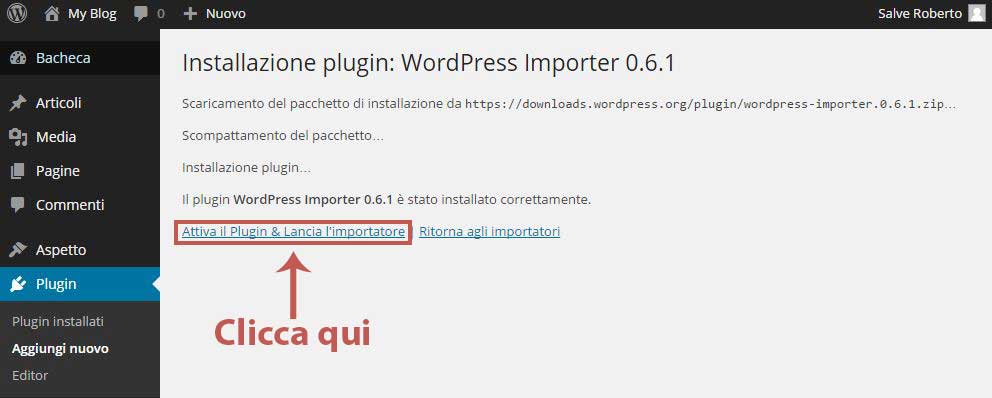
6) Perfetto, ora clicca sul pulsante “Scegli file” e seleziona il file di backup che hai generato precedentemente e premi sul pulsante “Carica il file e importa“.
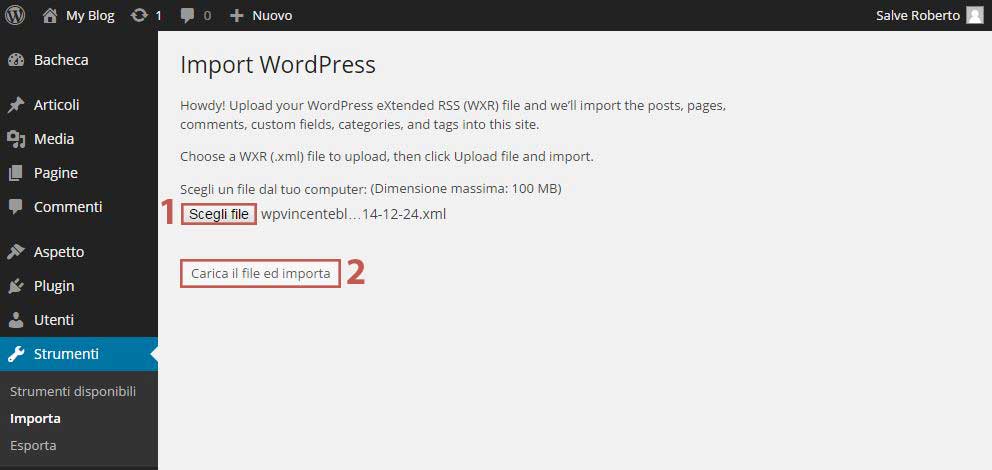
7) Nella prossima schermata ti viene chiesto di selezionare l’autore degli articoli così da rendere più facili le modifiche dei contenuti una volta averli importati.
Seleziona dunque l’autore che preferisci o creane uno di nuovo tramite l’apposito form. Successivamente spunta la casella “Import Attachments” e premi il pulsante “Submit” per eseguire finalmente l’importazione dei tuoi dati.
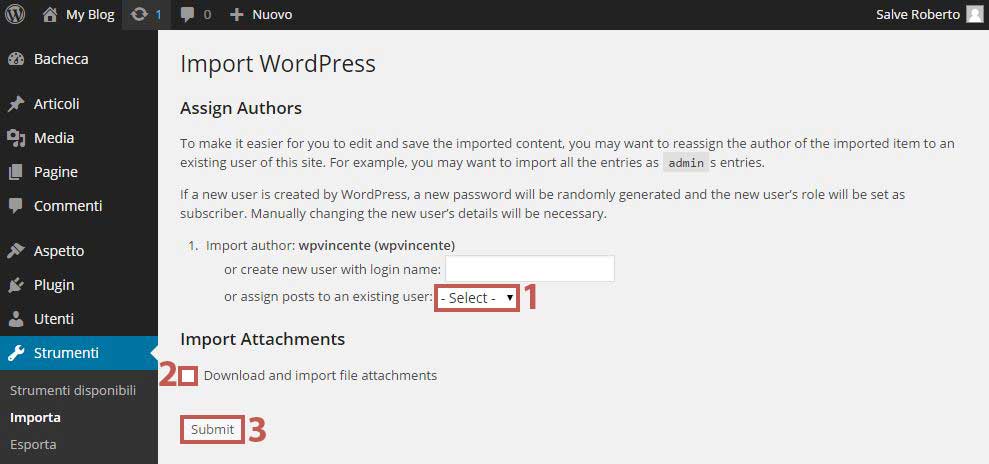
Fine.
Se tutto è andato bene, avrai effettuato il trasferimento sito WordPress con successo e potrai continuare il tuo lavoro da dove l’avevi lasciato.
Ovviamente t’invito a verificare che il tutto funzioni correttamente e che tutti i tuoi articoli siano stati importati in modo ottimale.
Ho voluto creare questa guida in quanto so che molte persone hanno la paura di trasferire sito WordPress da un servizio di hosting ad un altro perchè giustamente non vogliono rischiare di perdere i loro dati.
Ecco, io spero che con questa mia guida tu sia riuscito ad effettuare il trasferimento sito WordPress con successo.
Mi raccomando che la scelta del giusto hosting è di vitale importanza per il tuo sito web. Ti consiglio di leggerti la mia recensione su SiteGround.it perché la qualità del servizio offerto è davvero al top.
Se hai dei dubbi o se ti sei trovato in difficoltà in qualche passaggio, t’invito a lasciare un commento nel box che trovi qui sotto.
Roberto Marchesini è il creatore e fondatore di Assistenza WP. Inoltre é l'autore del manuale completo su WordPress con cui è riuscito ad aiutare migliaia di persone a realizzare i propri progetti online.


Ciao,
non viene contemplata la possibilità di sovrascrivere un sito. Ovvero se ho un sito già esistente ed ho bisogno di sovrascriverlo completamente con un sito nuovo, devo precedentemente resettare il sito di provenienza oppure duplicator penserà a sovrascrivere i file.
Grazie.
Ciao, semplicemente elimina tutti i files del sito precedente e procedi con il trasferimento del sito web.
Ciao Roberto, grazie per la guida semplice e chiara. Volevo sapere se una copia del sito effettuata con duplicator si può intendere come una copia completa del sito. Nel senso che si può effettuare anche manualmente copiando le cartelle nell'ftp e inserire manualmente il mysql?
Ciao Adriano, Duplicator sostanzialmente va ad effettuare le operazione di trasferimento al posto di fare tutto a mano.
Le operazioni sono le stesse ma ti permette di trasferire il sito in poco tempo (se è di piccole dimensioni).
Ciao, complimenti e grazie per la guida, è andato tutto liscio pare.
Una domanda: ho fatto questa operazione per il sito di un amico, ora nelle impostazioni degli utenti di wp dovrei cancellare l'autore (io) e lasciare solo il nuovo utente (lui). In questo caso cosa succede alle pagine e articoli creati dal vecchio autore (io)? può creare problemi?
Davide, quando andrai a cancellare il tuo utente WordPress ti chiederà se vuoi eliminare i contenuti che hai creato o se li vuoi trasferire ad un altro utente. A te la scelta.
Un saluto
Ciao, il tuo articolo mi è stato molto utile, ma riscontro problemi già nel momento in cu creo il package con duplicator. Mi da il rettangolino rosso (notice) su più punti....specie su Setup mi da il seguente errore
" PHP Open Base Dir: 'ON'
Issues might occur when [open_basedir] is enabled. Work with your server admin to disable this value in the php.ini file if you’re having issues building a package. [details]
PHP Max Execution Time: '30'
Timeouts may occur for larger packages when [max_execution_time] time in the php.ini is too low. A value of 0 (recommended) indicates that PHP has no time limits. An attempt is made to override this value if the server allows it.
Note: Timeouts can also be set at the web server layer, so if the PHP max timeout passes and you still see a build timeout messages, then your web server could be killing the process. If you are on a budget host and limited on processing time, consider using the database or file filters to shrink the size of your overall package. However use caution as excluding the wrong resources can cause your install to not work properly. [details]"
e altri avvisi li ho su FILES.
Non mi intendo molto di php.....cosa devo fare? Grazie
Graziana, l'unica cosa che puoi fare è contattare la compagnia di hosting alla quale ti sei affidata e chiedergli se ti possono assistere con questa problematica. Sono sicuro che ti sapranno aiutare.
In alternativa se hai bisogno della mia assistenza professionale, puoi decidere di contattarmi.
Un saluto
Ciao, innanzitutto grazie per questo tuo articolo molto completo ed esaustivo. Ti spiego quello che dovrei fare: mi piacerebbe cambiare template al mio sito web WordPress ma, siccome il cambio porterebbe uno stravolgimento totale, vorrei evitare di lavorarci mentre il sito è online, quindi pensavo di procedere in questo modo:
- trasferire momentaneamente una copia del sito in una sottocartella,
- cambiare a quest'ultima il template, lavorarci in modo tranquillo,
- una volta terminato il tutto, riportarlo nella root principale.
Come posso fare? Soprattutto, da un punto di vista SEO, ci potrebbero essere dei problemi?
Grazie
Tiziana
Ciao Tiziana, per quanto riguarda il trasferimento del sito web la cosa migliore da fare è proprio andare a fare le operazioni da te elencate.
Puoi utilizzare il metodo che ho spiegato all'interno di questo articolo/guida altrimenti se vuoi la mia assistenza, mi puoi contattare.
Dal punto di vista SEO non perderai il posizionamento finchè non andrai a cambiare l'url del sito principale o i testi.
Un saluto
sei uno dei, se non il più chiaro, coach sul web.
ho seguito il tuo tutorial, oltre ad acquistare la tua guida.
ieri ho avuto un problema col trasferimento. ho ripetuto il procedimento ed è andato tutto bene.....o meglio quasi tutto bene.....ora mi si è presentato l'errore 500. Sto cercando di risolverlo anche con i tuoi suggerimenti....vedremo. Comunque la chiarezza oltre la struttura didattica facile da seguire, accompagnata dall'aspetto visuale assolutamente fondamentale per i neofiti, ti rendono come dicevo prima uno dei coach migliori.
Ciao Roberto, innanzitutto grazie per la guida.
Ti spiego il mio problema.
Ho trasferito un sito online in locale per fare delle modifiche (il sito non è mio, mi è stato affidato.)
Non ho usato duplicator perché il sito è in multisite e duplicator non funziona.
Il problema è che nel momento in cui scrivo su browser localhost/nomesito vengo reindirizzata al sito on line e non a quello in locale.
Come mai?
Ho modificato config.php e il file di sql sostituendo il dominio on line con localhost\nomesito ma non va lo stesso.
Ho notato aprendo wp-config.ph che nella stringa multisite
/* Multisite */
define( 'WP_ALLOW_MULTISITE', true );
define('MULTISITE', true);
define('SUBDOMAIN_INSTALL', false);
define('DOMAIN_CURRENT_SITE', 'nome del dominio online');
define('PATH_CURRENT_SITE', '/site/');
# define('PATH_CURRENT_SITE', '/');
define('SITE_ID_CURRENT_SITE', 1);
define('BLOG_ID_CURRENT_SITE', 1);
in define('DOMAIN_CURRENT_SITE' c'è il dominio del sito on line ma se provo a sostituirlo con localhost\nomesito mi da errore quando provo ad aprire col browser.
Ecco l'errore:
Oggetto non trovato!
L'URL richiesto non esiste su questo server. Se hai scritto l'URL a mano, per favore controlla che non ci siano errori.
Se pensi che questo sia un errore del server, per favore contatta il webmaster.
Error 404
Spero potrai aiutarmi grazie mille!!
Paola, mi spiace ma purtroppo da così non ti posso aiutare. Se hai bisogno del mio aiuto, scrivimi un'email 🙂
Un saluto
Ciao,
innanzitutto grazie.
Il sito è stato trasferito da un domio all'altro ed a vederlo e gestirlo è perfetto. Ma se vado nel database trovo tantissimi collegamenti al sito vecchio, immagini, css, etc. Quando li cambio con il nuovo dominio la gestione amministrativa non funziona bene e praticamente non si può usare.
Credo dipenda dal template, a pagamento, e di certi plugin, a pagamento, come il Page builder o Hero Menu o Essential grid.
Pensi che siano i plugin che hanno la licenza per un solo dominio, che se richiamati dal vecchio dominio funzionano, altrimenti si inceppano?
Grazie
Ciao
Ciao Alessandro, mi fa piacere che tu sia riuscito a trasferire il tuo sito web.
Per quanto riguarda gli indirizzi url, sicuramente il tema e i plugins a pagamento devono essere ricollegati con il nuovo dominio ma successivamente ti consiglio anche ti aggiornare gli url utilizzando questo plugin gratuito: Velvet Blues Update URLs.
Spero di esserti stato di aiuto.
Ciao, ho seguito la tua procedura. Scarico i file e l'installer, li copio sul nuovo sito ma quando digito miodominio.it/installer.php mi esce sempre errore 404 Not Found eppure il file installer.php è presente nella root di miodominio.it
Un aiutino?
Ciao Stefano, stai attendo ad inserire l'indirizzo del tuo sito web utilizzando il protocollo corretto (http o https).
Un saluto
Ciao Roberto,
ho provato ad utilizzare il plugin Duplicator.
Non completa il backup ed esce segnalando errore ma non dice quale. Esaminando il file di log generato, semplicemente ad un certo punto si interrompe senza nessuna spiegazione.
???
Fabrizio, il tuo sito web supera i 150MB? Se si molto probabilmente il plugin manda il tuo server in errore in quanto impiega troppo tempo per generare il backup (Maximum execution time exceeded).
Purtroppo l'unica soluzione è quella di trasferire il sito web manualmente.
Se hai biogno di aiuto naturalmente sono a disposizione.
Un saluto
Ciao Roberto, ecco il problema, stesso hosting stesso sql , nome domino differente. Ovvero vorrei trasferire il sito da xxx.org a xxx.com (aruba) , prima il xxx.com era redirect, ho aggiornato con spazio linux. Penso che non toccando i dati in sql dovrebbe essere tutto piu' semplice ma non so da dove iniziare. grazie ciao.
Ciao Alfredo, purtroppo non è così semplice come credi.
Bisogna andare a cambiare il nome del dominio all'interno del database MySQL. Per cortesia contattami in privato.
Un saluto
Ciao Roberto, complimenti per la chiarezza di esposizione e per l'articolo. E' possibile copiare soltanto una singola pagina (e non l'interno sito web) con tutti i suoi contenuti ed allegati (ad esempio Immagini, testi, struttura, ecc.) e trasferirla su un nuovo sito? Grazie a priori, Francesco
Francesco, non è possibile fare quello da te richiesto e comunque (a parere mio) ti conviene fare questa operazione manualmente se hai solo una pagina da copiare.
Un saluto
Ciao Roberto,
grazie per questo ottimo articolo, avevo una curiosità, Duplicator si può usare anche per trasferire un sito da locale a remoto? Ovvero posso sviluppare il mio sito totalemente in locale e poi con Duplicator trasferirlo on line?
grazie mille per il tuo tempo e complimenti ancora. Cristian.
Certamente Cristian, puoi benissimo fare quanto detto da te. Il plugin è stato sviluppato proprio per aiutare gli utenti a passare da "locale a remoto" oppure da "hosting a hosting".
Un saluto
Grazie delle preziose info.
Io devo trasferire il mio blog wordpress.com sul dominio che ho appena registrato, per il quale devo scegliere un hosting. Vorrei fare il trasferimento automaticamente ma avendo un wordpress.com e quindi gratuito non posso installare plugin aggiuntivi, quindi neanche quelli per la migrazione del sito. Come posso risolvere?
Serah, segui la seconda procedura che trovi all'interno di questo articolo, serve proprio per trasferire il sito da WordPress.com a WordPress.org.
Un saluto
Ciao Roberto e grazie per queste informazioni che stai dando in maniera superlativa...!
Ho intenzione di trasferire il mio sito in un altro hosting, ho scaricato Duplicator per iniziare l'operazione, ma al secondo step mi risponde in rosso nella sezione Archive così:
Archive
Files 180.36MB
Total Size Warn
Name Checks Warn
Large Files Warn
A fine sezioni mi avverte in questo modo: A warning status was detected, are you sure you want to continue?
Yes. Continue with the build process!
Cortesemente ti chiedo se posso continuare....oppure....?
Ciao e grazie!
Ciao Aldo, purtroppo il plugin ti restituisce quell'errore in quanto il tuo sito supera i 150MB. Se il tuo sito web supera quella dimensione il plugin potrebbe non trasferire completamente il tuo sito web.
Comunque puoi provare ad effettuare il trasferimento seguendo la mia guida, poi se dovessi andare in contro a dei problemi, contattami in privato che ti posso trasferire io il sito manualmente.
Un saluto
Ciao, molto bello ed interessante l'articolo, volevo chiederti cosa vuol dire "entra nel “cpanel” presso il nuovo servizio di hosting" perché più che altro non so dove trovarlo.
Grazie
Ciao Andrea, potresti dirmi quale hosting stai utilizzando? Nella guida io utilizzo SiteGround.
Un saluto
Ciao, scusa se ti disturbo. Io ho effettuato il trasferimento da un dominio ad un altro con duplicator.
Tutto va a buon fine, installer, eccecc. Solo che quando vado a fare il test del sito
se provo ad accedere al wp-admin mi esce l'errore 500, ossia internal server error, che non riesco a capire proprio perché, mentre se provo ad andare sull'indirizzo principale, tipo sito.it mi reindirizza nuovamente sul vecchio dominio sitovecchio.it
Cosa potrebbe essere?
Ciao Stefano, prova ad eliminare il file .htaccess che trovi all'interno della cartella principale del "nuovo" sito web. Naturalmente fai un backup prima di eliminarlo.
Fammi sapere se risolvi 🙂
Un saluto
Ciao!
e complimenti per l'articolo: molto interessante!
Ho un problema però, seguendo la procedura arrivo al punto di inserire dominio.it/installer.php e al posto che partire la procedura mi fà scaricare il file....sbaglio qualcosa?
Ciao Mattia, molto strano che il tuo browser ti faccia scaricare il file al posto di andarlo ad aprire.
Io ti consiglio di aprire questo indirizzo web andando ad usare un altro browser.
Un saluto
Ciao!
Innanzitutto complimenti per questo blog, lo seguo da un po' di tempo e mi ha sempre aiutato al meglio. Sei molto disponibile con tutti coloro che lasciano un commento e mi chiedevo se potevi darmi una mano quando hai un momento libero.
Un cliente mi ha chiesto di creare un sito in wordpress, acquistare un dominio, una web email e un hosting. Tutto fatto su godaddy - piccoli problemi con il dominio, ma ho risolto. Ora il sito è attivo e l'hosting anche, ma ho un problema che non so risolvere.
Vedi, gran parte del sito, se non l'intero sito, è hostato su altervista ed io non so come trasferirlo al nuovo dominio. Seguendo questa guida ho imparato ma a metà mi blocco.
Quando devo utilizzare il duplicator sul mio nuovo dominio (nomedominio.com/installer.php) e clicco quindi su "run deployement" ricevo questo messaggio di errore:
"INSTALL ERROR!
In order to extract the archive.zip file the PHP ZipArchive module must be installed. Please read the FAQ for more details. You can still install this package but you will need to check the Manual package extraction checkbox found in the Advanced Options. Please read the online user guide for details in performing a manual package extraction."
Molti parlano di easyApache, che io su cpanel in godaddy non ho (ho soltanto "gestione apache") o di WHM (che non so cosa sia, visto che su godaddy non la trovo).
Cosa dovrei fare?
Aspetto risposte, sto impazzendo!
Grazie e buone feste!
Elle, ti ringrazio per aver deciso di lasciare il tuo commento e per apprezzare il mio lavoro.
Per quanto riguarda la tua richiesta, io ti consiglio di fare il trasferimento manuale del sito web e non di usare il plugin "Duplicator" in quanto sembra che manchi il modulo per estrarre i pacchetti ZIP sul server di GoDaddy. Se fai il trasferimento manuale non avrai problemi.
Non so se tu sai come fare ma se dovessi aver bisogno del mio aiuto, non esitare a contattarmi.
Un saluto
Buongiorno Roberto. Ho "ereditato" un sito su hosting aruba ( doh!!), dato che non ho mai lavorato con questo hosting, non so come risolvere questo il problema:
Nelle url compare "wp" ( es. nomesito.it/wp/pagina); come fare per far scomparire quel wp?
P.s non è stato configurato il wp-admin, posso farlo da Softaculous?
P.P.S non riesco ad accedere al server tramite Filezilla
P.P.P.S. Se prima non consideravo Aruba ora lo considero e lo odio 🙂
Ho già letto il tuo articolo su come installare Wp su Aruba dove ho letto che non si può intervenire per risolvere questo inghippo da Softaculous. Che consiglio puoi darmi/ci?
Grazie 🙂
Ciao Emanuele e grazie per aver lasciato il tuo commento.
Se il sito è nuovo e non sono state fatte molte modifiche, ti consiglio di fare una nuova installazione di WordPress. Altrimenti devi trasferire il sito da nomesito.it/wp/ a nomesito.it.
Puoi fare questo seguendo questo articolo che hai commentato.
Se hai bisogno di una mano con il trasferimento io sono disponibile 🙂
Un saluto
Buonasera,
Io ho un dubbio sulle immagini. Ho copiato la cartella uploads con tutte le immagini via ftp ma come fare per visualizzarle nella libreria media? Questo viene fatto con il file xml cliccando su scarica gli allegati?
Ciao Alessandra, le immagini saranno correttamente visualizzate sulla sezione "Media" una volta che avrai trasferito completamente il tuo sito web.
Usa il caricatore che trovi all'interno di WordPress per caricare i tuoi files, te lo consiglio.
Salve, Grazie per la guida, avrei però una domanda (da novizio): se devo trasferire un sito da un dominio ad un altro, sul dominio ricevente deve già essere installato WordPress?
E se già deve essere presente WordPress, ci deve essere anche il tempa con cui ho creato il sito (mettendo che sia un tema personalizzato)?
Grazie
Mauro
Ciao Mauro e grazie per il tuo commento.
Se devi trasferire il sito da un dominio ad un altro, devi fare il trasferimento completo del sito web.
Se hai bisogno di aiuto contattami.
Ciao , io ho esportato il mio vecchio blog wordpress.com che ha generato un file zippato contenente due file xml. Andando sul mio nuovo blog wordpress.org nel momento in cui voglio caricare il file ovviamente quello zippato non è possibile, ma visto che si sono generati due file, devo caricarli uno alla volta? O li carico con un plugin ? Probabilmente è una domanda stupida e me ne scuso.
Saluti, Gilda.
Ciao Gilda, carica i 2 files .xml all'interno della sezione "Strumenti > Importa" su WordPress e vedrai che tutto andrà per il meglio.
Saluti
Ciao,
ho un problema in quanto riesco a scaricare l'Archivio ma non l'installer. Mi da il seguente errore:
Internal Server Error
The server encountered an internal error or misconfiguration and was unable to complete your request.
Please contact the server administrator at postmaster@madeinmeda.it to inform them of the time this error occurred, and the actions you performed just before this error.
More information about this error may be available in the server error log.
Puoi aiutarmi? Grazie
Ciao Samuele e grazie per aver lasciato un commento all'articolo.
Riguardo al tuo problema "internal Server Error" purtroppo è difficile capire dove andare a parare. Da quello che ho capito sei riuscito a generare il pacchetto completo con successo ma non riesci a scaricare il file "Installer" giusto?
Comunque sia se ancora devi acquistare il nuovo hosting, ti posso trasferire io il tuo sito web manualmente in via del tutto gratuita.
Fammi sapere se sei interessato!