
Stai per acquistare un hosting? Bene, allora sappi che quasi sicuramente dovrai andare ad utilizzare il cPanel per gestire il tuo spazio web e non solo.
In questo articolo/guida oggi ti vado a spiegare prima di tutto che cos’è il cPanel e successivamente vedremo anche tutte le funzionalità che ti mette a disposizione questo potente pannello di controllo.
Prima di iniziare con la guida, sappi che le maggiori compagnie di hosting utilizzano il cPanel per permetterti di gestire l’hosting in completa autonomia, diciamo che è una sorta di standard. Poi ci sono altre compagnie che non utilizzano questo pannello di controllo (esempio Aruba).
Sappi che esistono anche diverse versioni del cPanel, sia in inglese che in italiano, questo dipende dalla compagnia dove hai acquistato l’hosting. Non ti preoccupare comunque che questa guida ti tornerà di aiuto anche se tu hai una versione diversa da quella che ti andrò a presentare ora.
Partiamo subito con la guida e andiamo a vedere che cos’è il cPanel e poi ti spiegherò anche a cosa servono tutte le sezioni che troverai al suo interno.

(clicca qui per guardarlo su YouTube)
Se sei interessato a WordPress: scarica il mio manuale completo a WordPress.
Il cPanel sostanzialmente non è altro che un pannello di controllo che ti consente di gestire in completa autonomia il servizio di hosting che andrai ad acquistare o che hai già acquistato.
Come ti ho anticipato esistono diverse versioni del cPanel ma sono tutte molto simili tra loro.
All’interno del cPanel solitamente si trovano queste sezioni:
Per accedere al cPanel, ti consiglio di controllare la tua casella di posta elettronica in quanto la compagnia di hosting sicuramente ti avrà inviato i dati per accedervi.
Comunque di solito ti basta semplicemente eseguire l’accesso presso il sito dell’hosting e una volta dentro vedrai che ci sarà sicuramente un pulsante che ti porterà al cPanel.
Se utilizzi l’hosting SiteGround (te lo consiglio), devi eseguire il login al sito e successivamente premere su “My accounts” e poi su “Go to cPanel“. Molto semplice.
Ora che sai che cos’è il cPanel, ti vado a spiegare nel dettaglio a cosa servono tutte le varie sezioni che ci sono al suo interno. Questa guida è un po’ lunga perché ci sono molte sezioni da spiegare ma sono sicuro che apprezzerai il mio sforzo. Partiamo subito.
Una volta che sarai entrato sul tuo cPanel, troverai una schermata simile a quella che vedi qui sopra.
Come vedi ti troverai davanti a molte sezioni e quasi sicuramente non ci capirai nulla al momento ma niente paura che ho scritto questa guida proprio per aiutarti.
Una cosa che ti volevo dire è che molto probabilmente vedrai le sezioni riordinate diversamente rispetto alle mie, questo perché io me le sono riordinate a piacimento. Puoi fare lo stesso anche tu andando a trascinare le sezioni dove meglio preferisci.
Ora, se il tuo cPanel dovesse essere in inglese, puoi andarlo a tradurre in italiano andando ad aprire la sezione “Advanced” e premendo sulla voce “change language“. A questo punto ti basta selezionare la lingua italiana e salvare la pagina.
Non tutto il cPanel al momento è stato tradotto in italiano, però è sempre meglio di niente.

All’interno di questa prima sezione del cPanel trovi tutti gli strumenti che ti consentono di gestire al meglio le tue installazioni WordPress. Come probabilmente saprai, puoi avere molteplici siti web all’interno del tuo hosting se hai acquistato un piano che te lo consente. Ecco, tramite questa sezione puoi andare a gestire tutte le tue installazioni.
Nel dettaglio su questa sezione troverai:
Se dovrai andare ad installare WordPress sul tuo dominio dunque, lo puoi fare andando ad utilizzare le applicazioni che trovi all’interno di questa prima sezione del cPanel. Io me la sono posizionata come prima in alto in quanto questa è la prima sezione che normalmente si va ad utilizzare quando si va ad aprire il cPanel.
Suppongo che tu voglia realizzare il tuo sito web usando la piattaforma WordPress vero?
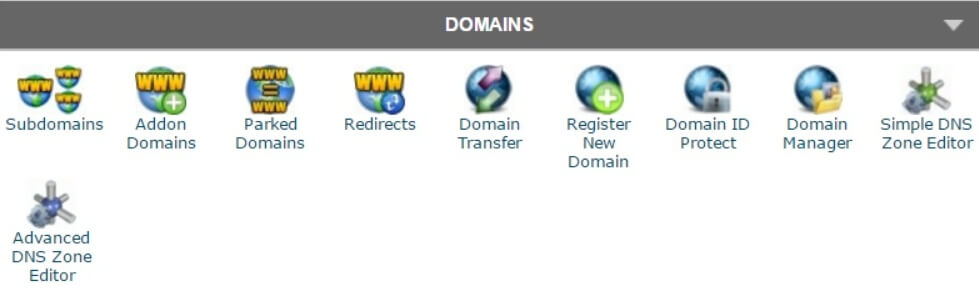
La seconda sezione del cPanel ti consente di gestire tutto quello che riguarda i domini che hai acquistato. Andiamo a vedere nello specifico a cosa servono queste singole applicazioni:
Tramite la sezione “Domini” che trovi all’interno del cPanel come abbiamo visto puoi andare a gestire tutto quello che riguarda i domini in tuo possesso. Se hai delle domande da farmi a riguardo, non esitare a lasciarmi un tuo commento qui sotto all’articolo, sarà un piacere per me aiutarti.
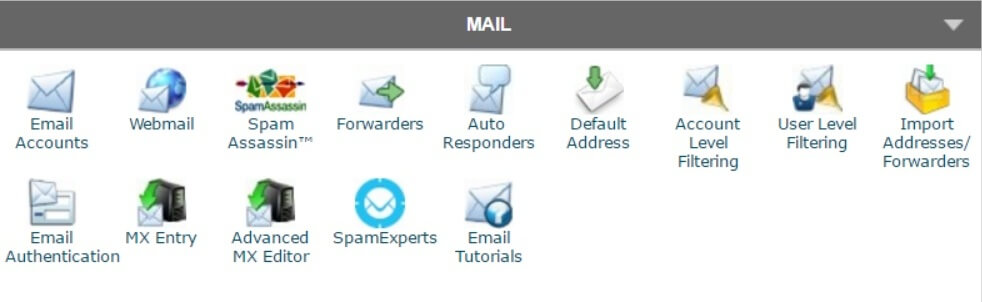
Questa sezione del cPanel come puoi ben intuire ti consente di gestire tutto quello che riguarda le tue caselle di posta elettronica. Ad esempio da qui puoi andarti a creare le tue caselle di posta personalizzate andando ad utilizzare il nome di un tuo dominio oppure puoi andarti a configurare un sistema di inoltro automatico per la posta in arrivo.
Le applicazioni presenti in questa sezione del cPanel sono:
Oltre a queste voci che ti ho elencato, tu ne potresti avere anche delle altre in base all’hosting che acquisterai. Ad ogni modo le funzioni principali sono sostanzialmente queste che ti ho elencato.
Sono sicuro che userai spesso questa sezione del cPanel per poter creare e gestire le tue caselle di posta elettronica. Se vorrai configurare un programma esterno per gestire le tue email al posto di entrare ogni volta sul cPanel, lo puoi fare semplicemente cliccando sull’applicazione “Email Accounts“, successivamente clicca su “More” e su “Configure Email Client“.
All’interno di quella pagina il sistema ti darà tutte le informazioni necessarie per poter configurare il tuo programma. Se hai bisogno di aiuto con questo lasciami un commento qui sotto all’articolo.

Questa è una delle sezioni più importanti per quanto riguarda il cPanel.
Questo perché grazie a questa sezione potrai andare a gestire tutti i files che ci sono all’interno del tuo spazio di hosting. Potrai aggiungere, modificare ed eliminare tutti i files che desideri.
All’interno di questa sezione troverai le funzioni:
Mi raccomando che questa è una sezione del cPanel davvero molto importante e sono sicuro che l’andrai spesso ad utilizzare. Per gestire tutti i tuoi files comunque io ti consiglio di utilizzare un software esterno in quanto questo ti permette di gestire tutto in remoto senza che tu debba collegarti ogni volta al cPanel.

La sezione “Databases” che trovi sul cPanel, ti consente di gestire in completa autonomia ed in modo molto semplice tutti i tuoi database MySQL e PostgreSQL.
Se andrai ad utilizzare anche tu la piattaforma WordPress per la realizzazione del tuo sito web, come ben sai devi per forza di cose andarti a creare un database MySQL così da poterlo collegare alla tua installazione WordPress. Ecco, il database lo puoi creare da questa sezione del cPanel.
Le applicazioni che trovi su questa sezione sono:
Mi raccomando che se devi andarti ad installare WordPress sul tuo spazio di hosting, prima creati un database MySQL che è necessario per il corretto funzionamento di questa piattaforma.
Se sei confuso o se ti serve una mano con la creazione del database, non esitare a lasciarmi un tuo commento qui sotto all’articolo.

Questa è una sezione eccezionale che trovi all’interno del tuo cPanel! Sì, perché grazie alla sezione “Backup” ti puoi andare a fare i backup completi del tuo intero sito web in pochi click di mouse. Allo stesso modo potrai ripristinare tale backup in caso qualcosa dovesse andare storto con l’aggiornamento del tuo sito web.
Infatti mi raccomando che se non lo sai prima di effettuare qualsiasi tipo di aggiornamento, devi per forza di cose andarti a creare un backup di sicurezza così se le cose non vanno come dovrebbero, puoi sempre ripristinare la versione completamente funzionante del sito.
Su questa sezione trovi:
Ci tenevo a dirti che da qui tu puoi andarti a configurare i backup manualmente ma poi ci sono certe aziende come nel mio caso con SiteGround, che ti fanno già loro automaticamente il backup completo del tuo sito web!
Se devi ancora andarti ad acquistare il tuo spazio di hosting, tieni conto di questa cosa perché avere un backup recente del proprio sito web in automatico è una cosa molto comoda. Io ti consiglio di prenderti l’hosting presso SiteGround che offre un ottimo tipo di servizio ad un prezzo competitivo.

Quale CMS (Content Management System) vuoi andare ad installare sul tuo sito web? Che tu voglia installare WordPress, Joomla, Drop, Prestashop o altro, grazie al programma “Softaculous” potrai installare la tua piattaforma preferita con pochi click di mouse.
Tramite questo software inoltre non dovrai nemmeno preoccuparti di creare il database MySQL manualmente perché se ne occuperà il sistema al posto tuo!
Le applicazioni che trovi su questa sezione del cPanel sono relative in quanto quella che conta di più è il Softaculous come abbiamo detto. Infatti, se premi sulle varie applicazioni tipo Joomla, WordPress etc.. vedrai che il sistema ti porterà sempre all’interno dello stesso software.
Diciamo che hanno messo queste applicazioni all’interno della sezione “Autoinstallers” del cPanel perché sono i CMS più usati ed installati al mondo. Ad ogni modo se vuoi puoi installare anche altre piattaforme, ti basta semplicemente aprire Softaculous e ti troverai davanti a centinaia di piattaforme gratuite pronte per essere installate in pochi passaggi!
Il Softaculous ha avuto un grande successo tra gli utenti proprio perché ti permette di mettere online il tuo blog veramente in pochissimi minuti. Poi certo, lo dovrai andare tutto a personalizzare però intanto questo programmino ti ha già fatto risparmiare un sacco di tempo prezioso.

La sezione “Site Improvement Tools” del cPanel, ti mette a disposizione degli strumenti utili al fine di andare a velocizzare il più possibile il tuo sito web. Le applicazioni che troverai al suo interno, anche qui variano molto in base all’hosting che hai acquistato.
Io che utilizzo SiteGround mi trovo ad avere a disposizione il SuperCacher e il SG-Git che sono dei software sviluppati proprio all’interno dell’azienda come ti anticipavo anche in un paragrafo precedente. Quindi se tu hai già acquistato un altro hosting, sicuramente non avrai a disposizione queste funzionalità.
Probabilmente però avrai a disposizione il CDN CloudFlare e solo questo comunque ti può aiutare a velocizzare il tuo sito web. Se non dovessi trovare nessuna di queste applicazioni all’interno del tuo cPanel, t’invito comunque a crearti un account presso CloudFlare in quanto avrai la possibilità di ottimizzare il caricamento del tuo sito web anche gratuitamente.
Certo, non è come utilizzare il SuperCacher di SiteGround però sempre meglio di niente.

Veniamo ora ad un’altra sezione del cPanel che ti tornerà molto di aiuto in futuro. Ti sto parlando della possibilità di controllare tutte le statistiche relative al tuo sito web.
Non solo per quanto riguarda chi visita effettivamente il sito, ma tramite la sezione “Visitor Stats” potrai vedere anche le statistiche degli account FTP e lo stato generale del tuo account.
All’intero di questa sezione SiteGround mi offre:
Come abbiamo visto questa sezione ti può tornare di certo di aiuto comunque per controllare chi visita il tuo sito web, come ti ho anticipato, ti consiglio di utilizzare Google Analytics che secondo me è molto meglio.
Puoi leggere un altro mio articolo a riguardo di questo argomento: come usare Google Analytics.

L’ultima sezione utile che troviamo sul cPanel e quella relativa alla sicurezza del tuo sito web. Anche qui le applicazioni che vedrai variano in base all’hosting che hai acquistato o che andrai ad acquistare.
Nel mio caso le applicazioni disponibili sono:
In questa sezione del cPanel dunque puoi trovare diverse applicazioni utili che ti consentono di proteggere ulteriormente il tuo sito web e i files che sono presenti all’interno del tuo spazio web.
Certo, la maggior parte di essi non sono strumenti indispensabili ma comunque possono tornarti di aiuto.
Siamo arrivati alla fine di questa lunga guida dove ho cercato di spiegarti al meglio tutte le sezioni e applicazioni che puoi trovare all’interno del tuo cPanel. Come ti ho detto più volte le applicazioni e l’aspetto intero del cPanel dipendono molto da dove tu sei andato ad acquistare il tuo hosting.
Ad ogni modo bene o male le funzionalità sono molto simili tra loro dunque spero che questa guida ti sia stata di aiuto anche a te.
Poi se devi ancora andarti ad acquistare l’hosting, ti consiglio di leggerti questo mio articolo sui migliori hosting italiani così non rischierai di acquistare un hosting scadente: leggi l’articolo sugli hosting.
Naturalmente se ti sono stato di aiuto o se hai delle domande da farmi a riguardo di certe sezioni o funzionalità che trovi all’interno del cPanel, non esitare a lasciarmi un tuo commento qui sotto all’articolo, sarà un piacere per me poterti aiutare.
Roberto Marchesini è il creatore e fondatore di Assistenza WP. Inoltre é l'autore del manuale completo su WordPress con cui è riuscito ad aiutare migliaia di persone a realizzare i propri progetti online.


Buonasera,
chiedevo gentilmente consiglio circa la seguente problematica.
Ho un servizio hosting gestito attraverso Cpanel ed anche la necessità di "switchare" l'attuale dominio principale (per semplicità pippo.it, CMS Drupal) con un sotto dominio (nuovosito.pippo.it, CMS WordPress)
Riesce a suggerirmi una strada
Grazie anticipatamente
Ciao Roberto,
sono Valerio, utilizzo un crm V-Tiger installato come web application su C-Panel. Ti descrivo brevemente il mio problema: alcuni mesi fa il crm V-Tiger ha smesso di funzionare correttamente. In sintesi consente ancora di creare nuovi elementi ma non permette di salvare gli aggiornamenti di dati. In pratica posso creare ma non modificare. Questo bug rende l’applicazione di fatto inutilizzabile. Ho letto svariati forum sull’argomento che ti riporto:
https://discussions.vtiger.com/discussion/182934/vtiger-6-5-0-changes-are-not-saved
e soprattutto:
https://discussions.vtiger.com/discussion/181878/changes-are-not-saved
è emerso che per risolvere sembrerebbe occorra lavorare sul codice mysql del db. Il mio developer mi dice che però non è possibile intervenire poiché le modifiche al DB non sono autorizzate. Ti chiedo: è forse CPANEL che deve autorizzare simili modifiche? Hai idea di come si possa risolvere un problema simile? TI ringrazio molto per il supporto che riuscirai a darmi. Valerio
Ciao Roberto,
ho un problema. Premetto che non sono un tecnico. Ho traferito il mio sito hostato su Godaddy a un server privato, il dominio invece è rimasto su GoDaddy. Il problema è che quando cerco di caricare delle immagini sul mi sito WP, ricevo questo messaggio di errore:
Unable to create directory uploads/2020/12. Is its parent directory writable by the server?
Inoltre, tutte le volte che apporto una modifica nel CPanel non viene riportata nel sito, per esempio se disattivo un plug-in da CPanel nel sito rimane attivo. Come se non bastasse, il form di contatto che ho sul sito non recapita più le mail (la mail è un abbonamento a Microsoft fatto attraverso GoDaddy). E' come se il CPanel e il sito non fossero più collegati, e anche la mail a questo punto della tragedia. Non so se si capisce cosa sto cercando di dire. Cosa devo fare?
Paola
Ciao Paola, sicura di aver trasferito correttamente il sito web sul nuovo server?
Se sì, ti consiglio di contattare l'azienda di hosting dove hai acquistato il server privato.
Se hai bisogno della nostra Assistenza Professionale per trasferire il tuo sito web, puoi contattarci dalla pagina dei Servizi
Il mio sito risulta non configurato su CPANEL
Cosa posso fare perchè sia configurato
Ciao, quale errore stai riscontrando esattamente? Hai già installato WordPress sul tuo hosting?
Purtroppo il mio hosting è NAMECHEAP, un disastro.
Godaddy poi è da evitare come la peste
Namecheap come hosting non mi è mai capitato di utilizzarlo ma GoDaddy sì, non lo consiglio nemmeno io.
Se hai bisogno di assistenza per trasferire il tuo sito web non esitare a contattarmi.
Buongiorno, complimenti per la guida! Sono un principiante che sta tentando di realizzare interamente un sito. "Ho comprato" un server su cloudatcost, e in seguito, dopo aver smanettato su riga di comando, ho scoperto cpanel! Sembrava tutto molto semplice dalle guide, ma nel pratico probabilmente mi son perso qualche concetto fondamentale! Posso collegare e configurare il mio server con cpanel? Posso utilizzare il db esistente sul server da cpanel? Potresti darmi una dritta su come collegarlo al mio server? Grazie mille, Stefano
Ciao Stefano, se hai acquistato un hosting con il cPanel non devi collegarlo al server in quanto è già tutto configurato.
Puoi creare e gestire i database MySQL utilizzando l'applicazione phpMyAdmin.
Un saluto
Gentile Roberto,
buongiorno.
Complimenti
per la pubblicazione della guida completa
per l'utilizzo di cpanel.
Seguendo il tuo consiglio
ti segnalo che ho un problema
con il sito creato in WordPress in locale
che ho caricato su internet.
L'errore che ho fatto, secondo me,
è di aver caricato i file del sito
senza aver creato prima il database
nello spazio di hosting.
Nel sito fatto in locale
ho utilizzato un template a pagamento.
Quando cerco di visualizzare il sito online
mi da il seguente errore
"Error establishing a database connection".
Hai la possibilità
di darmi un consiglio su
come risolvere questo problema?
In attesa di una tua risposta,
ti auguro un buon proseguimento di giornata.
Ciao Adrian, WordPress ti riporta quell'errore in quanto non hai inserito i dati corretti per collegarti al database MySQL. Devi andare a modificare il file wp-config.php sul sito che hai portato in remoto.
Un saluto