
Finalmente ti sei deciso che è arrivato il momento di andare a realizzare il tuo sito web o il tuo blog personale. Benissimo, il primo passo è stato fatto.
Se sei arrivato fin qui è perchè vuoi sapere esattamente come installare WordPress su Aruba magari seguendo anche una guida “step by step”. Ebbene sei arrivato nel blog giusto!
Ho creato per te questa guida super dettagliata con tanto di immagini, in modo tale che anche anche se non sei un esperto di computer, riuscirai ad installare WordPress sul tuo spazio web in pochi semplici passaggi.
Non è nulla di difficile, non ti preoccupare, se seguirai tutti i passaggi come indicato, riuscirai ad avere il tuo sito online tra pochissimi minuti!
Prima però lasciami che ti faccia una piccola premessa..
Prima di partire con la guida, lascia che ti dia un consiglio per cortesia: prova a cercare su Google le parole “opinioni Aruba“.
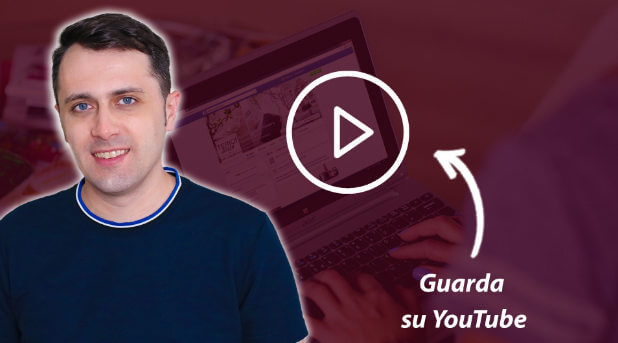
(clicca qui per guardarlo su YouTube)
Se sei interessato a WordPress: scarica il mio manuale completo su WordPress.
Ora, se tu devi ancora acquistare il tuo servizio di hosting, ti consiglio di fare attenzione. Non scegliere il giusto hosting fin da subito è un grave errore, non prendere l’hosting presso Aruba solo perché hai visto qualche pubblicità sulla tv o online.
Gestisco questo sito web dove parlo esclusivamente di WordPress e sinceramente il mio consiglio è quello di affidarti alla compagnia che utilizzo anch’io per questo sito. Te lo consiglio anche se hai già preso il pacchetto di hosting con Aruba.
Io utilizzo il servizio offerto da SiteGround. Prova a vedere i loro piani di hosting, ti garantisco che offrono prestazioni davvero eccellenti ma soprattutto hanno anche loro un sito web e un supporto al cliente completamente in lingua italiana. Potrai contattare il supporto via chat, ticket o telefono tutte le volte che vorrai.
Se vuoi approfondire meglio riguardo a questa azienda, ti consiglio di leggerti la mia personale recensione che ho scritto su SiteGround.
Al momento tutti i miei lettori/clienti possono acquistare l’hosting con uno sconto del 50%!

Compreso anche nel piano base SiteGround ti regala il dominio per un anno.
Il mio consiglio da professionista io te l’ho dato, poi vedi tu se seguirlo o meno.
Se hai delle richieste da farmi, lascia un commento in fondo all’articolo, grazie.
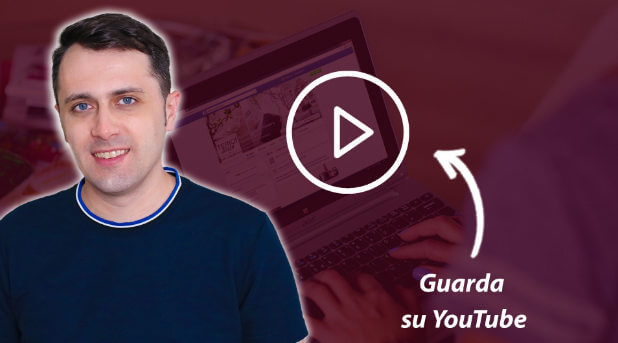

Come prima cosa (se ancora non l’hai ancora fatto) devi andare ad acquistare un piano di hosting e un dominio per poter così ricevere i dati di accesso al pannello di controllo di Aruba.
Ti consiglio di scegliere un hosting Linux in quanto è molto più performante e stabile di un hosting Windows.
Una volta che avrai il tuo spazio web su Aruba, non ti resta altro che andare ad effettuare il login presso questa pagina: Login Aruba.
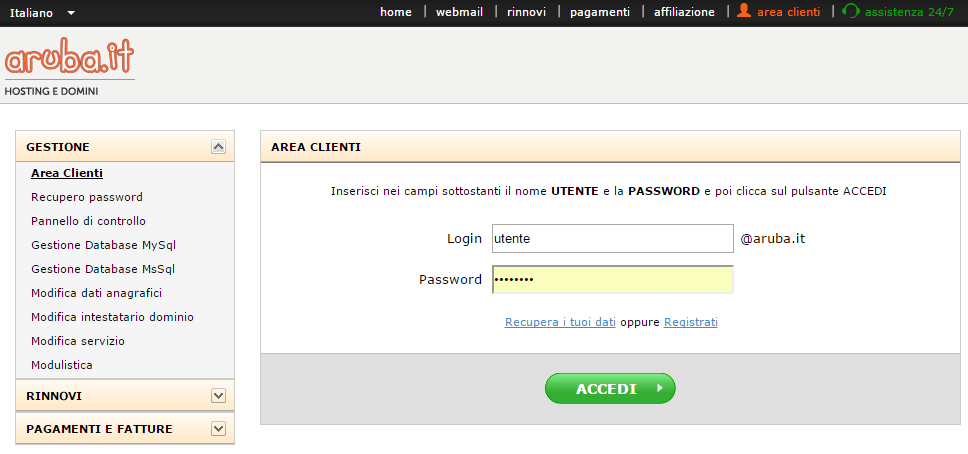
I dati di accesso li puoi trovare nella tua casella di posta elettronica. Aruba infatti te li ha inviati quando hai effettuato l’acquisto del piano hosting per il tuo sito web.
Inserisci dunque l’username e la password come ti viene richiesto e premi sul pulsante “ACCEDI“.
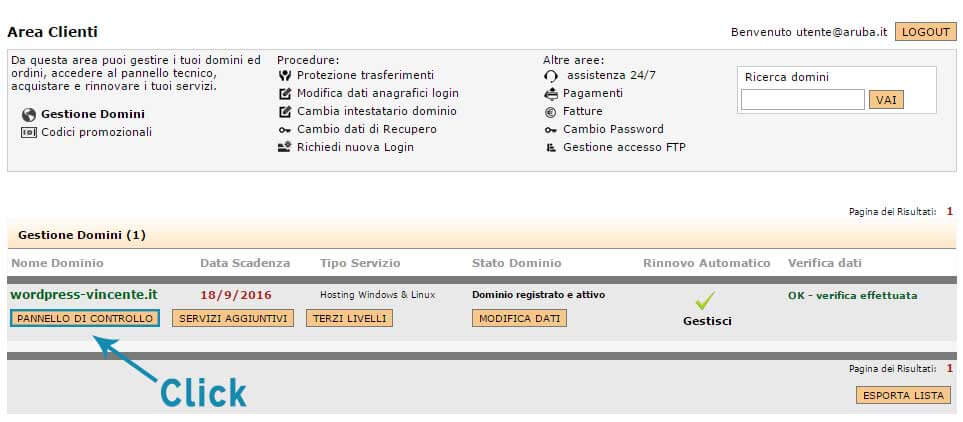
Una volta che avrai effettuato il login con successo, ti troverai davanti la lista dei domini che possiedi attualmente con i relativi dati:
Per andare ad installare WordPress su Aruba premi sul pulsante “Pannello di controllo” come vedi sull’immagine di sopra.
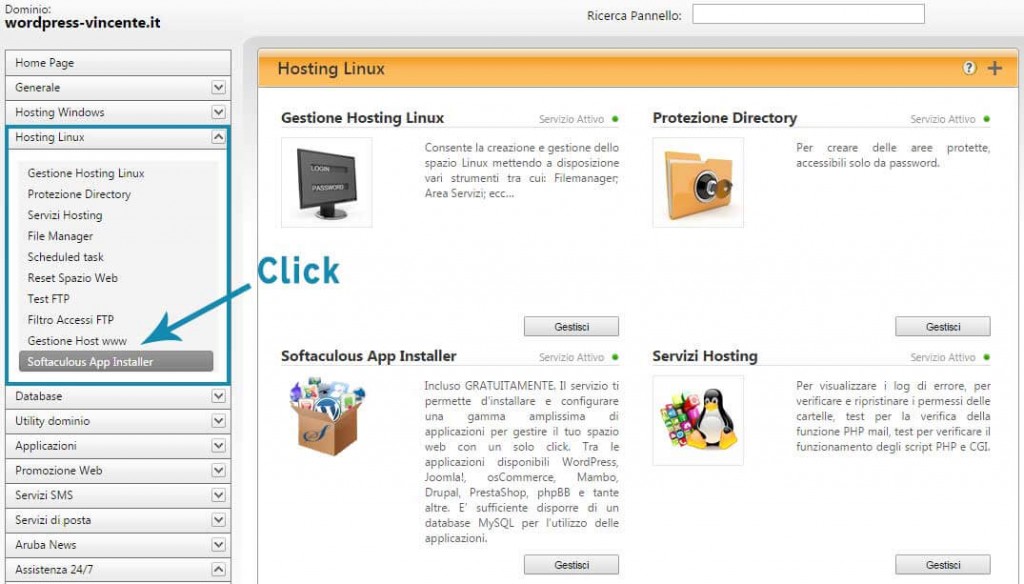
Benissimo, sei dentro al tuo pannello di controllo. Da qui puoi andare a gestire praticamente tutto ciò che riguarda il tuo spazio web online.
Ora, per andare ad installare WordPress, clicca sulla sezione “Hosting Linux” e successivamente clicca sulla voce “Softaculous App Installer“.

A questo punto non ti resta altro che spostare il mouse sull’icona relativa a WordPress e premere sul pulsante “install“.
È arrivato il momento di installare WordPress!
Fai attenzione ora perchè la prima sezione che devi compilare è quella più importante in quanto devi andare a decidere su quale dominio vorrai andare ad installare WordPress e dovrai inserire anche i dati relativi al tuo database MySQL.
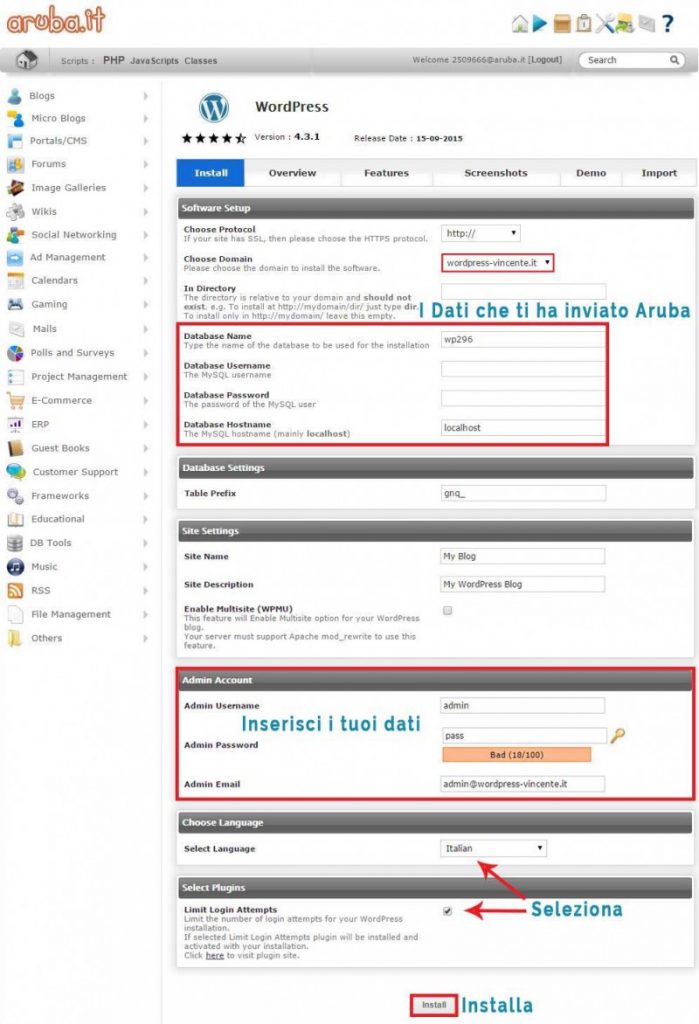
Ma non ti preoccupare, ti dico subito cosa devi fare:
ATTENZIONE: cancella il testo “wp” che trovi all’interno della voce “In directory” altrimenti WordPress sarà installato in un’altra cartella e NON nella cartella principale del tuo dominio.I dati relativi al database MySQL ti sono stati inviati via email proprio da Aruba una volta che lo sei andato ad acquistare.
Vai dunque a recuperare questi dati e valli ad inserire all’interno degli appositi campi.
Una piccola nota a riguardo: probabilmente Aruba ti avrà inviato ben 5 database diversi, ebbene tu basta che ne vai a scegliere uno a caso, non ha veramente importanza.
Io comunque ti consiglio di usare il primo.
Una volta che avrai compilato per bene questa prima parte, scorri la pagina e dirigiti all’interno della sezione “Admin Account“.
Inserisci qui il tuo Username, la tua password e l’email con la quale desideri poter accedere al tuo nuovo sito web. Mi raccomando di andare a salvare questi dati da qualche parte insieme ai dati relativi al tuo database MySQL.
Fatto questo abbiamo quasi finito, seleziona la lingua italiana all’interno della sezione “Choose language” e successivamente metti la spunta sulla dicitura “Limit login attemps” all’interno della sezione “Select Plugins“.
Controlla nuovamente di aver inserito correttamente tutti i dati ed infine premi sul pulsante “Install” per poter installare WordPress su Aruba.
A questo punto non ti resta altro che attendere la schermata di conferma.
Aruba infatti, andrà ad installare WordPress in automatico sul tuo spazio web.
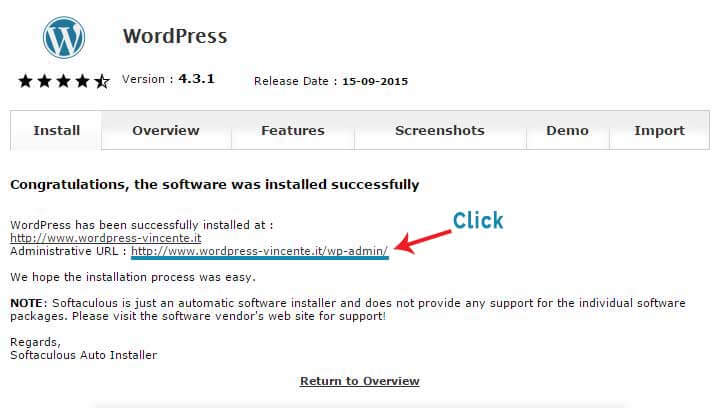
Perfetto! Se tutto è andato a buon fine (come spero) dovresti poter visualizzare anche tu una schermata come questa.
A questo punto non ti resta altro che seguire il link che ti porta alla schermata di login di WordPress ed andare ad effettuare l’accesso.
Ti consiglio di salvarti tra i preferiti questa pagina in quanto molte persone spesso commettono questo sbaglio e poi non si ricordano più come effettuare l’accesso al proprio sito web.
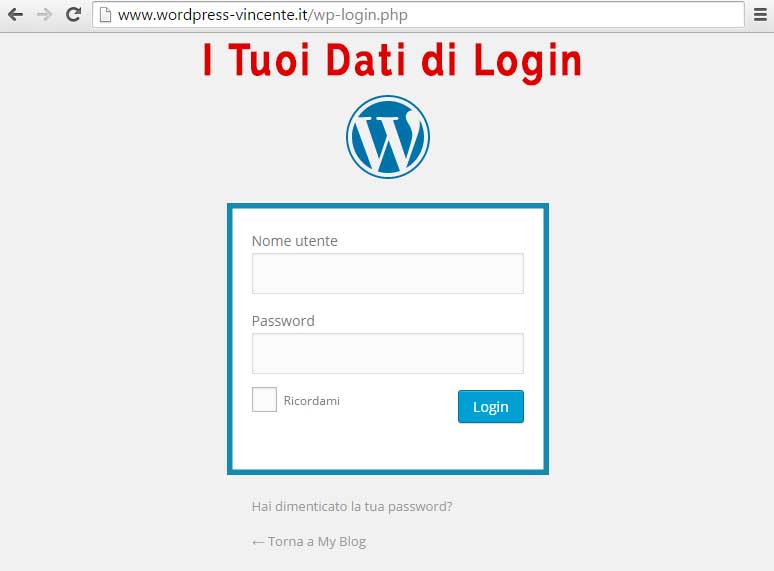
Comunque sia ricordati che puoi trovare questa pagina scrivendo il nome del tuo sito web + /wp-login.php.
Es. https://assistenzawponline.it/wp-login.php
Una volta che avrai effettuato il login al tuo nuovo sito web verrai reindirizzato al pannello di amministrazione di WordPress!
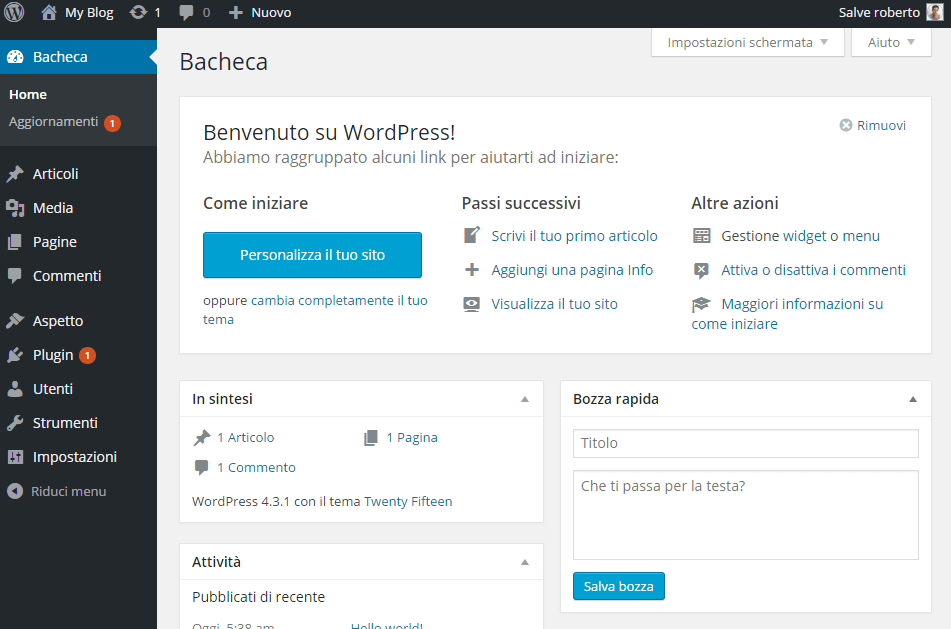
Complimenti, ce l’hai fatta! Sei riuscito ad installare WordPress su Aruba senza troppe difficoltà.
Ora non ti resta altro che iniziare a costruire il tuo sito web!
Oggi con questa guida ti ho spiegato come installare WordPress su Aruba e spero tu sia riuscito a farlo correttamente! Se sei andato incontro a qualche errore oppure se vuoi semplicemente ringraziarmi, puoi lasciarmi un commento nel box che trovi qui sotto se ti va. Mi fa sempre piacere poter aiutare il prossimo per quanto mi sia possibile!
È mio dovere comunque ricordarti che l’hosting è meglio se te lo prendi presso SiteGround in quanto offrono un servizio nettamente superiore a quello offerto da Aruba. Non sono tanto io a dirlo ma le centinaia di opinioni che puoi trovare tranquillamente in rete.
Roberto Marchesini è il creatore e fondatore di Assistenza WP. Inoltre é l'autore del manuale completo su WordPress con cui è riuscito ad aiutare migliaia di persone a realizzare i propri progetti online.


Salve, ho seguito tutto alla lettera, tuttavia quando provo ad accedere alla bacheca di WordPress tramite il link che mi viene fornito successivamente all’installazione di Softacolous mi appare la scritta che “Safari non può aprire la pagina” come posso risolvere questa cosa?
Ottimo articolo, grazie!
Ciao, ho un sito fatto ovviamente con WordPress. Devo passare ad un nuovo tema e per farlo mi serve creare sul mio hosting una nuova installare per non compromettere quella già esistente per poi, una volta terminati i lavori, lasciare solo quella nuova. Per fare ciò mi basta creare una nuova cartella in FTP, caricare i file di installazione di wordpress associandoci un nuovo database? o c'è da fare altro? Per intenderci
- sito attuale http://www.miosito.it/wp
- sito nuovo http://www.miosito.it/nuovosito
Ciao Fabio, se hai bisogno della nostra Assistenza Professionale per creare un duplicato del tuo sito web, per cortesia contattaci dalla pagina dei Servizi