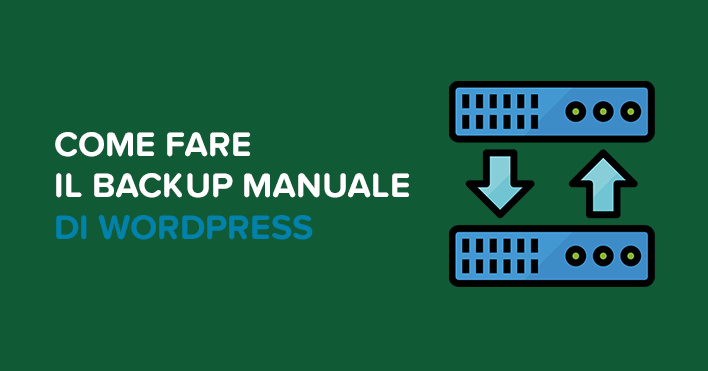
Hai creato il tuo sito WordPress e ora vuoi crearti una copia di backup di sicurezza? Non ti preoccupare, in questo articolo dettagliato ti spiegherò come effettuare un backup del tuo sito in modo manuale e senza l’utilizzo di alcun plugin.
Come sai, salvare regolarmente una copia di backup dei file e del database MySQL relativi al tuo sito web può essere un lavoro magari un po’ noioso, ma che ti consente di stare tranquillo nel caso succeda qualcosa di inaspettato.
La procedura è abbastanza tecnica, ma leggendo questo articolo ti spiegherò passo a passo e in modo semplice come fare.

(clicca qui per guardarlo su YouTube)
Se sei interessato a WordPress: scarica il mio manuale completo su WordPress.
Ok, per prima cosa effettua l’accesso con le tue credenziali presso la compagnia di hosting dove hai acquistato il tuo spazio web (nel mio caso è SiteGround).
Una volta effettuato il login dirigiti nella sezione “My Accounts” e clicca su “Go to cPanel”.
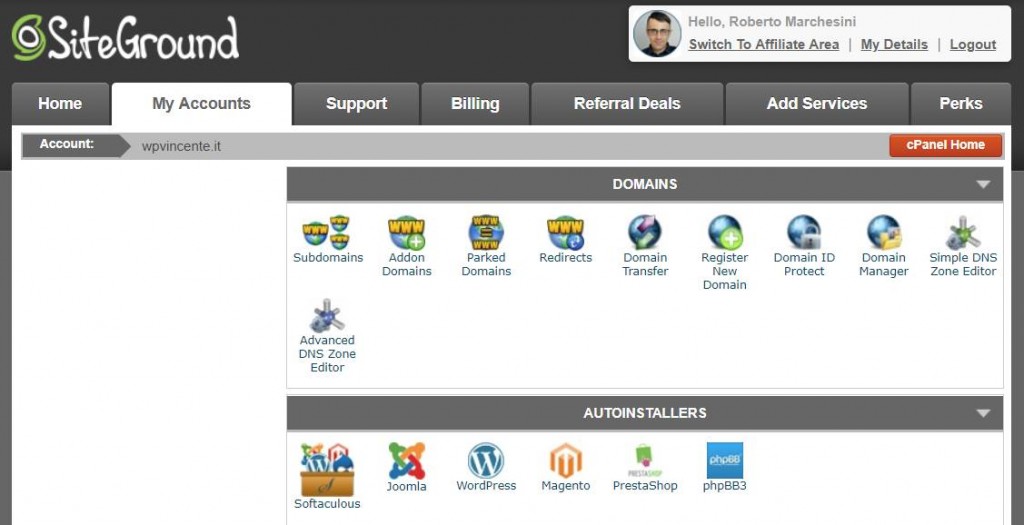
Ovviamente se il tuo provider di hosting non utilizza cPanel, puoi usare il file manager che ti mette a disposizione o in alternativa un software gratuito come FileZilla che ti permette di andare a gestire direttamente dal tuo pc i file del tuo sito tramite una connessione FTP.
All’interno del cPanel cerca quindi la sezione “Files” e clicca sulla voce “File Manager”.
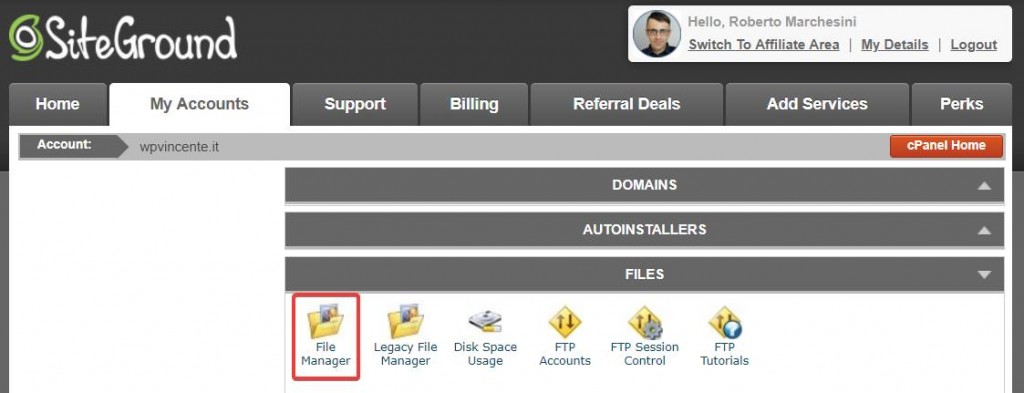
Nella finestra che ti si apre troverai, all’interno della cartella “public_html”, l’elenco di tutti i file relativi al tuo sito web che servono a WordPress per funzionare correttamente sul tuo dominio.
Dato che per mostrarti la procedura sto utilizzando il sito di prova “https://www.staging.assistenzawponline.it”, io troverò i file relativi a questo sito all’interno della cartella “staging”, ma tu ovviamente troverai l’elenco dei file della tua installazione WordPress già pronto nella cartella “public_html”, senza dover selezionare alcuna sotto-cartella.
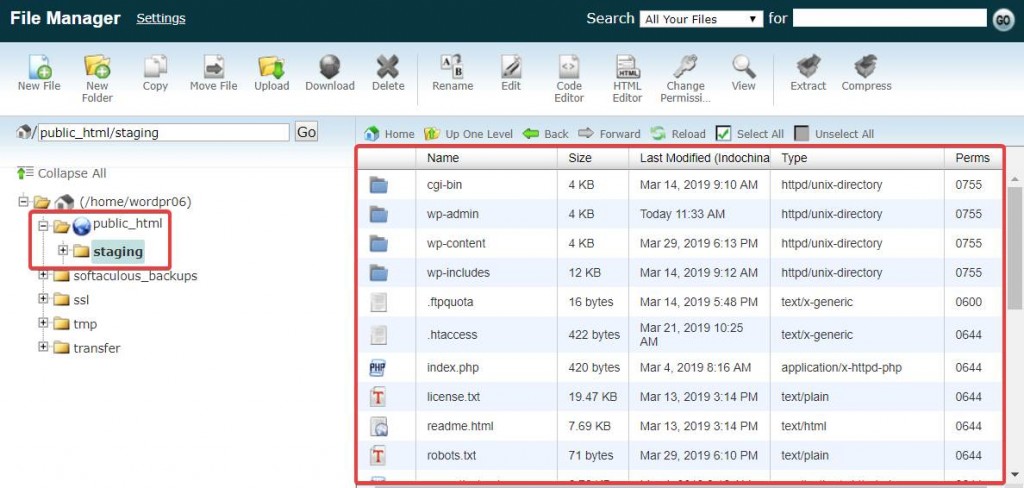
A questo punto seleziona col mouse tutti i file dell’elenco e vai a comprimerli all’interno del tuo server, cliccando sulla barra degli strumenti in alto la voce “Compress” (o “Comprimi”, nel caso tu utilizzi cPanel in italiano).
Nella finestra che ti si apre seleziona come tipologia di compressione “Zip Archive” e, se vuoi, rinomina nel riquadro in basso il pacchetto compresso (io ad esempio ho scritto “backup”). Clicca quindi su “Compress File(s)” e attendi che venga effettuata la compressione dei file.
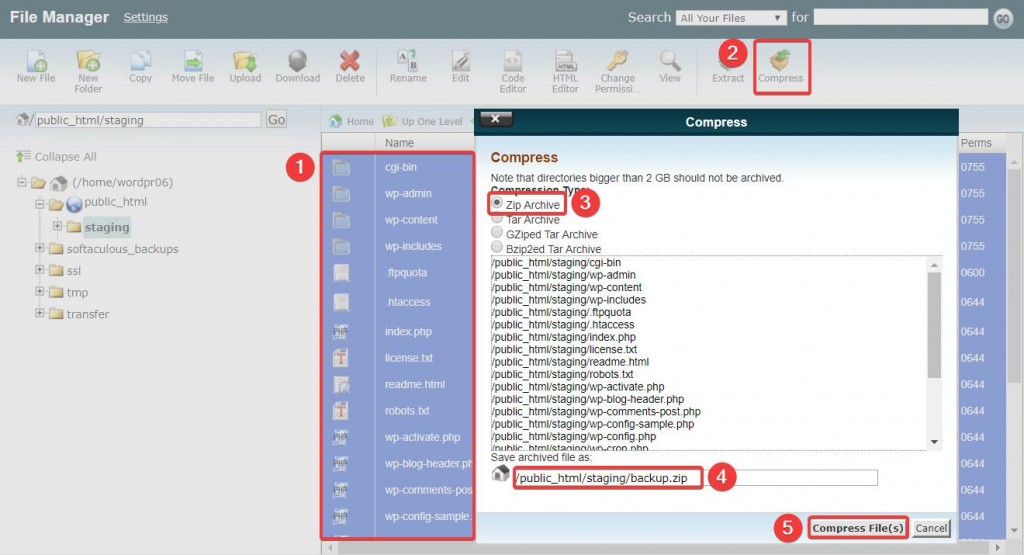
Una volta che la compressione è terminata, clicca su “Close” e prova a ricaricare la finestra del File Manager.
Nell’elenco che ti compare vedrai che è stato aggiunto l’archivio.zip che hai appena creato, che ti consiglio di selezionare e andare a salvare in un posto sicuro all’interno del tuo pc, ad esempio sul desktop.
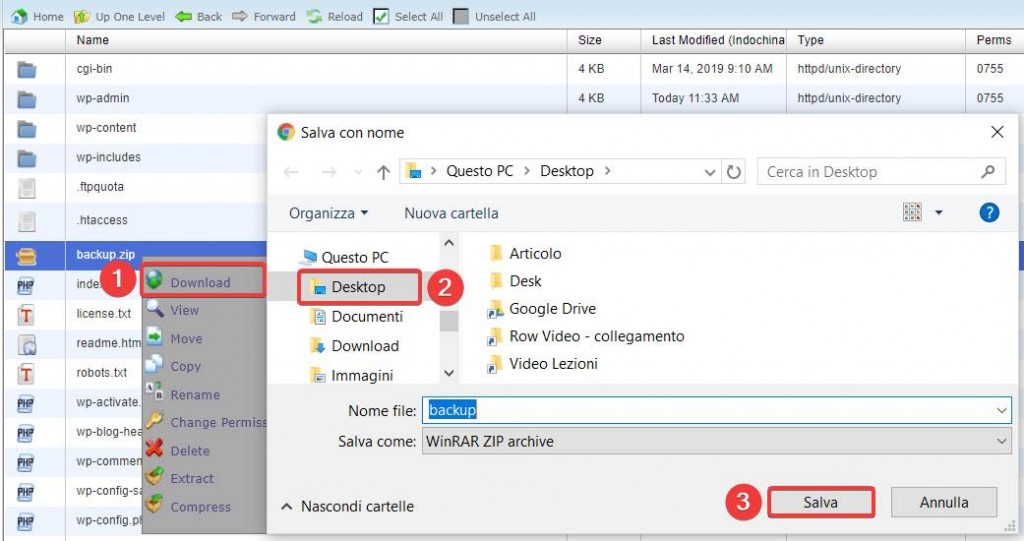
Nel caso tu utilizzi al posto di cPanel un software come FileZilla, la procedura per effettuare il backup dei file del tuo sito è praticamente la stessa.
Ti basta infatti selezionare i file relativi al tuo sito, salvarli sul desktop e infine comprimerli in un archivio.zip, proprio come ti ho appena mostrato.
Bene, proseguendo nella lettura dell’articolo, ti mostrerò come realizzare una copia di backup anche del database MySQL associato al tuo sito WordPress.
Ok, all’interno del tuo cPanel cerca la sezione “Databases” e clicca sull’applicazione “phpMyAdmin”.
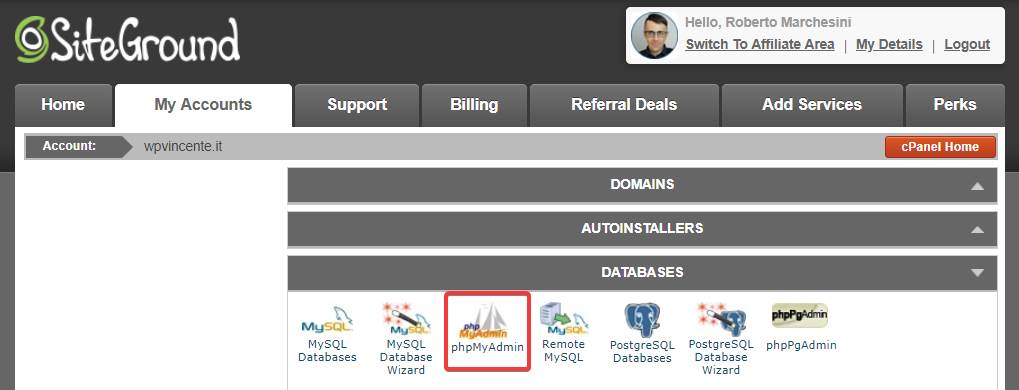
All’interno di questa, come ti ho spiegato in precedenza, sono presenti tutti i database che hai creato e che sono associati ai tuoi siti web.
Ora, per capire qual è il database che è collegato al sito di cui stai facendo il backup, torna sul tuo “File Manager” e cerca nell’elenco il file che si chiama “wp-config.php”.
Clicca su questo file col tasto destro del mouse e seleziona la voce “View” (o “Visualizza”).
Nel caso tu stia utilizzando FileZilla puoi analogamente scaricare il file e andarlo ad aprire direttamente sul tuo pc.
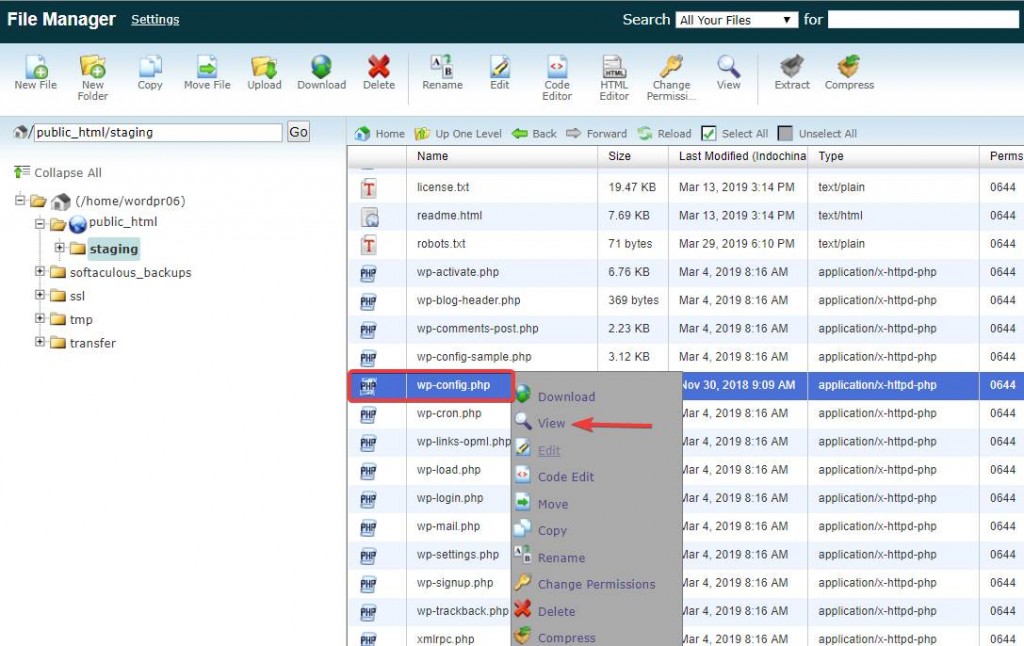
Una volta aperto il file noterai, tra le impostazioni MySQL menzionate al suo interno, il nome del database di WordPress, che sarà racchiuso tra virgolette.
Questo è proprio il nome del database collegato al sito di cui stai effettuando il backup.

Tornando infatti all’applicazione “phpMyAdmin” troverai lo stesso nome nell’elenco dei database a sinistra (nel mio caso si chiama “wordpr06_stage”).
Ora seleziona il database e nella finestra successiva troverai visualizzate tutte le tabelle ad esso collegate.
Scorrendo la pagina fino in fondo clicca poi sulla voce “Seleziona tutto” e dal menu a tendina seleziona “Esporta”.
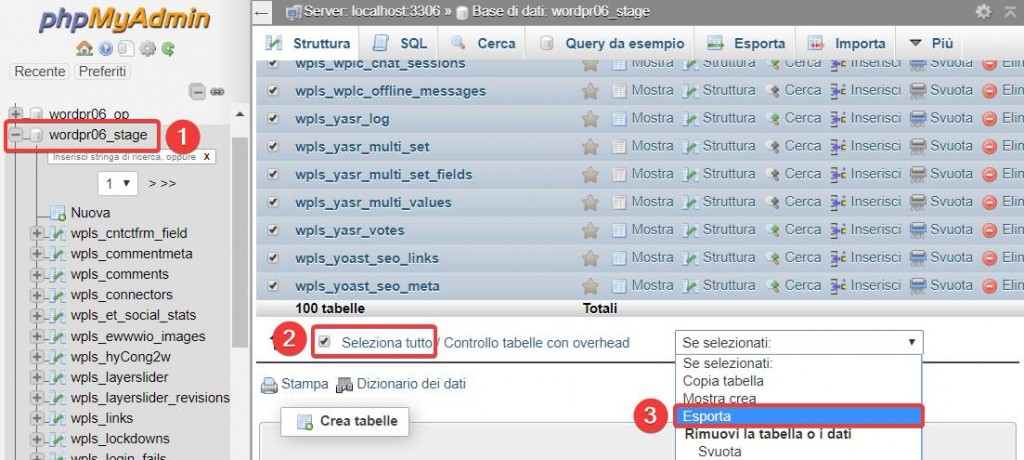
A questo punto nella nuova schermata ti consiglio di selezionare come metodo di esportazione “Personalizzato”. Successivamente tra i parametri di esportazione nella sezone “Output” alla voce “Compressione” scegli dal menu a tendina il metodo “compresso con zip”.
Lascia infine tutti gli altri parametri invariati e clicca in fondo alla pagina sul pulsante “Esegui”.

Come ultima cosa non ti resta che attendere che il server crei l’archivio.zip del database collegato al tuo sito.
Una volta che questo è pronto ti raccomando di lasciare il nome del file invariato e di salvarlo sul desktop come avevi fatto precedentemente con l’archivio compresso dei file relativi al tuo sito.
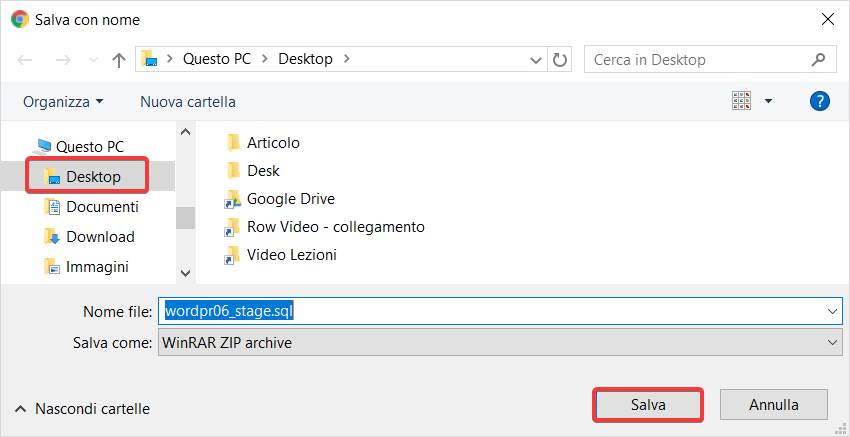
A questo punto il tuo backup sarà ultimato e avrai le copie dei file del tuo sito WordPress e del database MySQL pronte per qualsiasi evenienza.
Con queste potrai infatti ripristinare velocemente il tuo sito WordPress in caso ci siano dei problemi.
Questo che ti ho appena mostrato è il metodo più semplice per effettuare il backup completo del tuo sito WordPress in maniera completamente manuale.
Ti sconsiglio invece di effettuare questa operazione utilizzando un plugin perché con siti di grandi dimensioni (superiori ai 200 MB) quasi sicuramente questa non avrà un esito positivo.
Questo accade perché esistono dei limiti di tempo a livello di server per cui i plugins vanno in timeout dopo un tot di tempo e quindi non riescono ad effettuare completamente il backup.
Come hai potuto vedere la procedura non è così complicata e se avrai seguito le mie istruzioni sarai sicuramente riuscito a realizzare il backup del tuo sito WordPress senza difficoltà.
Naturalmente se hai bisogno di chiarimenti lasciami pure un commento nel form qui sotto, sarò felice di poterti aiutare!
Roberto Marchesini è il creatore e fondatore di Assistenza WP. Inoltre é l'autore del manuale completo su WordPress con cui è riuscito ad aiutare migliaia di persone a realizzare i propri progetti online.


ciao Roberto, sto cercando di comprimere i file che contengono il sito diciamo, (il primo passaggio non il database) e il processo di compressione sta durando ore, per intenderci quasi 7 ore che cerca di comprimere, il sito obiettivamente è grosso ma neanche così tanto se conto che ho ancora molto spazio libero, è una cosa normale?