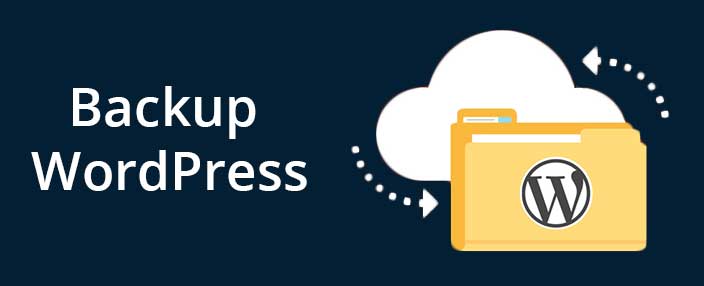
Sai cosa significa effettuare un backup WordPress? Non ti preoccupare che anche se non lo sai oggi te lo vado a spiegare in parole semplici e ti mostrerò anche tramite delle immagini passo passo come lo puoi effettuare in totale sicurezza.
Non ti preoccupare che non è nulla di difficile e non rischi di perdere i tuoi dati, centinaia di persone sono riuscite ad effettuare il loro backup WordPress grazie ai metodi che puoi trovare qui di seguito.
Sappi comunque che eseguire il backup del proprio sito WordPress direi che è davvero fondamentale. Poi, se hai anche tu un hosting come quello di SiteGround ad esempio non ti devi nemmeno preoccupare di questo perché il sistema ti crea il backup in automatico ma questo lo vedremo tra pochissimo.
Ora direi che possiamo partire subito con lo spiegarti nel dettaglio che cosa significa effettuare un backup WordPress. Sì, perché prima devi sapere cosa significa no?! Scopriamolo insieme.

Quando si parla di effettuare un backup del nostro sito web WordPress, significa che si deve andare a creare una copia completa o parziale di tutti i componenti che servono al fine di far funzionare correttamente il sito web.
È un po’ come fare il backup dei propri dati che si hanno all’interno del computer. Non ti è mai capitato di farlo? Se la risposta è no, certamente è un male perché ti sarà sicuramente capitato di perdere dei dati.
Infatti, il motivo principale per la quale si deve sempre effettuare un backup del proprio sito web, è perché se mai succedesse qualcosa al nostro servizio di hosting o se qualche malintenzionato decidesse di entrare sul nostro sito web e di cancellare tutto il nostro lavoro, avremo la possibilità di ripristinare tutto senza grossi problemi.
Dunque, leggiti bene tutti i metodi che ti ho elencato qui sotto e scegli quello che più fa al caso tuo. L’importante è che tu inizi a fare il backup del tuo sito web almeno una volta alla settimana.
Ma tornando a noi, per eseguire un backup completo di WordPress hai bisogno di crearti una copia di sicurezza dei seguenti dati:
Ora, non ti preoccupare che esistono diversi metodi che ti consentono di creare un backup WordPress con tutta facilità, anche senza che tu debba perderci del tempo o semplicemente che tu debba ogni volta ricordarti di farlo.
Ad ogni modo, ora che abbiamo visto che cosa significa effettuare un backup WordPress, ti vado ad elencare qui di seguito tutte le modalità (semplici e complesse) che puoi utilizzare al fine di creare il backup completo del sito.
Ci sono certe compagnie di hosting che compreso nel pacchetto base o avanzato, eseguono il backup WordPress completo del tuo sito web ogni giorno e in completa autonomia! Questo è il caso di SiteGround ad esempio, l’hosting che utilizzo anche io per questo sito web.
Anche le altre aziende sono in grado di offrirti questo tipo di servizio ma solitamente devi pagare una somma extra se vuoi i backup automatici. Ti faccio vedere qui di seguito un’immagine che ti mostra come SiteGround effettua il backup del mio sito web giornalmente senza che io debba fare qualcosa.
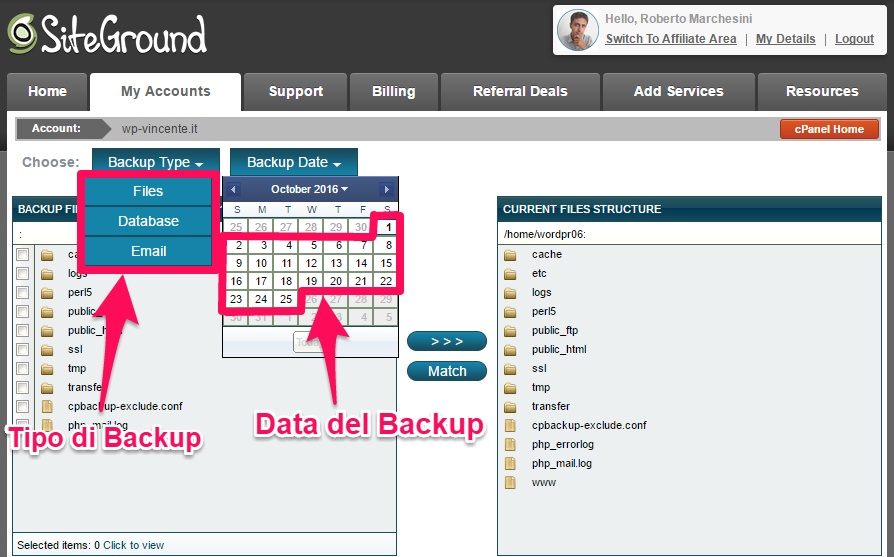
Come vedi SiteGround esegue il backup completo del mio sito web e cioè mi salva tutti i files, il database MySQL che è collegato al sito e perfino mi salva anche tutte le mie caselle di posta elettronica.
Poi come puoi vedere dall’immagine, se voglio andare a ripristinare un backup, mi basta semplicemente andare a selezionare il tipo di backup che voglio ripristinare, selezionare la data del backup e premere semplicemente su di un pulsante.
Il sistema in automatico andrà a ripristinare tutti i files come da comando. Insomma, è fantastico! Con SiteGround posso stare tranquillo perché non mi devo mai preoccupare di effettuare il backup del mio sito web, ci pensa lui.
Questo è il metodo automatico, poi esiste un altro metodo che consiste nell’utilizzare l’applicazione Softaculous che ormai è installata di default da ogni azienda che offre servizi di hosting. Vediamo velocemente come puoi effettuare un backup con questa applicazione.
Entra sul cPanel del tuo hosting, trova la sezione “Autoinstallers” e clicca sull’applicazione chiamata “WordPress“. A questo punto ti si aprirà una schermata come quella che vedi qui sotto dove potrai vedere (tramite il tab “Panoramica“), tutte le installazioni WordPress che hai effettuato sul tuo hosting.
Per eseguire un backup WordPress completo e per scaricare o ripristinare i files del tuo sito web, ti basta semplicemente seguire queste 3 immagini.
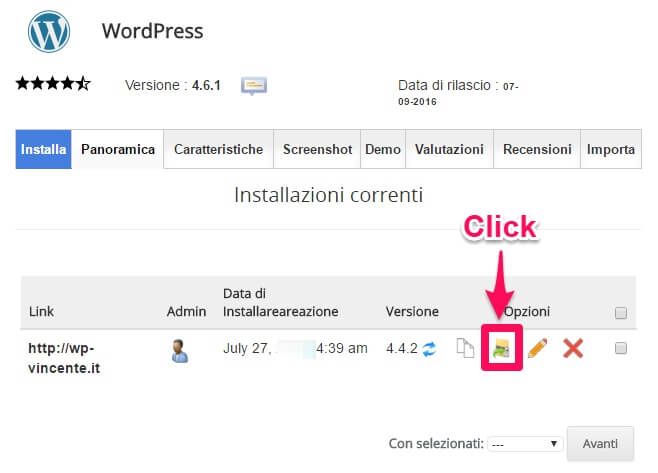
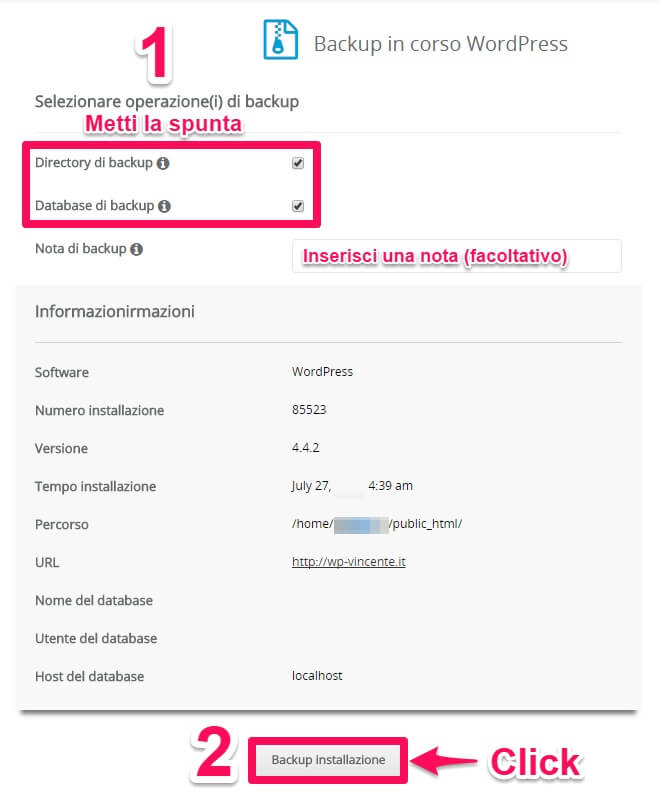
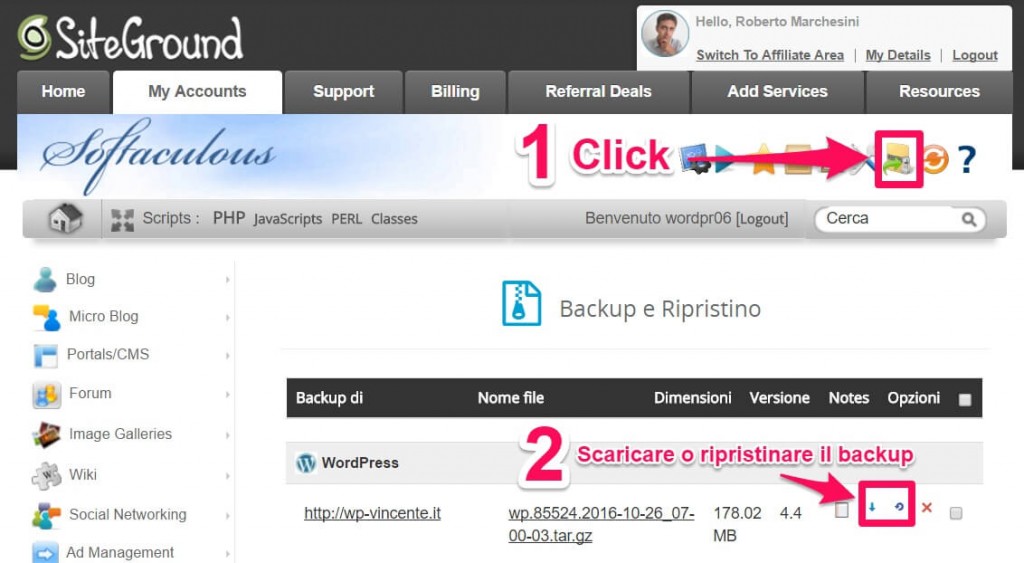
Come hai visto effettuare un backup WordPress grazie all’applicazione Softaculous è davvero un gioco da ragazzi. Per questo esempio ti ho fatto vedere come si fa utilizzando l’hosting SiteGround ma tu se hai già il tuo hosting, puoi comunque seguire questa procedura che è esattamente la stessa.
Ora, c’è da dire però che effettuare un backup del tuo sito web in questo modo, è sì facile però ogni volta ti devi ricordare di farlo perché il sistema non ti fa il backup in automatico.
Ma una soluzione c’è ed ora ti dico anche come fare.
Sì, hai letto bene. Grazie alle potenzialità che ti offre la piattaforma WordPress, potrai effettuare dei backup automatici del tuo sito web grazie all’utilizzo di un plugin (gratuito o a pagamento). I plugins ti permettono di effettuare il backup di tutti i tuoi files e anche quelli del tuo database MySQL.
Plugins di questo tipo ne esistono davvero molti ma io sono andato a selezionare per te quelli più usati e potenti così sarai sicuro di utilizzare un buon plugin che ho avuto modo di provare personalmente e che so essere valido.
Vediamo insieme quali sono questi plugins che ti consentono di effettuare un backup WordPress.

Al primo posto ho voluto inserire il plugin VaultPress in quanto è stato realizzato da uno dei fondatori di WordPress (Matt Mullenweg) ed offre molte funzionalità ad un prezzo certamente contenuto.
VaultPress infatti non è un plugin gratuito ma bensì a pagamento che ti permette di effettuare backup WordPress in automatico e di esportare tutti i files sul loro servizio Cloud. In questo modo non dovrai più scaricarti il backup per metterlo in un posto sicuro perché lo è già.
Sono disponibili 2 piani, uno a 9$/mese e l’altro a 29$/mese. Sinceramente se hai da gestire solo un sito web o diversi siti di piccole dimensioni, il piano da 9$/mese è più che sufficiente.
Se invece non vuoi spendere dei soldi e vuoi scaricarti ogni volta i files di backup (operazione consigliata), continua a leggere perché esistono anche dei plugin gratuiti anche se ovviamente hanno qualche limitazione.

BackupBuddy è sicuramente il plugin più popolare e usato per quanto riguarda l’effettuare un backup WordPress. Anche questo è un plugin Premium ma per tutte le cose che si possono fare, ti posso garantire che vale i soldi che costa.
Grazie a questo plugin per esempio, oltre che a fare i normali backup del tuo sito web in automatico (sia giornalmente che settimanalmente), potrai anche utilizzarlo per trasferire il tuo sito web da un hosting all’altro oppure da locale a remoto.
Certo, questa è una funzionalità avanzata ma che ti potrà tornare di aiuto. Alla fine il piano costa anche un po’ di meno del plugin precedente e puoi fare qualcosina in più. Oltre e questo il team di iThemes (gli sviluppatori), hanno sviluppato un’applicazione online chiamata “iThemes Sync” che ti consente di effettuare i backup direttamente dal loro sito web oppure utilizzando un’applicazione per lo smartphone.
Insomma, con questo plugin potrai gestire tutti i backup del tuo sito web e potrai anche ripristinarlo in pochissimi passaggi. Con “iThemes Sync” inoltre potrai anche controllare lo stato del tuo sito web, ovvero potrai monitorare se il sito risulta sempre online oppure no.
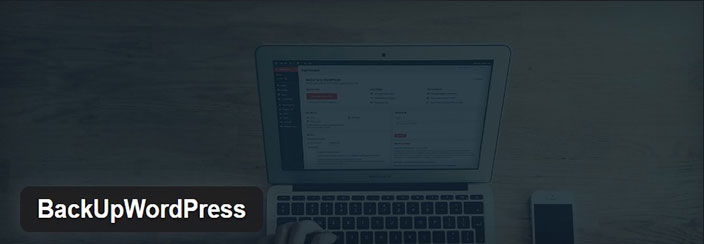
Come terzo e ultimo plugin io ti consiglio “BackUpWordPress“, insomma già il nome dice tutto no!?
Questo a differenza degli altri 2, è un plugin completamente gratuito ma che ovviamente presenta delle limitazioni. Comunque forse per te può andare bene lo stesso, infatti io consiglio sempre di prendere una decisione in base a quelle che sono le tue reali esigenze, non stare tanto a basarti sulle futures se non t’interessano.
Ad ogni modo il plugin “BackUpWordPress” è stato installato già da oltre 200.000+ utenti e vanta un punteggio di 4.7/5 stelline sulla directory ufficiale di WordPress. È sicuramente il plugin gratuito più utilizzato per creare backup WordPress.
Usarlo è davvero molto semplice e non richiede molte risorse da parte del tuo hosting, quindi anche se non hai un hosting molto potente, riuscirai a fare i tuoi backup senza grossi problemi. Il plugin ti permette di effettuare dei backup automatici e una volta che il sistema avrà finito di fare l’operazione richiesta, potrai anche decidere se farti inviare il file di backup direttamente via email.
Un altro vantaggio di questo plugin è che oltre ad essere completamente gratuito, è stato tradotto anche in lingua italiana.
L’unica “pecca” a mio parere è che non ti permette di salvare il file di backup WordPress su di un servizio Cloud esterno. È un peccato perché così rischi di saturare lo spazio di hosting a tua disposizione ma per il resto fa egregiamente il suo lavoro. Devi sempre ricordarti di salvare il file in un posto sicuro però, mi raccomando.
Come ultimo metodo visto che ho voluto scrivere questo articolo molto completo su che cos’è un backup WordPress e come lo si può effettuare con facilità, ti voglio spiegare anche come puoi creare un backup del tuo sito web manualmente senza l’utilizzo di nessun plugins, applicazione o software.
Questo metodo io lo utilizzo molto spesso quando devo fare un lavoro per dei clienti. Prima di mettere le mani sul loro sito web effettuo sempre un backup manuale così se poi dovesse succedere qualcosa (non si sa mai), glielo posso sempre andare a ripristinare.
Ora, per effettuare un backup manuale abbiamo bisogno sempre di salvare tutti i dati del sito web + esportare il backup MySQL. Per esportare tutti i files del tuo sito web, ti basta semplicemente seguire questi passaggi:
Puoi seguire questa immagine che penso sia abbastanza esplicativa.
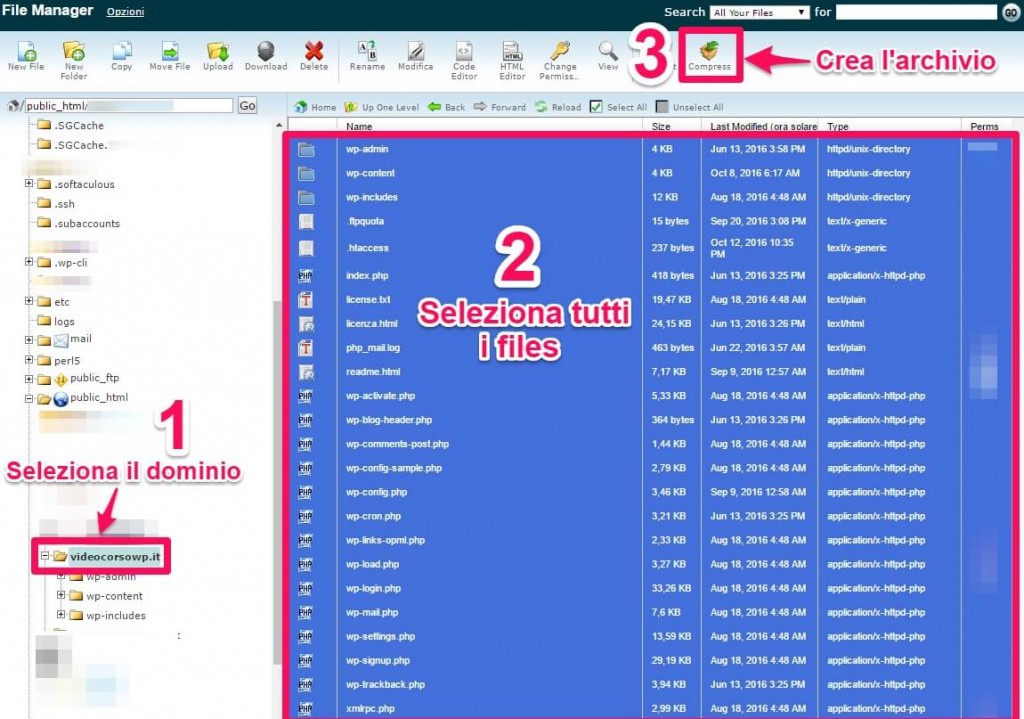
Ok, ora che ti sei creato l’archivio di backup, dobbiamo andare ad esportare anche il database MySQL. Per fare questo segui questi passaggi:
Come sempre un’immagine ti fa sempre capire meglio tutti i passaggi.
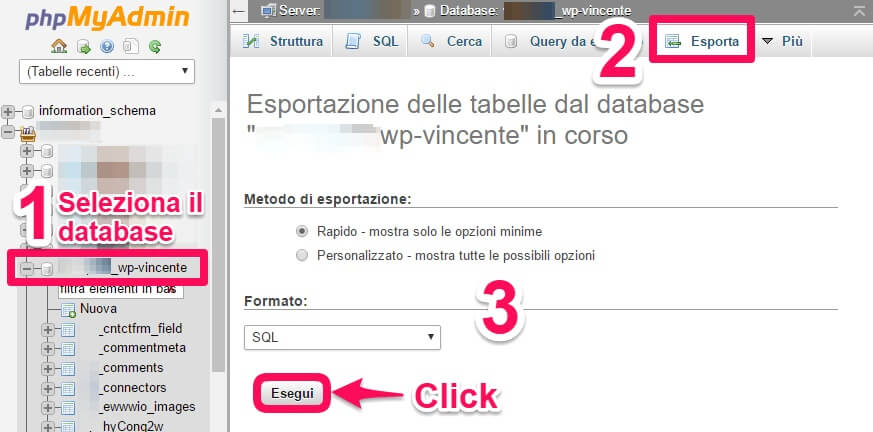
Se il file da scaricare dovesse essere troppo grande o se dovessi andare incontro a dei problemi, dalla schermata “Esporta” clicca sulla voce “Personalizzato” e all’interno della sezione “Output” seleziona il tipo di compressione .zip ed esporta il file, non modificare altro.
In questo modo potrai esportare il tuo database MySQL già compresso così sarà di una dimensione molto più ridotta che con il metodo precedente. Ti ricordo naturalmente di salvare questo file in un luogo sicuro.
Come ultima cosa ti volevo dire che adesso puoi tranquillamente fare tutte le modifiche che vorrai sul tuo sito web. Io comunque per sicurezza ti consiglio anche di scaricarti il file contenente tutti i dati del tuo sito web (il file compresso) che abbiamo generato prima.
Effettuare un backup WordPress come abbiamo visto non è che sia poi così difficile, anzi. Ti ho spiegato quelli che sono tutti i metodi più utilizzati al fine di effettuare questa operazione. Sentiti libero di usare quello che preferisci.
L’importante mi raccomando è che tu vada ad eseguire il backup del tuo sito web abbastanza spesso così se mai ti dovesse capitare di ripristinarlo, avrai sempre a disposizione una versione abbastanza recente. Poi tutto dipende anche da quanto spesso scrivi o aggiorni i tuoi contenuti. Capisci bene che se mi vai ad aggiornare il sito una volta al mese, non ha senso effettuare un backup WordPress giornaliero.
La cosa migliore comunque sarebbe quella di acquistare un buon servizio di hosting come SiteGround così non ti dovrai nemmeno preoccupare di effettuare il backup, ci penserà il sistema. Se vuoi puoi anche decidere di spostare il tuo sito web su SiteGround, i tecnici si occuperanno completamente del trasferimento.
Se t’interessa leggi la mia recensione a riguardo di questo hosting: recensione SiteGround.
Detto questo spero che questa guida ti sia stata veramente di aiuto e se dovessi andare incontro a dei problemi, non esitare a lasciarmi un tuo commento qui sotto all’articolo, io sono sempre disponibile.
Roberto Marchesini è il creatore e fondatore di Assistenza WP. Inoltre é l'autore del manuale completo su WordPress con cui è riuscito ad aiutare migliaia di persone a realizzare i propri progetti online.


Il backup è sempre una procedura delicata ma come spiegato molto bene in questo contenuto se si acquisiscono le competenze risulterà sempre più semplice e un operazione di routine. Consiglio inoltre l'approfondimento su come fare backup WordPress di Digital-Coach, così da avere il più possibile informazioni complete su questo argomento ed evitare di incappare in errori che potrebbe compromettere il vostro lavoro.
Articolo molto interessante e completo, che tratta di un tema molto delicato. Meglio fare il backup regolarmente che gli hackers sono sempre dietro l'angolo 😉
Qualche consiglio su come fare il backup completo di tutto anche della parte grafica , in pratica un clone del suo
Ciao Nello, segui i consigli che trovi all'interno di questo articolo, ti consentiranno di fare il backup completo del tuo sito web senza troppe difficoltà :).
Un saluto
ti ringrazio vivamente il motivo di tale richiesta viene dal esigenza di fare fare il backup completo ai ragazzi di scuola secondaria che nel ambito del iniziativa alternanza scuola lavoro stanno realizzando sotto la mia ( discreta ) guida un sito in wordpress in locale ( Mamp) ti vorrei chiedere sai se posso reperire in rete un piccolo manuale di base o se lo potrei acquistare da te ! grazie
Grazie per i prezioso aiuto