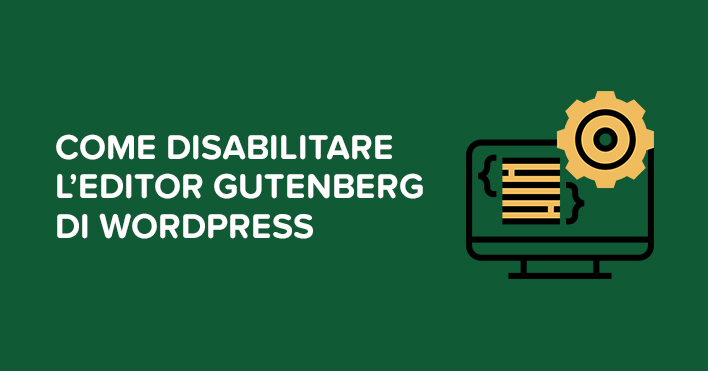
Se effettui regolarmente gli aggiornamenti di WordPress avrai certamente notato che a partire dalla versione 5.0 è stato introdotto il nuovo editor di testo Gutenberg.
Questo ha permesso di aggiungere nuove funzionalità di modifica, consentendo inoltre un metodo di scrittura facilitato che tratta il testo in blocchi separati, ciascuno con un contenuto differente.
Nonostante tutti questi vantaggi potrebbe però capitare che tu non ti trova bene con il nuovo metodo di scrittura a blocchi e che quindi tu preferisca continuare a scrivere i tuoi articoli con il vecchio editor di WordPress.
Nel caso quindi Gutenberg non ti piaccia e continui a trovarti meglio a scrivere con quello classico di WordPress non ti preoccupare, in questa guida ti spiegherò come disabilitare l’editor Gutenberg utilizzando un semplice plugin gratuito.
Passiamo subito alla parte pratica in cui ti mostrerò tutti i passaggi con tanto di immagini.

(clicca qui per guardarlo su YouTube)
Se sei interessato a WordPress: scarica il mio manuale completo su WordPress.
Il plugin che andremo ad utilizzare si chiama “Disable Gutenberg” e la prima cosa che devi fare è ovviamente installarlo sul tuo sito web. Vediamo velocemente come fare.
Dirigiti sul tuo pannello di amministrazione di WordPress e clicca nella colonna di sinistra sulle voci “Plugin > Aggiungi nuovo”.
Successivamente scrivi sulla barra di ricerca “Disable Gutenberg” e vai ad installare e attivare il plugin sul tuo sito.
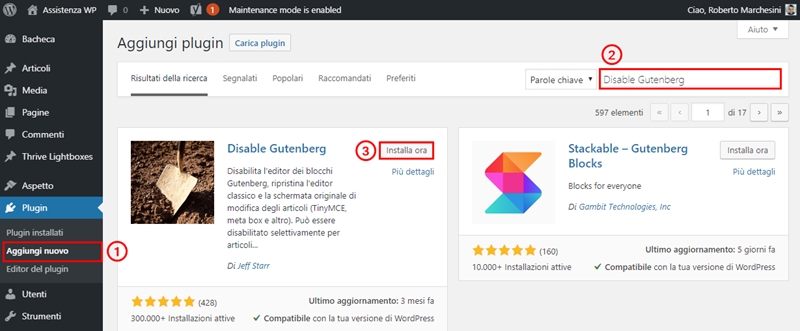
A questo punto, selezionando sempre nella colonna di sinistra le voci “Impostazioni > Disable Gutenberg”, ti apparirà la schermata dove potrai configurare le varie impostazioni del plugin.
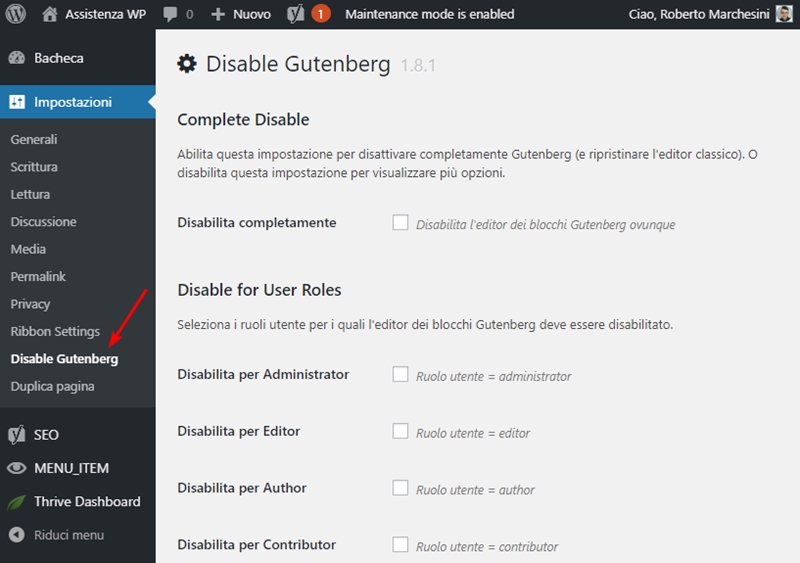
Qui come puoi vedere ti vengono date varie opzioni per disabilitare l’editor, che potrai configurare facilmente in base alle tue esigenze.
Puoi infatti decidere se disabilitarlo su tutto il tuo sito web o in modo selettivo.
Mettendo ad esempio la spunta alla casella accanto alla voce “Disabilita completamente”, l’editor Gutenberg sarà disabilitato su tutti gli articoli e pagine che hai creato sul tuo sito e da quelle che andrai a realizzare in futuro.

Se provo infatti a selezionare dal mio sito una pagina di prova che avevo creato precedentemente (cliccando sulle voci “Pagine > Tutte le pagine”) e a modificarla, come puoi notare l’editor Gutenberg è completamente scomparso dalla mia installazione di WordPress.
La pagina sarà quindi ora modificabile con il classico editor, quello che hai sempre utilizzato con le precedenti versioni di WordPress.
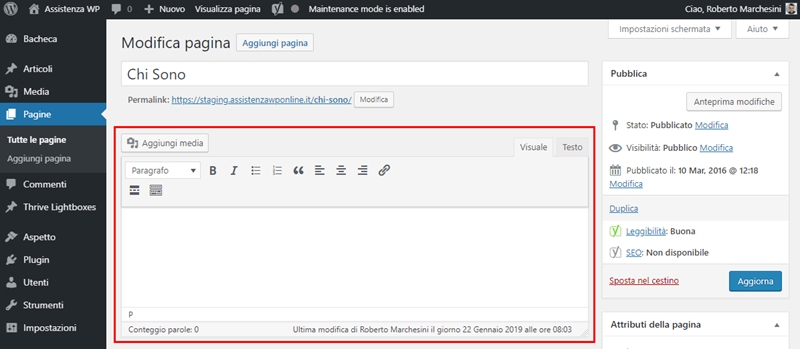
Bene, come ti ho accennato prima questa non è l’unica opzione che Disable Gutenberg ti offre per disabilitare l’editor.
Proseguendo con la lettura dell’articolo ti spiegherò infatti come puoi disabilitarlo solo in alcune parti del tuo sito.
Torna nuovamente sul tuo pannello di amministrazione di WordPress e nella schermata relativa alle impostazioni del plugin Disable Gutenberg togli la spunta alla voce “Disabilita completamente”.
A questo punto noterai che saranno comparse molte altre opzioni per disabilitare l’editor, che ti mostrerò brevemente:
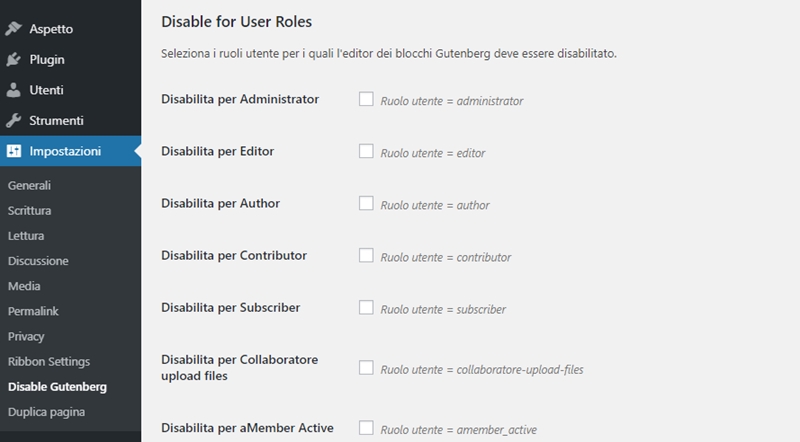
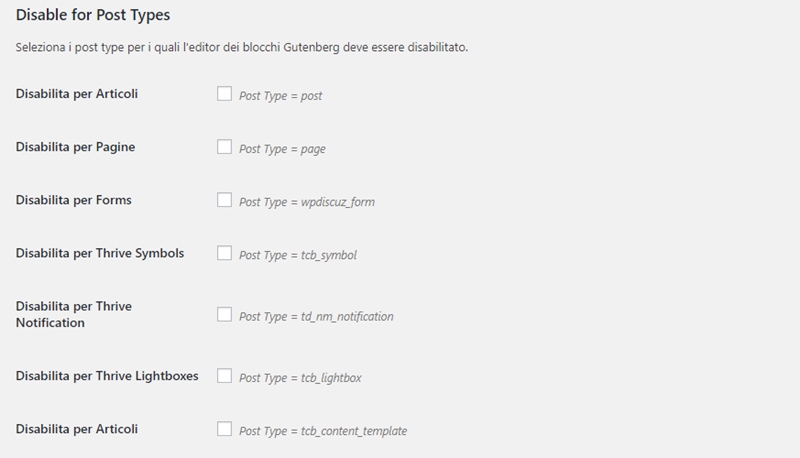
Il plugin ti offre inoltre la possibilità di disabilitare l’editor Gutenberg anche per altri due aspetti del tuo sito:
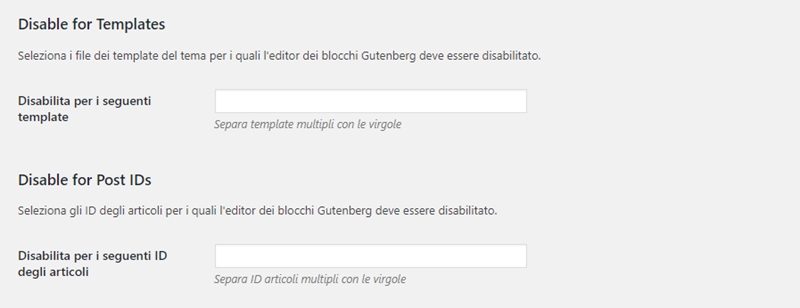
Come puoi vedere le possibilità sono davvero tante.
Il plugin di permette di abilitare o disabilitare l’editor in base ad ogni tua esigenza.
Ad ogni modo ora ti mostrerò cosa accade ad esempio quando questo viene disabilitato per i singoli ruoli utente.
Torna quindi nella schermata precedente e togli la spunta alla voce “Disabilita per Administrator”.
Clicca quindi in fondo alla pagina sul pulsante “Salva le modifiche”.
Questa operazione avrà mantenuto la disabilitazione dell’editor per tutti i ruoli utente tranne che per quello di amministratore.
Se provo infatti a connettermi come amministratore e vado a modificare la pagina di prova che ti ho mostrato prima, l’editor Gutenberg è stato ripristinato e posso quindi utilizzarlo per effettuare le modifiche al mio contenuto.
Bene, come hai potuto vedere il plugin Disable Gutenberg è davvero molto semplice da utilizzare e ti consentirà di disabilitare il nuovo editor di WordPress solo quando preferisci, o di non utilizzarlo affatto, nel caso tu non lo ami particolarmente.
Posso immaginare infatti che tu sia abituato ad utilizzare l’editor classico e che preferisca continuare ad usarlo per la stesura dei tuoi articoli.
Spero che l’articolo ti sia stato utile, se hai bisogno di chiarimenti non esitare a lasciarmi un commento nel form qui sotto, sono sempre felice di poter aiutare i miei lettori!
Roberto Marchesini è il creatore e fondatore di Assistenza WP. Inoltre é l'autore del manuale completo su WordPress con cui è riuscito ad aiutare migliaia di persone a realizzare i propri progetti online.

