
Creare una newsletter per il tuo sito web in modo gratuito e senza spendere tanti soldi in servizi come AWeber, GetResponse o ActiveCampaign è possibile e oggi in questo articolo super dettagliato ti spiegherò come fare.
Partiamo subito con la pratica e quindi andiamo ad installare il plugin gratuito che ti consentirà di creare la tua prima newsletter per i lettori del tuo sito web.

(clicca qui per guardarlo su YouTube)
Se sei interessato a WordPress: scarica il mio manuale completo su WordPress.
Ok, dal tuo pannello di amministrazione di WordPress seleziona nella colonna di sinistra la voce “Plugin” e successivamente clicca su “Aggiungi nuovo“. Ora nel riquadro di ricerca vai a scrivere appunto “MailPoet” e installa il plugin sul tuo sito.
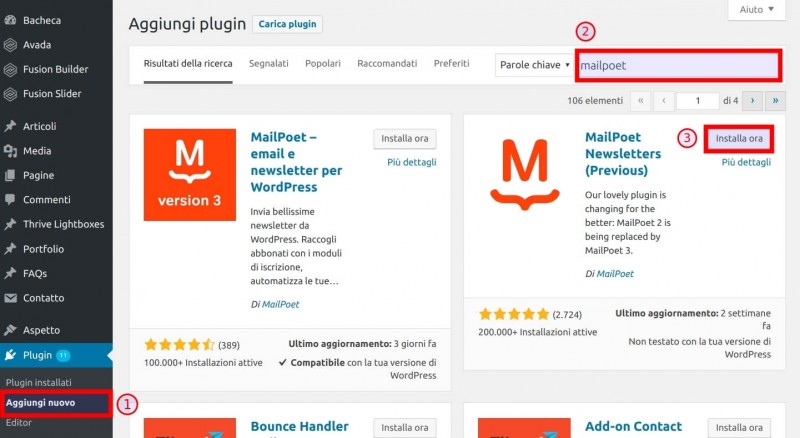
Ora MailPoet è visibile nella colonna di sinistra. Clicca su “Email” e successivamente su “Aggiungi“. Seleziona quindi “Newsletter” e “Crea“.
Ora vediamo come creare una newsletter gratuita per il tuo sito web.
MailPoet ti mette a disposizione svariati template, dai più semplici ai più creativi. Tu scegli pure quello che preferisci, per ognuno puoi visualizzarne l’anteprima.
Una volta selezionato il template ti si presenterà una schermata dove potrai scrivere l’oggetto della mail e il testo che vorrai inviare ai tuoi utenti. Dal menu di destra puoi anche selezionare altri elementi da aggiungere alla tua mail (ad es. un pulsante), ti basta selezionare l’elemento che preferisci e trascinarlo col mouse all’interno dell’editor.
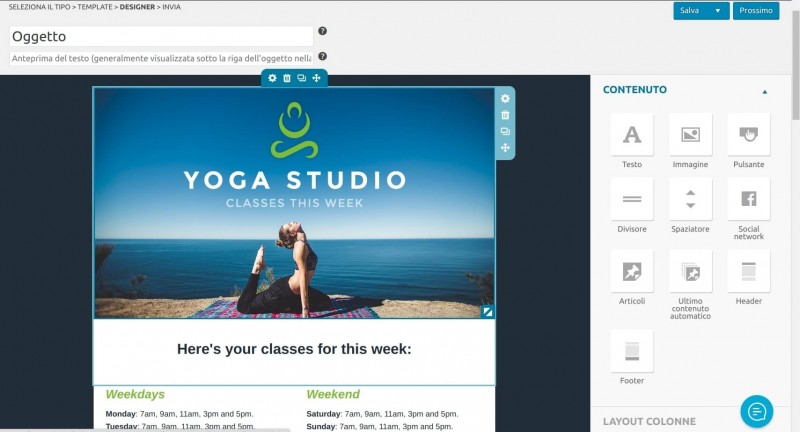
Una volta creata la mail, ti consiglio di cliccare su “Anteprima” nel menu a destra e di inviare appunto un’anteprima della mail alla tua casella di posta elettronica, in modo da poter controllare che si visualizzi correttamente e non ci siano errori.
Il messaggio ti soddisfa? Ok, a questo punto puoi cliccare in fondo alla pagina su “Prossimo“.
Nella pagina che ti si presenta puoi:
A questo punto hai due opzioni:
Vuoi consentire ai tuoi utenti di iscriversi al tuo sito web? Ora ti vediamo come fare, non ti preoccupare che la procedura è semplicissima.
Utilizzando sempre MailPoet clicca nella colonna di sinistra del tuo editor su “Moduli” e nella schermata che ti si presenta clicca su “Aggiungi“.
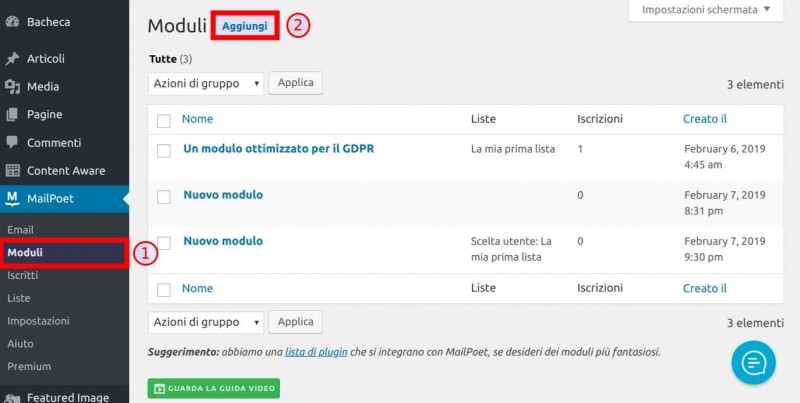
Nel primo riquadro puoi andare a inserire il titolo, mentre in quello sotto puoi vedere come comparirà il modulo ai tuoi visitatori.
Se oltre all’indirizzo email vuoi raccogliere anche i nomi dei tuoi utenti, clicca nel riquadro sulla destra la voce “Campi“, seleziona l’elemento “Nome” e trascinalo con il mouse all’interno del modulo. Oltre al Nome, puoi anche aggiungere al modulo altri elementi a tua scelta.
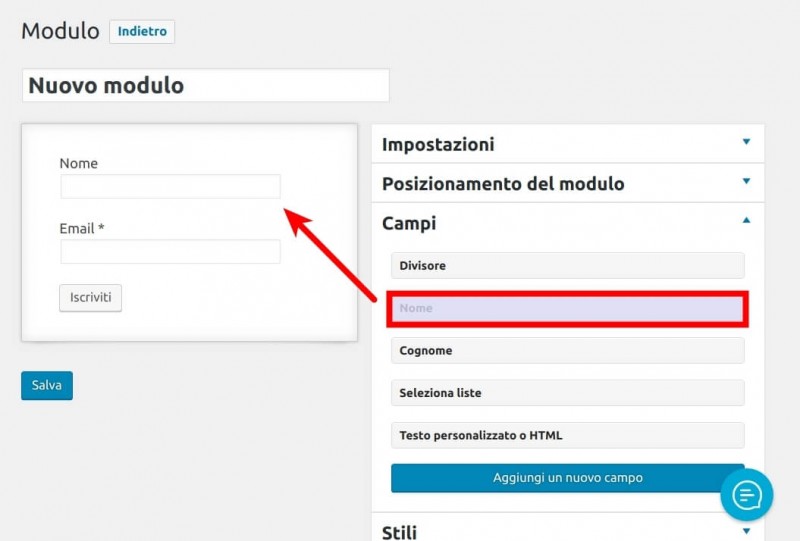
Ora devi selezionare la lista dove saranno iscritti gli utenti che compileranno il modulo di iscrizione.
Clicca quindi sempre sul riquadro di destra la voce “Impostazioni” e seleziona la lista che desideri.
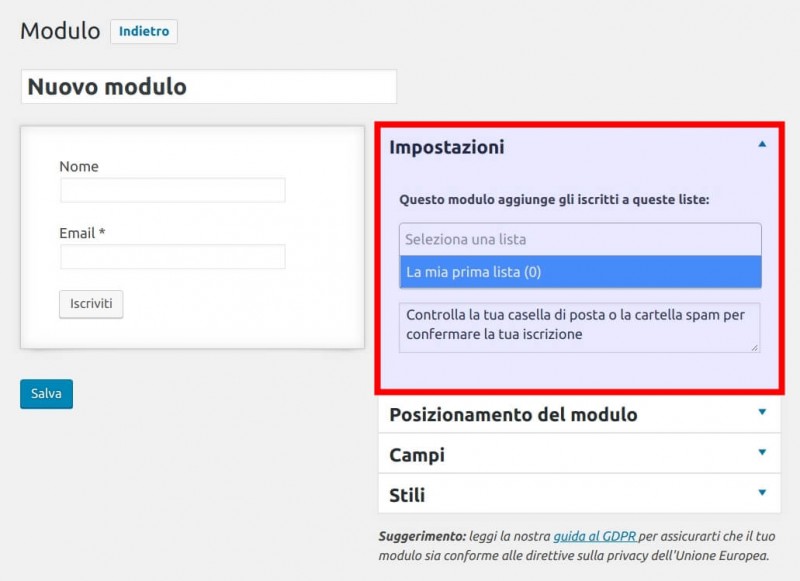
Successivamente puoi decidere se far visualizzare ai tuoi utenti un messaggio (una volta compilato il modulo di iscrizione al sito) o se rimandarli ad una nuova pagina.
A questo punto clicca su “Salva” per salvare il modulo.
Vuoi aggiungere il modulo che hai appena creato sulla home page del tuo sito web?
Nella schermata che hai utilizzato precedentemente clicca sul riquadro di destra la voce “Posizionamento del modulo” e poi su “Shortcode“. A questo punto seleziona il codice che ti è comparso, cliccando “Copia” col tasto destro del mouse.
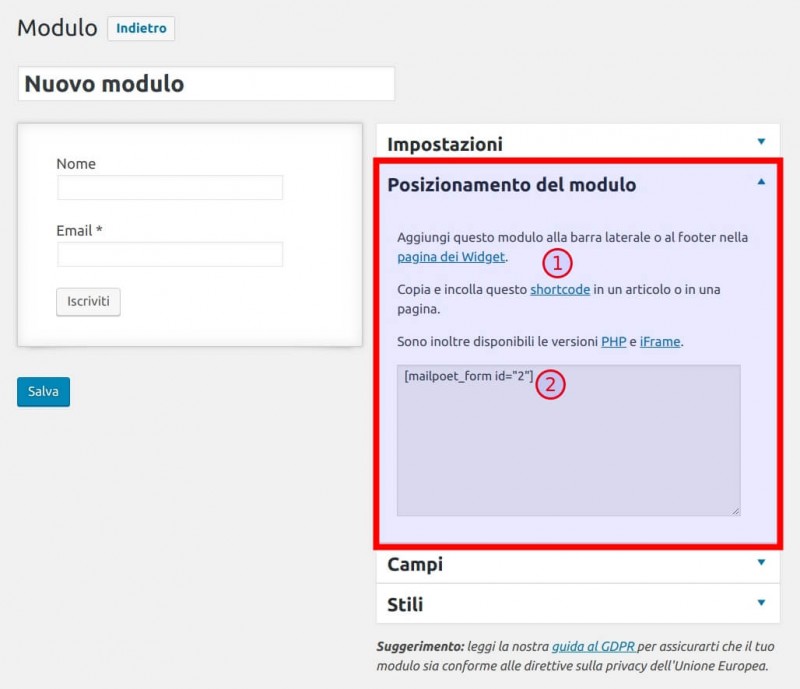
Ora torna sulla home page del tuo sito e clicca su “Modifica pagina“.
Nell’editor di WordPress vai a modificare l’elemento dove vuoi che compaia il modulo, cliccando il simbolo della penna. Incolla quindi lo shortcode e salva i cambiamenti.
Se provi ad aggiornare la home page del tuo sito vedrai che il modulo di iscrizione sarà stato inserito sulla pagina.
Hai visto com’è stato facile? Ora quando gli utenti si iscriveranno al tuo sito riceveranno una mail dove dovranno semplicemente cliccare su un link per confermare l’iscrizione.
Per modificare la landing page che visualizzeranno dopo la conferma, vai sempre sul pannello di amministrazione di WordPress, e sotto MailPoet clicca su “Impostazioni“. Seleziona il pulsante “Conferma Iscrizione” e da qui puoi andare a modificare la pagina che l’utente visualizzerà una volta iscritto, selezionandola dal menu a tendina.
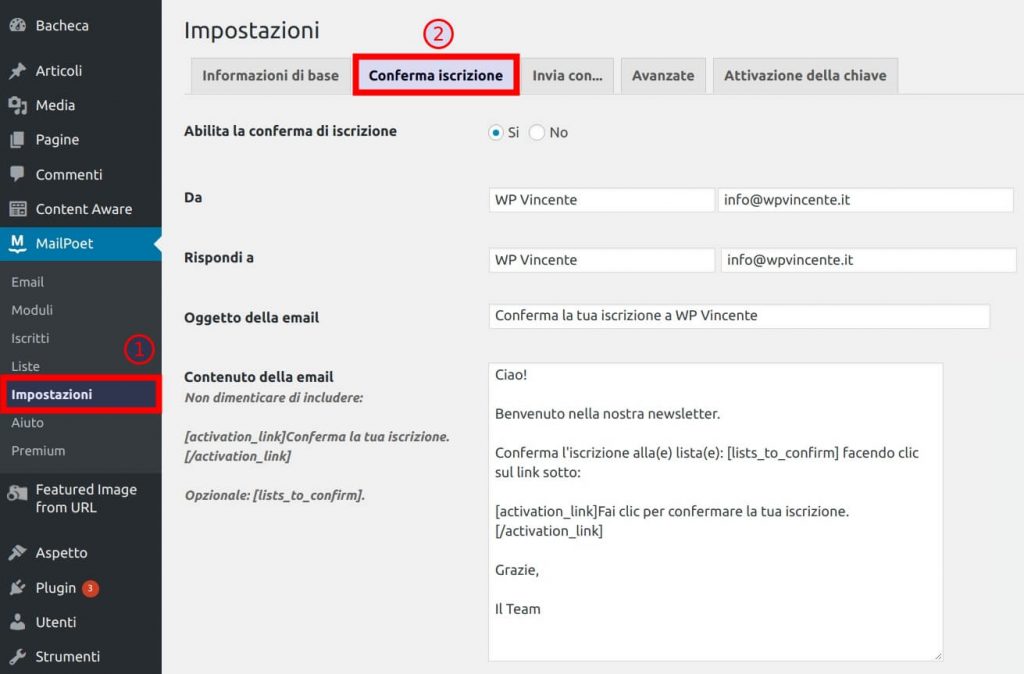
Infine, il modulo può anche essere facilmente posizionato, oltre che sulla home page, anche sulla sidebar del tuo sito, in modo da essere sempre visibile.
Dal pannello di amministrazione clicca su “Aspetto > Widget“. Cerca quindi il modulo “Modulo MailPoet” e trascinalo con il mouse nella sidebar, ovviamente nella posizione che preferisci, e salva.
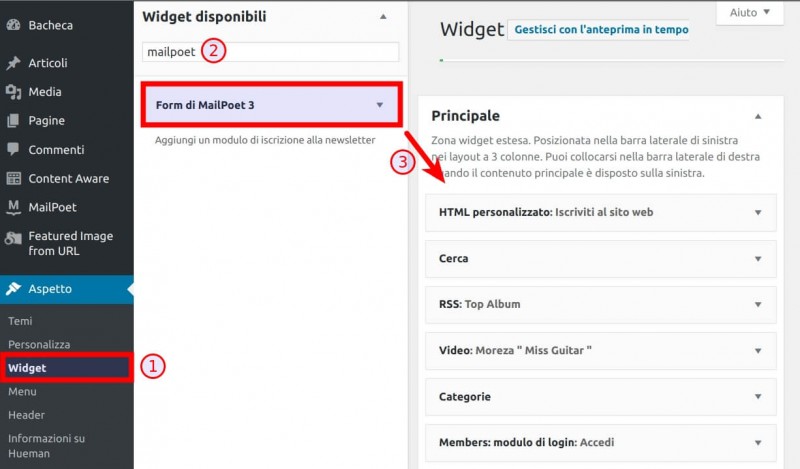
A questo punto il modulo comparirà anche sulla barra laterale del tuo sito web.
Come hai potuto vedere creare una newsletter gratuita e gestirla con il plugin MailPoet è stato davvero molto facile.
Se l’articolo ti è stato di aiuto o se hai bisogno di assistenza tecnica, non esitare a lasciami un commento qui sotto all’articolo, sarà un piacere per me aiutarti.
Roberto Marchesini è il creatore e fondatore di Assistenza WP. Inoltre é l'autore del manuale completo su WordPress con cui è riuscito ad aiutare migliaia di persone a realizzare i propri progetti online.


Buongiorno Roberto, è possibile modificare direttamente le pagine create in automatico di MailPoet3, le cosiddette "Pagine di MailPoet" che appaiono nelle impostazioni del plugin nelle voci "Gestisci la pagina delle iscrizioni" e "Pagina di cancellazione dell’iscrizione"?
Il classico "Modifica pagina" di WP non è attivo quando clicco sull'anteprima e non riesco a trovare le pagine...
Grazie.
Marco, se non ricordo male dalle impostazioni di MailPoet dovresti poter scegliere delle altre pagine al posto di quelle di default, sbaglio? Prova a controllare bene.
ciao, volevo chiederti: c'è un plugin o un addon che mi permetta di registrare anche come utente di wordpress chi si registra tramite newsletter? o viceversa, cioè una registrazione utente a cui associare anche la scelta di una lista? grazie
Ciao Roberto, Ti volevo chiedere un plugin gratis per newsletter che non abbia limiti nel numero degli iscritti e nel nr. di mail inviate; in quanto MailPoet ho letto max 1.000 iscritti.
Grazie
Luciano, non esiste. Il servizio giustamente va pagato.
Buongiorno Roberto,
ho visto e rivisto il tuo video YouTube su MailPoet, ebbene non ho capito come fai nel caso di nuovo iscritto alla newletters , che nel suo messaggio viene rimandato al sito web a far fare la scritto “OK SEI ISCRITTO CORRETTAMENTE”.
Ti faccio gli auguri di una Santa Pasqua te e famiglia.
Ogni bene
Attilio GROP.
Buongiorno Attilio, ti consiglio di guardare qui: https://bit.ly/2V5kY4r
Ti ringrazio per gli auguri che naturalmente ricambio anche se in leggero ritardo.
Un saluto
Ciao Roberto, ho seguito la guida per istallare e configurare il plugin mailpoet, tutto è andato benissimo, vorrei per alcuni articoli inviare dei file pdf in cambio all'iscrizione come hai fatto te con il manuale di wordpress, hai usato lo stesso mailpoet o si fa diversamente, che strumenti sono necessari? Grazie mille
Xenia, io utilizzo degli altri strumenti per distribuire i miei prodotti digitali.
Comunque puoi creare il modulo direttamente da MailPoet. Ti basta creare una nuova lista per ogni articolo e poi inserire il modulo MailPoet sull'articolo specifico.