
Installare WordPress può essere complicato se non sai bene come fare.
Certo, tutti dicono che sia facile farlo ma sono sicuro che ci sono anche delle persone che non sono proprio così pratiche per questo tipo di cose. Ad ogni modo anche loro hanno il diritto ad avere proprio sito web ed ecco perché ho voluto scrivere questa mega guida.
In questo articolo oggi ti andrò a spiegare tramite delle linee guida passo passo (con tanto di immagini esplicative) come puoi andare ad installare WordPress utilizzando ben 3 diversi metodi, ovvero:
Questo articolo risulta un pochino lungo perché ho voluto spiegare ogni procedura per bene così da ridurre al minimo la possibilità di sbaglio. Quello che ti consiglio di fare io è di soffermarti più che altro sul metodo che al momento interessa a te.
Poi se questo articolo ti è stato di aiuto e pensi possa interessare anche ad un tuo amico o conoscente, potresti anche decidere di condividerlo, perché no.
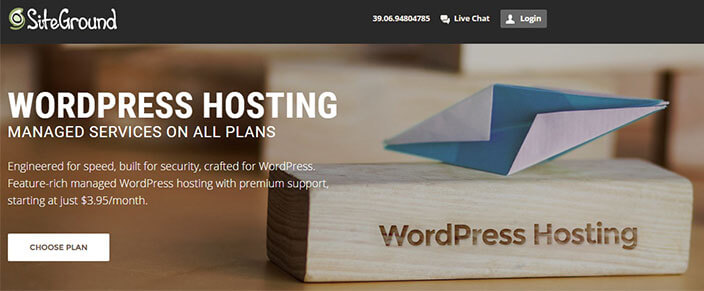
Partiamo subito con il metodo sicuramente più utilizzato per eseguire un’installazione WordPress. Ti sto parlando della possibilità di creare il tuo sito web direttamente online, andando ad installare la piattaforma WordPress direttamente sul tuo servizio di hosting.
In questa guida ti faccio vedere come lo puoi fare andando ad utilizzare l’hosting di SiteGround. Se devi ancora acquistare il tuo hosting e dominio, ti consiglio di andarti a leggere la mia recensione su questo servizio di hosting che è davvero eccezionale. Lo utilizzo anche io per questo sito web.
Se invece hai già preso un hosting presso un’altra azienda e anch’essa utilizza il cPanel, puoi tranquillamente seguire quanto scritto qui sotto perché bene o male la procedura di installazione di WordPress è essenzialmente la stessa.
Ok, detto questo passiamo subito ad installare WordPress su hosting SiteGround.
La prima cosa che devi fare dopo aver effettuato il login, è quella di entrare sul cPanel. Su SiteGround ti basta cliccare sul tab “My accounts” e successivamente sulla voce “Go to cPanel“.
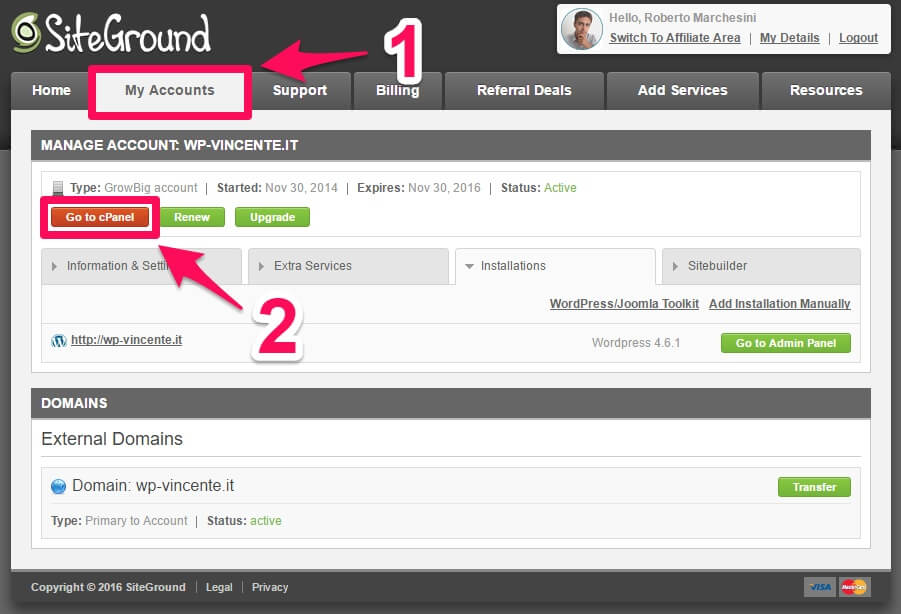
Una volta fatto questo sarai dentro al tuo cPanel, da qui ti basta semplicemente andare a trovare la sezione “WordPress Tools” e andare a cliccare sulla voce “WordPress Installer“.
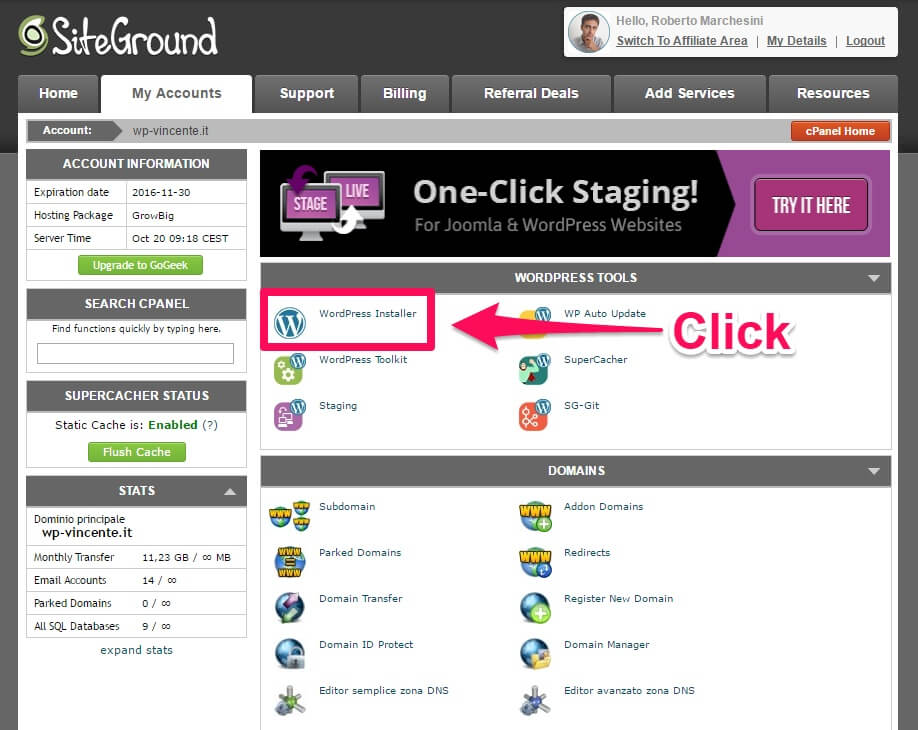
Questa è un’applicazione molto utile che ti farà installare WordPress sul tuo spazio di hosting in pochissimo tempo e in modo molto semplice. Segui bene tutte le immagini, non ti puoi sbagliare.
Ora ti basta semplicemente cliccare su “Installa” ed andare a compilare tutti i campi richiesti come puoi ben vedere da questa immagine molto esplicativa. Se dovessi andare incontro a degli errori o se hai dei dubbi, non esitare a lasciarmi un tuo commento a fine articolo, sarà un piacere per me aiutarti.
Ok, una volta che avrai compilato tutti i campi richiesti, segnati da qualche parte i dati di accesso al tuo sito web perché tra poco li dovrai utilizzare. Fatto questa clicca semplicemente sul pulsante “Installa” per installare WordPress su hosting SiteGround.
A questo punto il sistema andrà a verificare che tutto sia stato configurato per il meglio e se la procedura sarà andata a buon fine dovresti visualizzare anche tu una schermata molto simile a quella che vedi qui sotto.
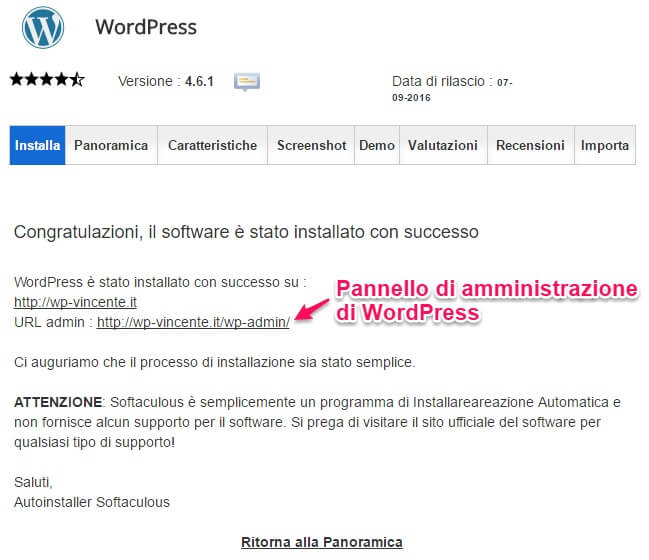
Se vuoi clicca sul primo link per accertarti che la procedura di installazione si sia conclusa correttamente. Dovresti poter visualizzare il tuo sito web. Se qualcosa è andato storto riprova la procedura da capo e se hai problemi scrivimi qui sotto all’articolo.
A questo punto clicca sul secondo link e salvatelo anche nei preferiti del tuo browser perché questa è la pagina dove dovrai andare ad effettuare il login al tuo web per poi andarlo ad amministrare.
Esegui infine il login al tuo sito web con i dati che hai inserito durante l’installazione di WordPress.
Abbiamo finito.
La maggior parte delle persone di solito utilizza il primo metodo per installare WordPress in quanto è il più semplice e veloce. Tuttavia certi utenti non dispongono del cPanel come quello di SiteGround e dunque devono per forza di cose utilizzare un software esterno per installare WordPress.
Per questa guida andrò ad utilizzare il programma FileZilla che è il più pratico ed utilizzato dagli utenti. Sia per utenti Windows e sia per utenti Mac OS. Partiamo.
Prima di tutto scegli la versione e poi scarica il software da qui: download FileZilla.
Una volta installato il software, vallo ad aprire e clicca sulla voce “Gestore siti” come vedi in questa immagine.
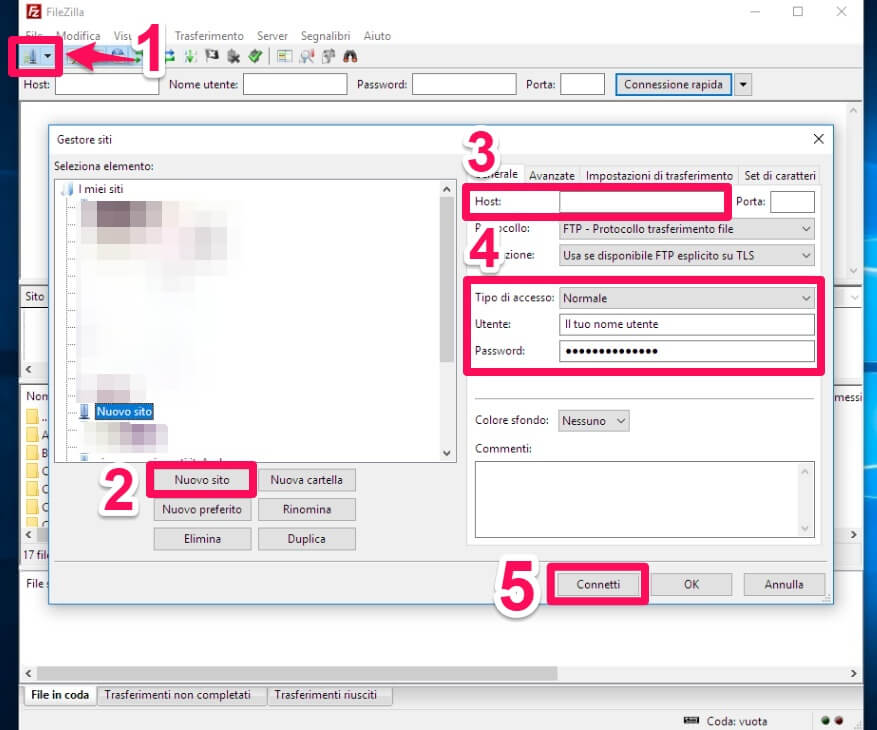
A questo punto clicca sul pulsante “Nuovo sito” e dagli un nome. Sulla voce “Host” invece vai ad inserire il nome dell’indirizzo del server dove hai acquistato il servizio di hosting. Questo dato ti viene inviato via email non appena hai acquistato il servizio.
Inserito l’host seleziona la voce “normale” come tipo di accesso e vai ad inserire il nome utente e la password che utilizzi per accedere al tuo account di hosting (ad esempio SiteGround) ed infine premi sul pulsate “Connetti“.
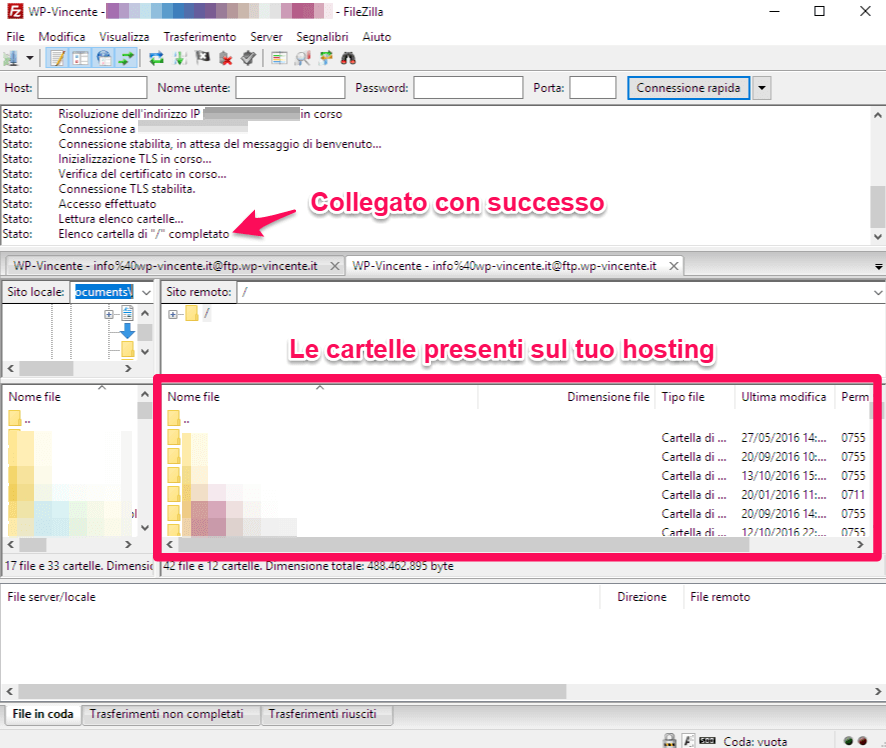
Se i dati di configurazione che hai inserito sono corretti, dovresti visualizzare anche tu il messaggio “Elenco cartella di “/” completato” come vedi sull’immagine qui sopra.
Se il sistema ti da errore invece, significa che hai sicuramente sbagliato ad inserire qualche dato. In questo caso vai nuovamente sul gestore dei siti ed inserisci i tuoi dati correttamente e riprova a connetterti finché non ti esce quel messaggio.
Ok, adesso è arrivato il momento di andare a caricare i file di WordPress all’interno del tuo spazio web. La prima cosa che devi fare è quella di andare a scaricare gratuitamente la piattaforma da qui: download WordPress.
Il file che scaricherai, è un file .zip ovvero un file compresso. Apri quel file e all’interno ci troverai una cartella chiamata “WordPress“. Bene, estrai quella cartella sul tuo desktop.
Una volta estratta, aprila e al suo interno troverai tutti i files di WordPress. Seleziona tutti i files e trascinali all’interno di FileZilla così come vedi nell’immagine.
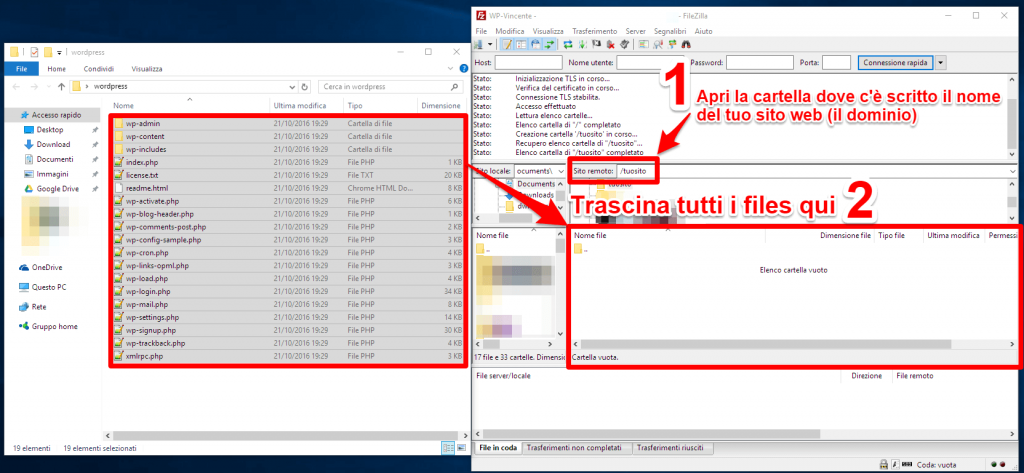
Ok, ora finché si stanno trasferendo tutti i files all’interno del tuo dominio, andiamo a creare il database MySQL per il nostro sito web. Non ti preoccupare che grazie a questa guida sarà un gioco da ragazzi anche per te.
Il metodo più semplice per creare un database MySQL è quello di andare all’interno del cPanel, trovare la sezione “Database” ed andare ad aprire l’applicazione chiamata “MySQL Database Wizard“. Fatto questo segui queste immagini molto chiare che ti spiegano come creare il database.
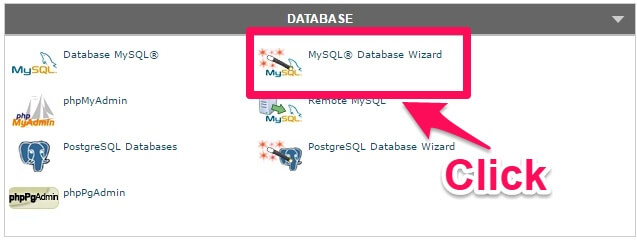
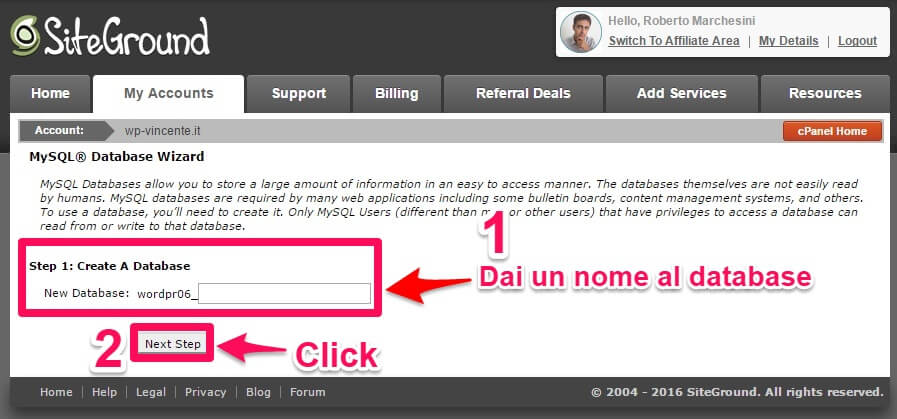
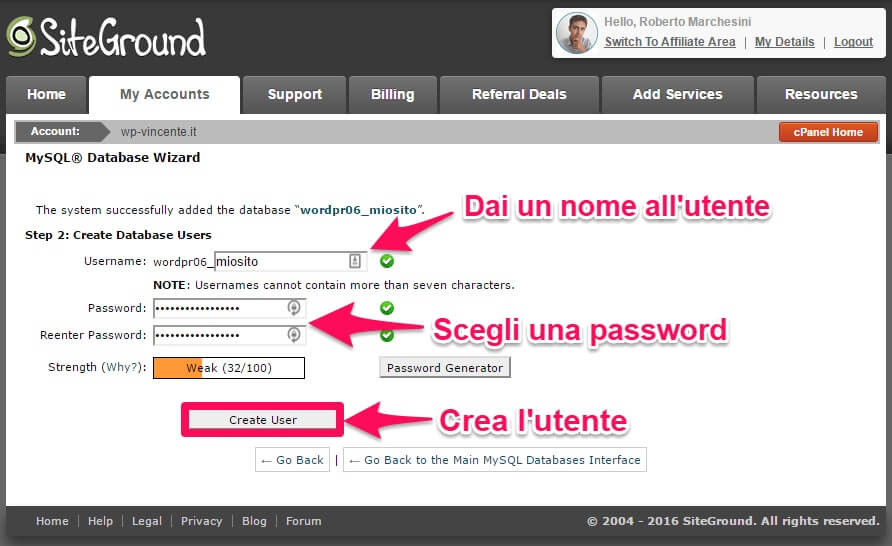
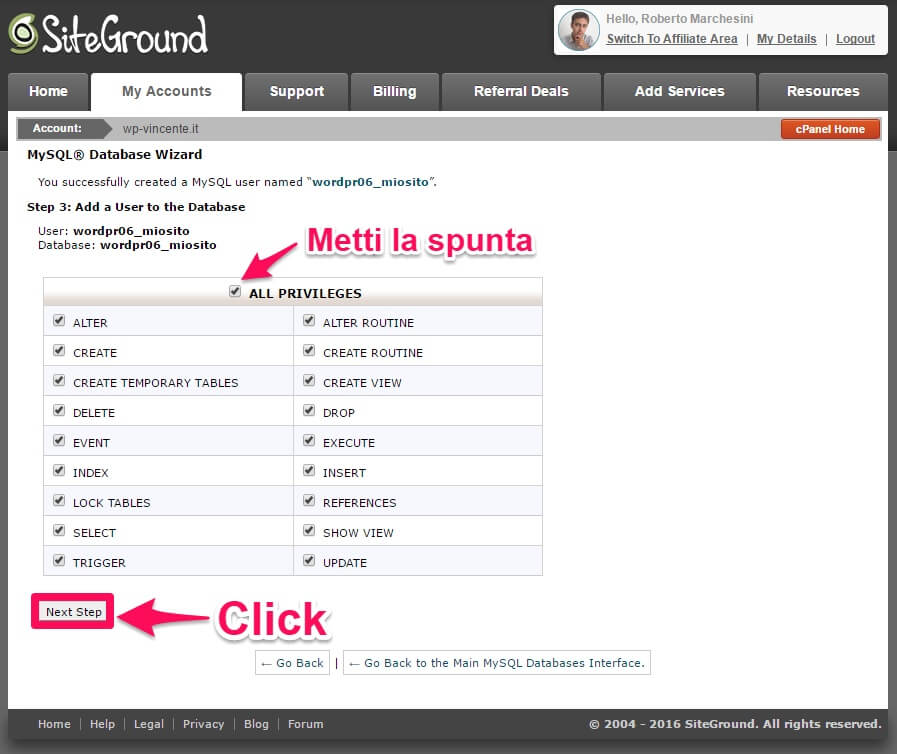
Siamo arrivati quasi alla fine per questa installazione WordPress, non ci resta altro che collegare il database al nostro sito web.
Per fare questo ti basta semplicemente rinominare il file “wp-config-sample.php” in “wp-config.php“. Questo file trovi all’interno della cartella “WordPress” che hai estratto prima (quella contenente tutti i file di WordPress).
Fatto questo, apri il file con un programma di testo (va benissimo il blocco note) e modifica i campi come vedi nell’immagine qui sotto. Ovviamente inserisci i dati del tuo database, non copiare i miei.
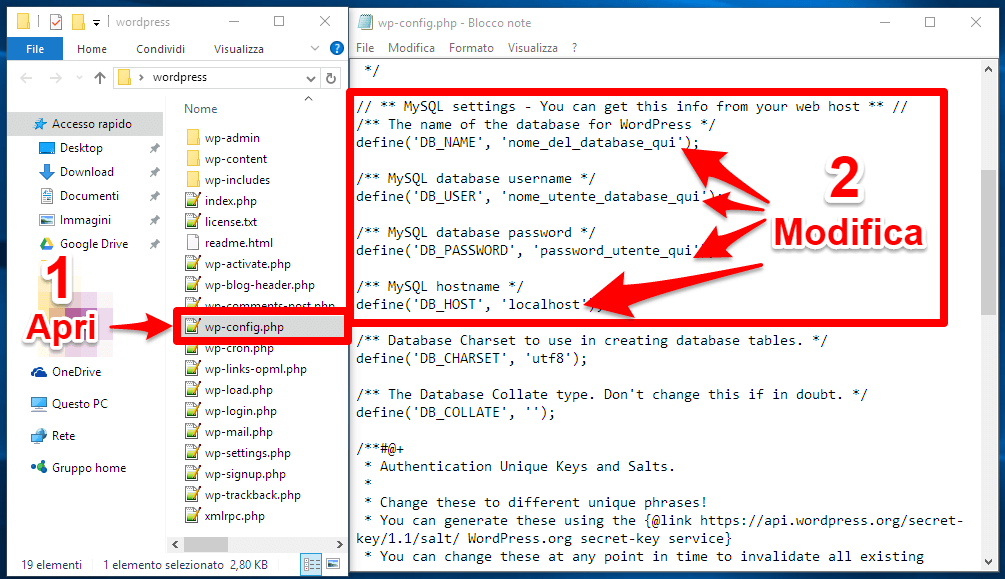
Infine salva il file e vallo a trascinare su FileZilla come hai fatto prima con tutti gli altri files.
Ora apri il tuo browser e sulla barra degli indirizzi digita questo URL:
https://www.tuosito.it/wp-admin/install.php
A questo punto se il collegamento al tuo database è avvenuto con successo, dovresti visualizzare la schermata di installazione a WordPress. Segui la procedura guidata e avrai finito.
Siamo arrivati all’ultimo metodo a tua disposizione per poter installare WordPress. Questo è un metodo un po’ diverso in quanto ora andremo ad eseguire un’installazione WordPress in locale, ovvero sul nostro pc.
Questo metodo è molto utilizzato in quanto ti permette di realizzare completamente il tuo sito web senza il bisogno di metterlo prima online. In questo modo potrai testare che funzioni tutto per il meglio e solo dopo potrai passare al trasferimento del sito da locale a remoto. Ovvero dal tuo pc al tuo spazio web (hosting).
Installare WordPress in locale non è poi così difficile ma è una procedura un po’ tecnica. Vediamo insieme come lo puoi fare grazie a questa guida passo passo con tanto di immagini.
Per prima cosa dobbiamo andare a scaricare un software che ci permetta di creare un’ambiente di sviluppo all’interno del nostro pc.
Ce ne sono diversi online di questi programmi ma i più famosi ed utilizzati sono MAMP e XAMPP. In questa guida utilizzeremo MAMP ma se tu vuoi utilizzare XAMPP puoi seguire quest’altra guida che ho scritto: installare WordPress con XAMPP.
Partiamo scaricando il software MAMP da qui: download.
Una volta che lo avrai scaricato, installalo sul tuo pc sulla destinazione impostata di default, ovvero su C:\MAMP.
Ora apri il software e clicca sulla voce “Preferences“. Poi clicca sul tab “Ports” e inserisci le porte come vedi in questa immagine.
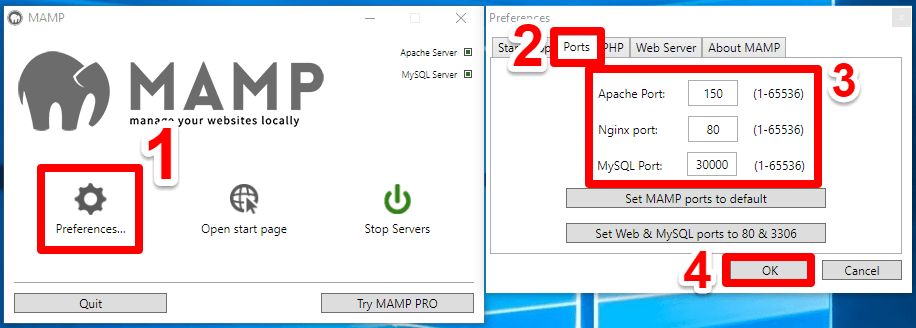
Una volta che hai cambiato le porte, devi andare a scaricare la piattaforma WordPress.
La trovi qui: download WordPress.
Scarica il file sul tuo desktop ed estrai la cartella “WordPress” che c’è al suo interno. Ora apri la cartella “WordPress” e rinomina il file “wp-config-sample.php” in “wp-config.php“.
Apri il file “wp-config.php” con il blocco note e modifica i campi così come li vedi in questa immagine e poi salva il file modificato.
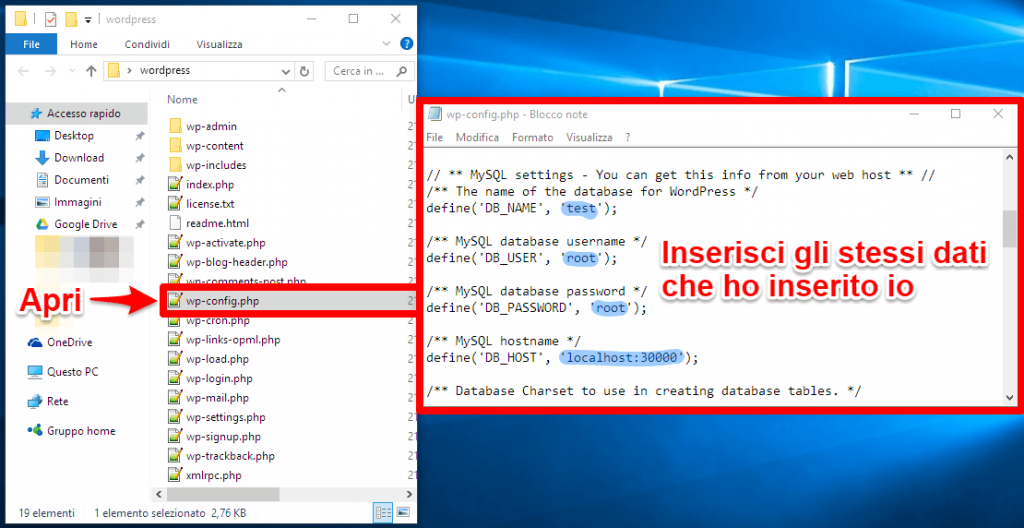
Ora devi prendere la cartella WordPress (la cartella che contiene il file “wp-config.php”) e la devi trasferire esattamente in questa posizione: C:\MAMP\htdocs. Come vedi in questa immagine.
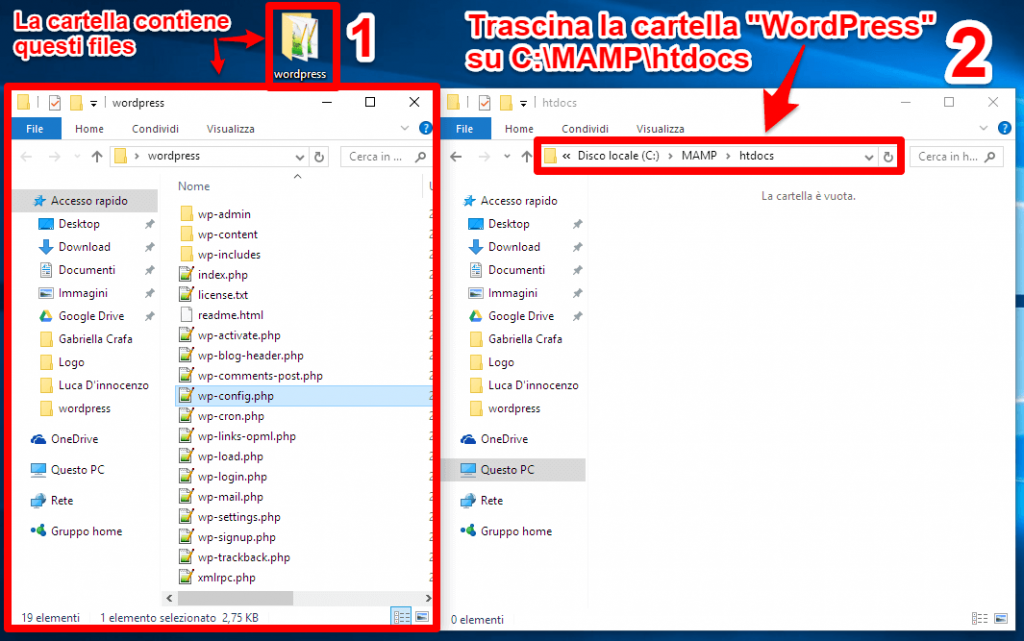
Per finire copia e incolla questo URL sulla barra degli indirizzi del tuo browser:
https://localhost:150/wordpress/wp-admin/install.php
Se tutto è andato a buon fine dovresti visualizzare la schermata di configurazione a WordPress.
Ricordati che per accedere al tuo sito web in locale hai sempre bisogno prima di aprire il software MAMP e successivamente visitare questo URL: https://localhost:150/wordpress/.
Se vuoi puoi cambiare il nome della cartella “wordpress” con quello che preferisci tu. Ovviamente poi di conseguenza dovrai anche adattare l’URL per accedere al sito.
Complimenti, sei riuscito ad installare WordPress in locale! Ora non ti resta altro che creare il tuo sito web per poi trasferirlo in remoto, magari su di un buon hosting come quello che consiglio io, ovvero SiteGround.
In questo lungo ma ben dettagliato articolo, abbiamo visto come puoi installare WordPress andando ad utilizzare tutti i metodi al momento esistenti.
Sicuramente il primo metodo sarà quello più utilizzato anche perché è il metodo più veloce e semplice. Come ti ho detto però certe persone non hanno a disposizione il cPanel come quello di SiteGround per gestire il loro spazio di hosting e quindi devono per forza di cose andare ad installare WordPress tramite FTP.
Ho scritto questa guida in modo tale da abbassare al minimo i rischi di errore, anche perché se vuoi ti basta semplicemente seguire tutte le immagini passo passo.
Ad ogni modo, se sei andato incontro a dei problemi e non sei riuscito ad installare WordPress correttamente, t’invito a lasciarmi un tuo commento qui sotto al video spiegandomi la tua problematica così sarò di certo in grado di aiutarti.
Roberto Marchesini è il creatore e fondatore di Assistenza WP. Inoltre é l'autore del manuale completo su WordPress con cui è riuscito ad aiutare migliaia di persone a realizzare i propri progetti online.


Ciao Roberto!
Ho provato a installare Wp in locale, seguendo passo le tue istruzioni, ma quando copio e incollo l'URL: http://localhost:150/wordpress/wp-admin/install.php ottengo solo questa schermata:
"Impossibile selezionare il database
Siamo riusciti a connetterci al server del database (il che significa che il tuo nome utente e password sono ok), ma non siamo riusciti a selezionare il database test.
Sei sicuro che esista?
L'utente root ha i permessi per usare il database test?
In alcuni sistemi il nome del tuo database ha il tuo nome utente come prefisso, ovvero username_test. Potrebbe essere questo il problema?"
Avresti qualche idea su come risolvere il problema, per favore?
Grazie in anticipo!
Ilaria, sembra che ci sia un problema di configurazione sul file wp-config.php.
Ti consiglio di crearti un nuovo utente sul database "test" e poi vai ad assegnargli i permessi di amministrazione.
Successivamente modifica il file wp-config.php con il nuovo account.
Un saluto
Ho trovato molto interessante l'articolo ed sto sperimentando la seconda soluzione... al momento di inviare sulla barra indirizzo miosito.it/wp-admin/install.php, mi visualizza il seguente messaggio:
WordPress errore sul database Table 'Sql1271727_1.wp_options' doesn't exist per la query INSERT INTO `wp_options` (`option_name`, `option_value`, `autoload`) VALUES ('nonce_key', '=yz;=BNm,Xj9Ch8>#*~Lgl|{!tvcE/uy+0QlWRuH[oC,Nok4M!5x>P[]IN{4zUbM', 'no') ON DUPLICATE KEY UPDATE `option_name` = VALUES(`option_name`), `option_value` = VALUES(`option_value`), `autoload` = VALUES(`autoload`) fatta da wp_can_install_language_pack, WP_Upgrader->fs_connect, Automatic_Upgrader_Skin->request_filesystem_credentials, WP_Upgrader_Skin->request_filesystem_credentials, request_filesystem_credentials, wp_nonce_field, wp_create_nonce, wp_hash, wp_salt, update_site_option, update_network_option, add_network_option, add_option
WordPress errore sul database Table 'Sql1271727_1.wp_options' doesn't exist per la query INSERT INTO `wp_options` (`option_name`, `option_value`, `autoload`) VALUES ('nonce_salt', '5Gzk&n{E#lamYGU}3M]!H>-Xgzw/Wt5iGBc=MsW--2rip :Tgf@Mfs_connect, Automatic_Upgrader_Skin->request_filesystem_credentials, WP_Upgrader_Skin->request_filesystem_credentials, request_filesystem_credentials, wp_nonce_field, wp_create_nonce, wp_hash, wp_salt, update_site_option, update_network_option, add_network_option, add_option
Che fare? sto usando mysql di aruba
Ciao Damiano, prova ad utilizzare il database "Sql1271727_2". Se ancora non dovesse funzionare e sei sicuro di aver inserito correttamente i dati all'interno del file wp-config.php, contatta il supporto di Aruba, sicuramente ti sapranno dare una spiegazione. Un saluto
Articolo molto interessante complimenti!
Ciao, grazie per condividere queste preziosi informazioni.
Ho seguito alla lettera il procedimento ma quando copioincollo il link
https://localhost:150/wordpress/wp-admin/install.php sul browser, non mi appare la schermata di configurazione di wordpress, bensì:
"Il sito non può fornire una connessione protetta
localhost ha inviato una risposta non valida.
Prova a eseguire lo strumento Diagnostica di rete Windows.
ERR_SSL_PROTOCOL_ERROR"
Avresti qualche idea in merito? Ti ringrazio anticipatamente per la risposta
Simone, devi digitare l'indirizzo senza il protocollo HTTPS. Prova così: localhost:150/wordpress/wp-admin/install.php
Un saluto
Ciao, per chi non ha accesso al cpanel ma solo all'ftp, non c'è modo di installare wordpress?
Ciao Alex, puoi installare WordPress tramite FTP seguendo questa mia guida.
Ciao Roberto.
Sto provando a scaricare WordPress in locale, ma ho un problema nel modificare i campi di wp-config.php : non riesco ad aprire il file con blocco note, ma solo con Dreamweaver.
Cambio comunque i campi come da tue istruzioni, salvo, chiudo ma quando riapro il file vedo che le mie modifiche non sono state registrate.
Puoi aiutarmi?
Grazie per la dettagliatissima guida! Non vedo l'ora di poter cominciare a lavorare con WordPress!
Ciao Serena, puoi andare ad aprire quel file utilizzando questo editor avanzato: scarica Notepad++.
Ciao sono Claretta
Ho visto la tua prima lezione.
Molto chiara. Considera che io in materia sono completamente ignorante. Quindi per fare tutti i passaggi avrò bisogno di cedere spesso magari li stesso video. Anche se tu mi hai scritto che dopo um po il primo per es. No. Puoi rivederlo più. Poi volevo chiederti hai scritto di un programma chiamato FILEZILLA è obbligatorio scaricarli prima ? Tu non ne hai oarlato nel primo video. Geazie alla prossima. Ci terrei tanto ad avere il tuo libro
Ciao Claretta,
ti ringrazio prima di tutto per seguirmi e per apprezzare il mio lavoro.
Per quanto riguarda la tua richiesta, nella prima video lezione non vado ad utilizzare il programma FileZilla perché seguendo quella procedura, non ne avrai bisogno, potrai installare WordPress anche senza FileZilla.
Per quanto riguarda il mio manuale completo a WordPress, lo puoi scaricare da qui: https://assistenzawp.assistenzawponline.net/amember/signup/.
Ti ringrazio e spero ti sia di grande aiuto. Un saluto
Ciao io sto provando ad installare WP sul mio hosting acquistato con Register ma il sito non va.
Ho provato con Softaculous ma non funziona.
Ho provato manualmente importando file in /public_html e creando un database ma non funziona.
Sicuramente sto sbagliando qualcosa 🙁
Ciao Dario e grazie per aver lasciato il tuo commento. Ti consiglio di contattare il supporto dell'azienda perché non è normale che Softaculous non funzioni correttamente.
Se hai altri problemi, non esitare a contattarmi.
Un saluto