
WordPress è un CMS in continuo sviluppo e quindi è di fondamentale importanza tenerlo sempre aggiornato se si vuole poter usufruire delle nuove funzionalità e se non si vuole essere vulnerabili dagli attacchi hacker.
Ebbene in questo articolo oggi andremo a vedere come aggiornare WordPress sia in modo automatico che in manuale seguendo dei semplici passaggi. Se hai già provato a farlo da solo e non ci sei riuscito o, peggio ancora, la procedura non è andata a buon fine, non ti preoccupare, riuscirai a riportare il tuo sito web come prima e con gli aggiornamenti installati correttamente.
Vediamo subito qual è il metodo più facile che funziona per la maggior parte degli utenti: aggiornare WordPress in modo automatico.

Appena dopo il rilascio della versione 2.7 di WordPress, gli sviluppatori ci hanno dato la possibilità di aggiornarlo in modo automatico tramite un semplice click. Questo per agevolare tutti quei utenti che non sono dei programmatori o che comunque non ne capiscono molto di tecnologia.
Prima di effettuare l’aggiornamento però c’è da dire che è sempre meglio fare il backup dell’interno sito web e del database collegato, cosicchè, se la procedura non dovesse andare a buon fine, riuscirai a portare tutto come era prima.
La prima cosa da fare dunque è quella di effettuare il backup completo del tuo sito web e del database. Se non sai come effettuarlo manualmente, ti consiglio di utilizzare uno dei seguenti plugin gratuiti, te ne elenco giusto un paio:
Una volta che avrai installato il plugin, esegui la procedura guidata per effettuare il tuo backup completo ed infine salva i files in un posto sicuro, è tutto molto semplice. Successivamente vai nel pannello di amministrazione di WordPress e se è disponibile una nuova versione, ti apparirà un messaggio come quello che vedi in questa immagine.
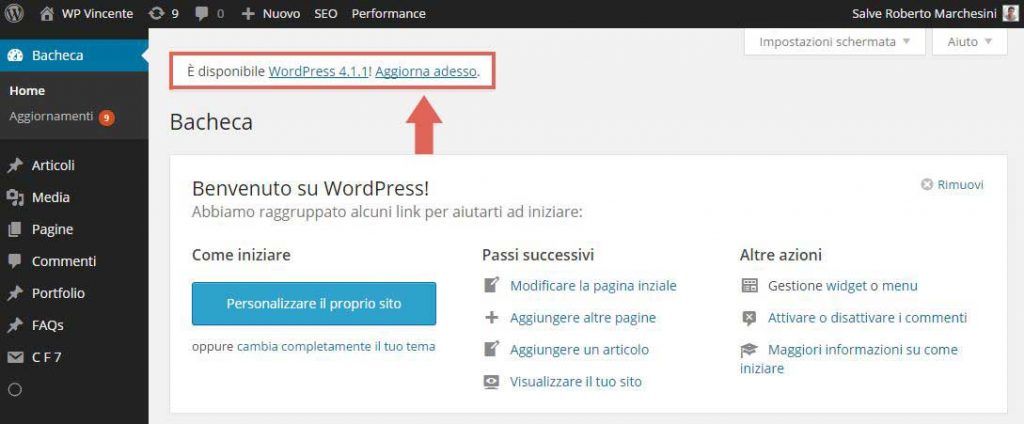
Clicca semplicemente sulla scritta “Aggiorna adesso“, successivamente ti verrà suggerito anche di aggiornare determinati plugins, sta a te decidere, io ti consiglio di tenerli sempre aggiornati. Clicca sul pulsante “Aggiorna ora” e non ti resta altro che attendere il messaggio di benvenuto alla nuova versione di WordPress.
Come vedi questa è una procedura molto semplice che però a volte può presentare qualche errore di sistema. Non farti prendere dal panico, c’è sempre una soluzione! In questo caso ti basta seguire la seguente procedura.
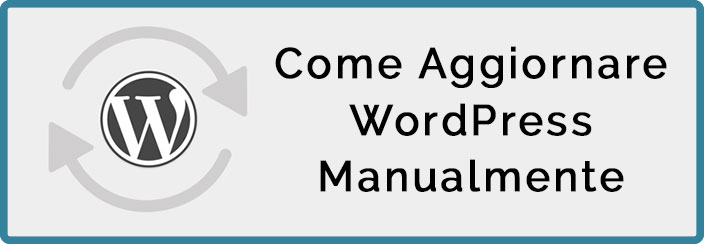
Hai provato ad aggiornare il tuo sito web WordPress in automatico come descritto sopra e la procedura non è andata a buon fine? Ebbene c’è un’ altra soluzione. Puoi sempre aggiornare WordPress manualmente seguendo questi semplici passaggi:
1. Effettuare il backup dell’interno sito+database come descritto sopra.
2. Scarica l’ultima versione di WordPress dal sito ufficiale italiano: it.wordpress.org.
3. Tramite un programma FTP (consiglio Filezilla) dirigiti nella cartella principale del tuo sito web e cancella le cartelle “wp-include“ e “wp-admin ” + tutti i files che trovi nella cartella principale facendo molta attenzione a non cancellare i files: wp-config.php, robots.txt e .htaccess. Attenzione anche a non cancellare la cartella wp-content.
4. Estrai tutto il contenuto del file .zip contenente la nuova versione di WordPress nella cartella principale dove hai installato il tuo sito web. Quando ti viene richiesto di sostituire dei files, declina sempre la richiesta.
5. Attendi affinchè tutti i files vengano caricati correttamente.
6. Apri il tuo browser web e digita questo indirizzo: https://www.nometuosito.it/wp-admin (cambiando “nometuosito” con il tuo dominio web).
7. Ti verrà richiesto di aggiornare il database di WordPress, premi sul pulsante accetta e continua.
Molto bene, se avrai eseguito tutti i passaggi correttamente alla lettera come ti ho descritto, il tuo sito web ora dovrebbe essere bello online, funzionante ed aggiornato.
Ti consiglio ovviamente di verificare che tutto funzioni correttamente, sopratutto i plugins in quanto se si aggiorna WordPress all’ultima versione, certi plugins potrebbero non funzionare più correttamente. È necessario dunque attendere gli eventuali aggiornamenti da parte dello sviluppatore.
Per concludere spero che questa piccola guida ti sia stata d’aiuto e spero che tu sia riuscito ad aggiornare WordPress senza grossi problemi. Se hai riscontrato dei problemi o non riesci ad eseguire correttamente l’aggiornamento, ti consiglio di lasciare un commento nel box che trovi qui sotto, sarò felice di poterti aiutare.
Se invece hai troppa paura di sbagliare e vuoi affidarti ad un esperto, puoi contattarmi senza alcun problema, WordPress-Vincente serve anche a questo.
Roberto Marchesini è il creatore e fondatore di Assistenza WP. Inoltre é l'autore del manuale completo su WordPress con cui è riuscito ad aiutare migliaia di persone a realizzare i propri progetti online.


Vorrei aggiornare WP e creare un sito nuovo lasciando però quello esistente funzionante, per poi sostituirlo con quello nuovo. Quali procedure devo seguire? La.nuova versione di WP mi chiede anche di aggiornare PHP.
Salve Matteo, se WordPress le chiede di aggiornare PHP allora le consiglio di creare un backup completo del suo sito web e successivamente provare a cambiare/aggiornare la versione PHP del server.
Successivamente può creare il nuovo sito in una sottocartella e quando sarà pronto lo potrà sostituire.
Buon lavoro!
Ho effetuato il procedimento manuale, ma ad installazione avvenuta ,(mi è apparso completato con successo) mi spunta la dicitura SAFARI NON PUÒ APRIRE LA PAGINA PERCHÉ CI SONO STATI TROPPI REINDIRIZZAMENTI
Salvo, se hai bisogno della nostra assistenza professionale, Contattami
Buongiorno, come mai non ho la funzione aggiorna adesso? Non posso aggiornarlo automaticamente. Ho una versione vecchia, la 4.6.1 e vorrei aggiornarla... ma non so come fare...
Ciao Francesco, in questo caso ti consiglio di aggiornare WordPress utilizzando il metodo manuale. Mi raccomando di crearti un backup di sicurezza prima di fare questa operazione. Un saluto
Ho seguito il procedimento passo passo, ma adesso visualizzo questi due errori:
Warning: require(D:\inetpub\webs\rifugiolecaveit/wp-includes/capabilities.php): failed to open stream: No such file or directory in D:\inetpub\webs\rifugiolecaveit\wp-settings.php on line 146
Fatal error: require(): Failed opening required 'D:\inetpub\webs\rifugiolecaveit/wp-includes/capabilities.php' (include_path='.;C:\php\pear') in D:\inetpub\webs\rifugiolecaveit\wp-settings.php on line 146
Suggerimenti?
Ciao Damiano, trattandosi di file WordPress, ti consiglio di andare ad effettuare il downgrade della tua installazione seguendo questo video: effettua il downgrade. Un saluto
nell'aggiornamento di wordpress : Problem with the SSL CA cert (path? access rights?)