
Se ti stavi chiedendo come puoi andare ad installare un tema su WordPress, sei arrivato nel blog giusto in quanto oggi ti spiegherò come puoi fare questo in modo semplice e veloce.
Molto probabilmente se sei arrivato fin qui sei un nuovo utilizzatore della piattaforma WordPress e quindi è del tutto normale che tu ti stia facendo mille domande a riguardo, non siamo mica tutti nati maestri no?!
Allora, una piccola precisazione prima di partire: per andare ad installare un tema su WordPress ovviamente devi prima aver installato questa piattaforma all’interno del tuo spazio di hosting. Se ancora non l’hai fatto, ho scritto una guida apposita a riguardo e t’invito a scaricarla.
La puoi trovare a questo indirizzo: Come creare un sito con WordPress.
Ok, detto questo possiamo subito partire con il primo dei 3 metodi che puoi utilizzare al fine di andare ad installare il tuo tema su WordPress.
Il metodo sicuramente più semplice ed utilizzato (sopratutto per chi si avvicina per la prima volta a WordPress) è quello di andare a scegliere e successivamente installare il tema che si desidera tramite la propria bacheca di WordPress.
Questa piattaforma infatti ti mette a disposizione centinaia se non migliaia di temi in modo del tutto gratuito. Ma passiamo alla parte pratica di questo articolo.
Per andare a scegliere il tema che più fa al caso tuo, effettua il login al tuo sito web (www.tuosito.it/wp-login.php) e clicca sulla voce Aspetto > Temi.
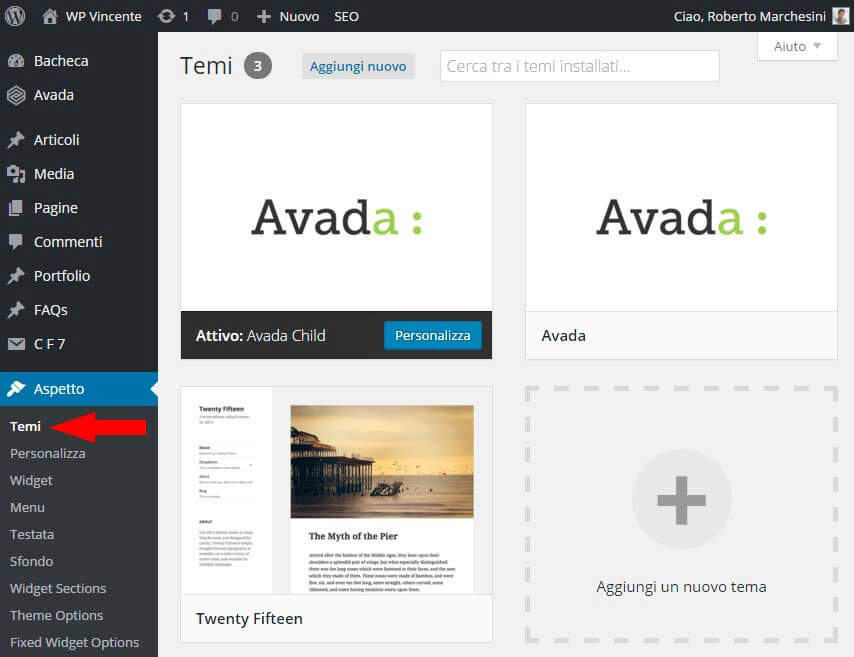
Da questa schermata come puoi ben notare hai già diversi temi che di default puoi già iniziare ad utilizzare. Se questi temi però non ti dovessero piacere o se semplicemente pensi che non possano fare al caso tuo, clicca sulla voce “Aggiungi nuovo“.
Ok, da questa pagina WordPress ti suggerisce quelli che sono i temi in evidenza, ovvero i temi che “in teoria” sono pratici per chi è alle prime armi con questa piattaforma.
Sostanzialmente da qui puoi ordinare i temi in 5 categorie:
La cosa che ti consiglio di fare io è quella di cliccare sulla voce “Filtro funzionalità” in modo tale che tu possa andare a decidere quali caratteristiche deve avere il tema che vuoi installare.
Spunta dunque tutte le voci che desideri e quando sei soddisfatto, premi sulla voce “Applica filtri” in modo tale da fare apparire solo i temi affini ai filtri che hai selezionato.

Passa con il mouse sopra al tema che desideri installare e clicca sulla voce anteprima. Da qui puoi vedere come risulterà il tuo tema una volta che lo avrai installato su WordPress.
Clicca sulla voce “Installa” e successivamente sulla voce “Attiva” per iniziare ad utilizzare il tema.
Se il risultato non ti piace, non ti preoccupare che puoi sempre andarne ad installare un altro, cosa ti costa, sono tutti dei temi gratuiti!
Ti vorrei subito consigliare una cosa: è vero che ci sono molti temi a disposizione in modo del tutto gratuito, tuttavia c’è da dire che questi temi non sono stati sviluppati a livello professionale e nessuno ti garantisce che in futuro la compatibilità con WordPress sia assoluta.
Per questo motivo io mi sento di consigliarti di acquistare un buon tema a pagamento (costa poco) che puoi trovare su ThemeForest. Non te lo dico per niente, ho scritto un interno articolo sulla questione tema gratis o tema a pagamento. Se t’interessa lo puoi leggere da qui: Temi WordPress Gratuiti VS Temi WordPress Premium.
Se vai ad acquistare un tema premium (a pagamento) all’interno dello store ThemeForest ad esempio, una volta completato l’acquisto dovrai andare a caricare il tema all’interno di WordPress. Ora vediamo come lo puoi fare, è molto semplice non ti preoccupare.
Per fare questo ti basta semplicemente dirigerti sempre all’interno della sezione Aspetto > Temi > Aggiungi nuovo ma questa volta dovrai cliccare sul pulsante “Carica tema“.
Clicca successivamente sul pulsante “Scegli file” e seleziona il file (.zip mi raccomando) del tema che hai acquistato o scaricato da qualche altra parte. Premi sul pulsante “Installa adesso” in modo tale da caricare il tema su WordPress.
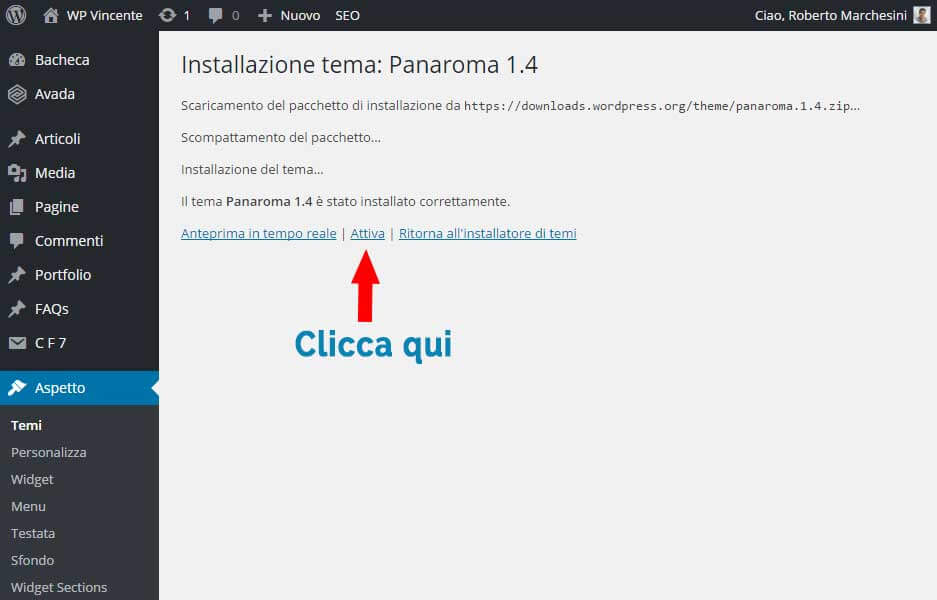
Se tutto è andato a buon fine dovresti visualizzare una schermata simile a quella che vedi qui sopra dove ti viene detto che l’installazione è stata completata con successo. Clicca sulla voce “Attiva” per iniziare ad utilizzare il tuo nuovo tema su WordPress.
Quest’ultima procedura è per gli utenti un po’ più avanzati in quanto richiede l’utilizzo di un programma esterno per la gestione del proprio spazio web.
A volte però può capitare che WordPress non carichi correttamente il tema dal pannello di amministrazione e dunque se ti capita, segui questa procedura e riuscirai ad installare il tema senza grossi problemi.
La prima cosa che devi avere sono i dati di accesso al tuo account FTP in modo tale che tu possa gestire tutti i files che sono all’interno del tuo hosting da remoto. Questi dati te li ha inviati il tuo provider hosting quando lo sei andato ad acquistare. Se non riesci a trovarli, puoi andarli a recuperare all’interno della sezione Files > FTP accounts all’interno del cPanel.
Una volta che hai questi dati, scaricati ed apri il programma Filezilla che puoi trovare qui: Download FileZilla.
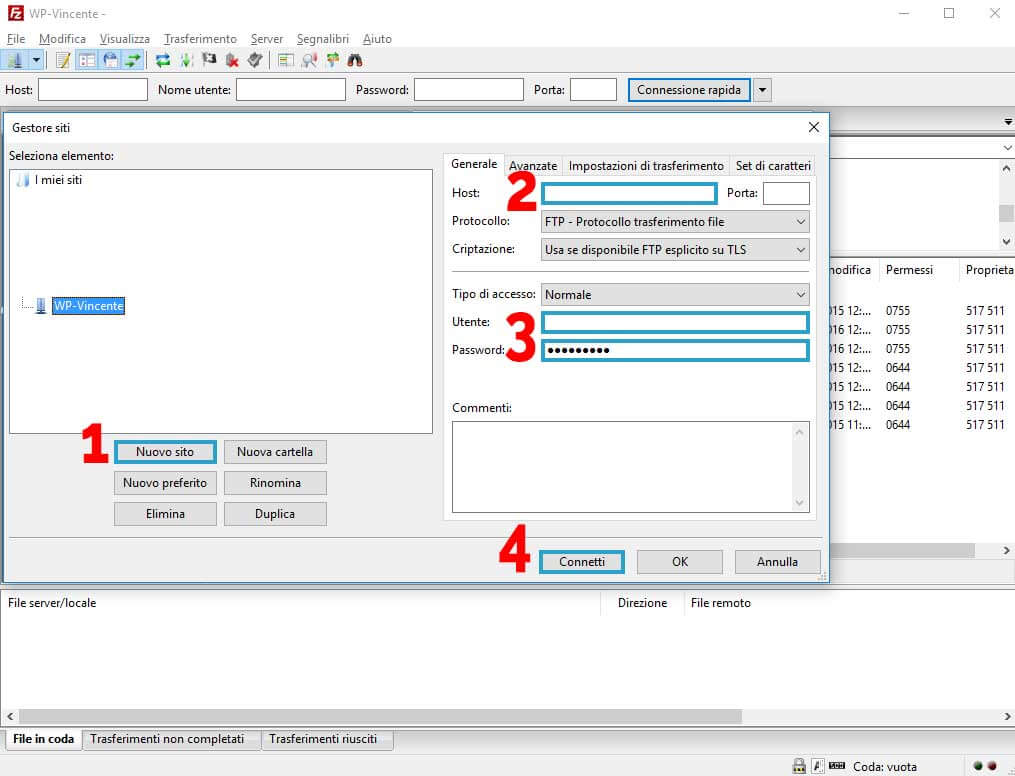
Apri ora la schermata come vedi nell’immagine qui sopra e vai ad inserire i dati del tuo account FTP. Fatto questo clicca su “Connetti“.
Se tutto è andato a buon fine dirigiti all’interno della cartella wp-content > themes ed inseriscici al tuo interno la cartella relativa al tema che vuoi caricare (trascinandola). Mi raccomando, questa volta devi caricare la cartella principale del tema, non il file .zip.

A questo punto non ti resta altro che andare all’interno della sezione Aspetto > Temi all’interno del tuo pannello di amministrazione di WordPress ed andare ad attivare il tuo nuovo tema.
Siamo arrivati alla fine di questo articolo/guida sul come installare un tema su WordPress. Spero che tu sia riuscito a trovare il tema che fa al caso tuo e soprattutto spero che tu stia già iniziando ad utilizzarlo.
Se non dovessi aver capito qualcosa a riguardo di queste procedure o se semplicemente ti sono stato di aiuto, lasciami pure il tuo commento qui sotto all’articolo, li leggo tutti con molto piacere.
Roberto Marchesini è il creatore e fondatore di Assistenza WP. Inoltre é l'autore del manuale completo su WordPress con cui è riuscito ad aiutare migliaia di persone a realizzare i propri progetti online.


Ciao, mi sembra di capire che per poter caricare un tema all'interno di WordPress bisogna avere un account "Business" il che mi esclude in automatico visto che io ho un account free. Potresti gentilmente confermare questo dato? Grazie mille.
Ciao Jonathan, da quello che ho capito tu stai utilizzando il servizio gratuito offerto da WordPress.com.
Se vuoi installare un nuovo tema o dei plugins devi passare al piano business ma io ti consiglio di prenderti un tuo dominio e hosting e utilizzare WordPress.org. In questo modo potrai utilizzare tutte le funzionalità di WordPress senza costi aggiuntivi.
Guardati il mio articolo sui migliori hosting italiani. Un saluto
Buonasera,
grazie per l'articolo ben dettagliato.
Volevo gentilmente chiedere se la stessa procedura va applicata anche per caricare temi/plug-in su wordpress installato localmente oppure è necessario utilizzare un'altra procedura?
Grazie anticipatamente.
Pierluigi
Ciao Pierluigi, la procedura di installazione sarà identica a come spiegato in questo articolo, anche se utilizzi WordPress in locale.
Un saluto
Buongiorno, mi chiamo Laura, sono nuova su WordPress. Ho un problema, ho scaricato dei temi gratis sul pc in zip. Caricati su WordPress ma, quando vado per attivarli, non vedo nulla, schermo bianco. Dove ho sbagliato? Spero che qualcuno mi aiuti!
Grazie
Ciao Laura, non ti preoccupare se sei agli inizi, ho iniziato anche io così 🙂
Per quanto riguarda la tua richiesta, ti consiglio di provare ad installare il tuo tema utilizzando il metodo 3, ovvero: Installare un tema WordPress da FTP.
Se hai bisogno di ulteriore aiuto non esitare a contattarmi.
Un saluto