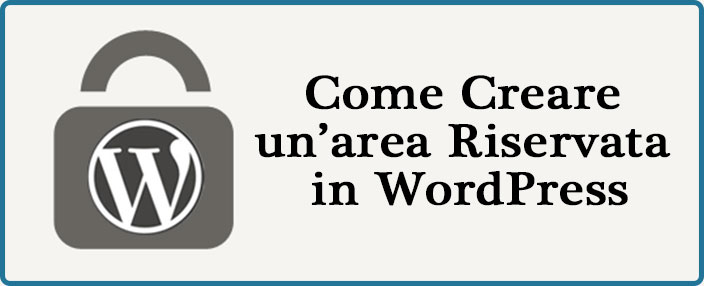
Creare un’area riservata WordPress è un tema che sicuramente interessa a molti utenti.
In questo articolo andrò a spiegarti come lo potrai fare anche tu per il tuo sito web o blog grazie all’utilizzo di 4 semplici plugins completamente gratuiti.
Nello specifico ecco quello che riuscirai a fare se seguirai questo articolo:
Se sei interessato a crearti un’area riservata più avanzata che ti consenta di gestire più ruoli utenti e di proteggere il link di download dei contenuti, ti consiglio di andarti a vedere il plugin OptimizePress.
Questo è un plugin molto potente che ti consente di fare davvero un sacco di cose interessanti. Guarda il video di presentazione per capire meglio di cosa si tratta.
Molto bene, ora che sai esattamente quello che riuscirai a fare anche tu se seguirai questa guida “Step by Step”, passiamo alla parte più tecnica.

(clicca qui per guardarlo su YouTube)
Se sei interessato a WordPress: scarica il mio manuale completo a WordPress.

Come abbiamo detto, per creare un’area riservata WordPress andremo ad utilizzare 4 plugins gratuiti. M’iraccomando, devi installarli per forza tutti quanti.
Ecco qui di seguito tutti i plugins di cui avrai bisogno.
Clicca sul link e scarica ed installa questi plugins:
Se non sai bene come installare i plugins, ti consiglio di leggere questo mio articolo: Come puoi installare i plugins in WordPress.
Una volta installati, ricordati di andare ad attivali da qui: Plugin > Plugin installati.
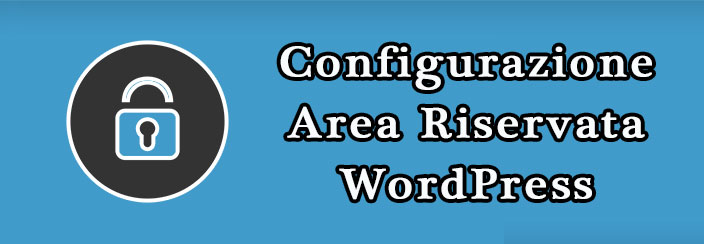
Molto bene, ora che hai scaricato ed installato i plugins sopra citati, vediamo insieme come configurare il tutto per riuscire a creare un’area riservata WordPress all’interno del tuo sito web.
Non ti preoccupare, anche se questo articolo è molto tecnico, ho inserito molte immagine così da rendere ogni passaggio il più semplice possibile!

Per prima cosa clicca su impostazioni > Members.
Una volta che si è aperta la pagina, metti la spunta in “Role Manager” e “Content Permissions” come vedi in questa immagine.
In “Content Permissions” puoi inserire un messaggio a tuo piacimento. Sarà letto dagli utenti che non avranno l’autorizzazione ad entrare nella tua area riservata.
Alternativo: Se vuoi aggiungere un form di “login/logout” all’interno della sidebar, nella sezione “Sidebar widgets” metti la spunta come ho fatto io.
Clicca infine su “Update settings” per aggiornare la configurazione.
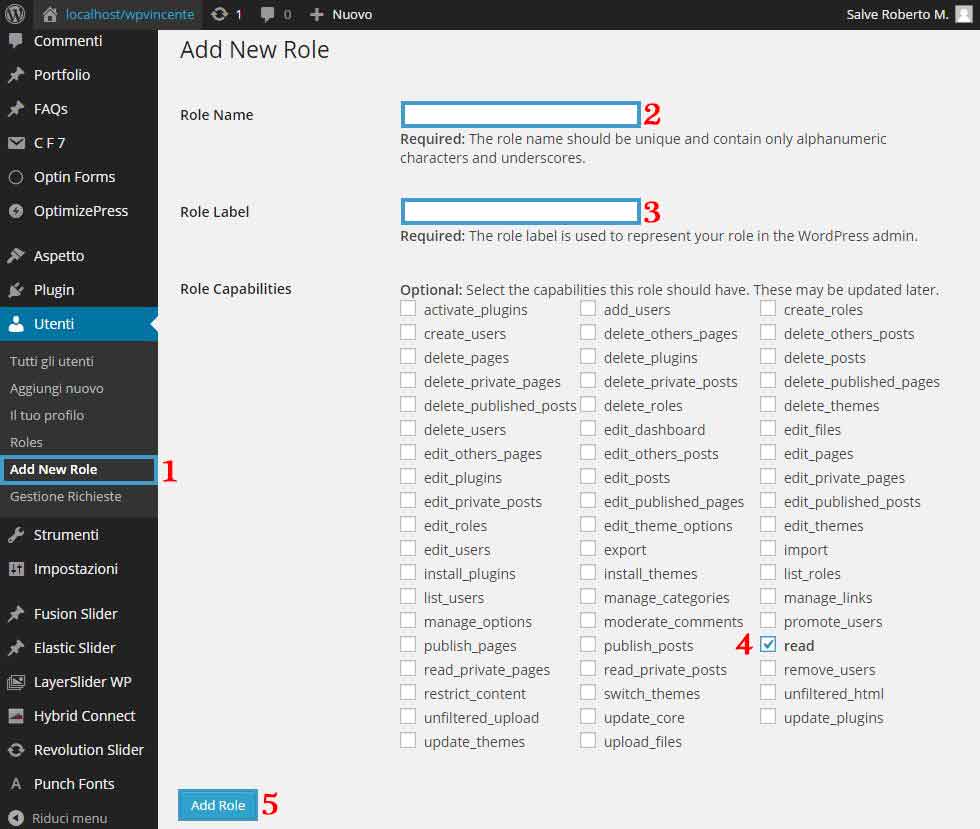
Il passo successivo è quello di andare a creare una nuova lista per i nuovi iscritti.
Per fare questo, dal menu di sinistra in WordPress clicca su: Utenti > Add New Role.
Dove vedi i numeri 2 e 3, inserisci il nome della tua nuova lista! Io ad esempio l’ho chiamata “Iscritti“.
Ora è giunto il momento di dare accesso ai tuoi contenuti ai soli utenti iscritti.
Per fare questo, metti la spunta nella casellina “Read” come vedi nel punto 4.
Infine premi sul pulsante “Add Role” per creare la nuova lista.
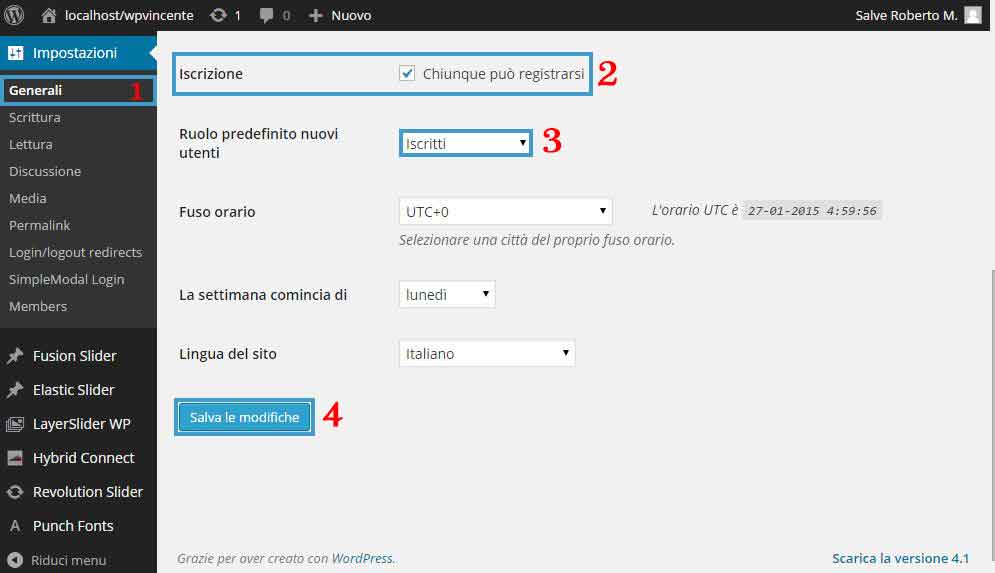
Diamo ora ai tuoi utenti la possibilità di registrarsi al tuo sito web.
Vai nella sezione “Impostazioni” e clicca su “Generali“.
Metti ora la spunta su “chiunque può registrarsi“.
In “ruolo predefinito nuovi utenti“, seleziona la tua nuova lista.
Nel mio caso l’ho chiamata “Iscritti“.
Clicca infine “Salva le modifiche“.
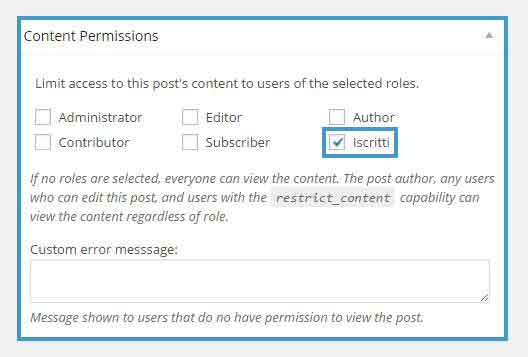
Passiamo adesso alla creazione della tua area riservata.
Vai su Pagine > Aggiungi nuovo e crea la tua pagina riservata che sarà accessibile solamente dagli utenti iscritti. Io ad esempio l’ho chiamata “Area Riservata“.
Una volta che l’avrai completata, è importante che tu decida chi può vederla e chi no.
Per fare questo, dirigiti nella sezione “Content Permissions” e seleziona solamente la nuova lista da te creata in precedenza.
Pubblica infine la tua pagina.
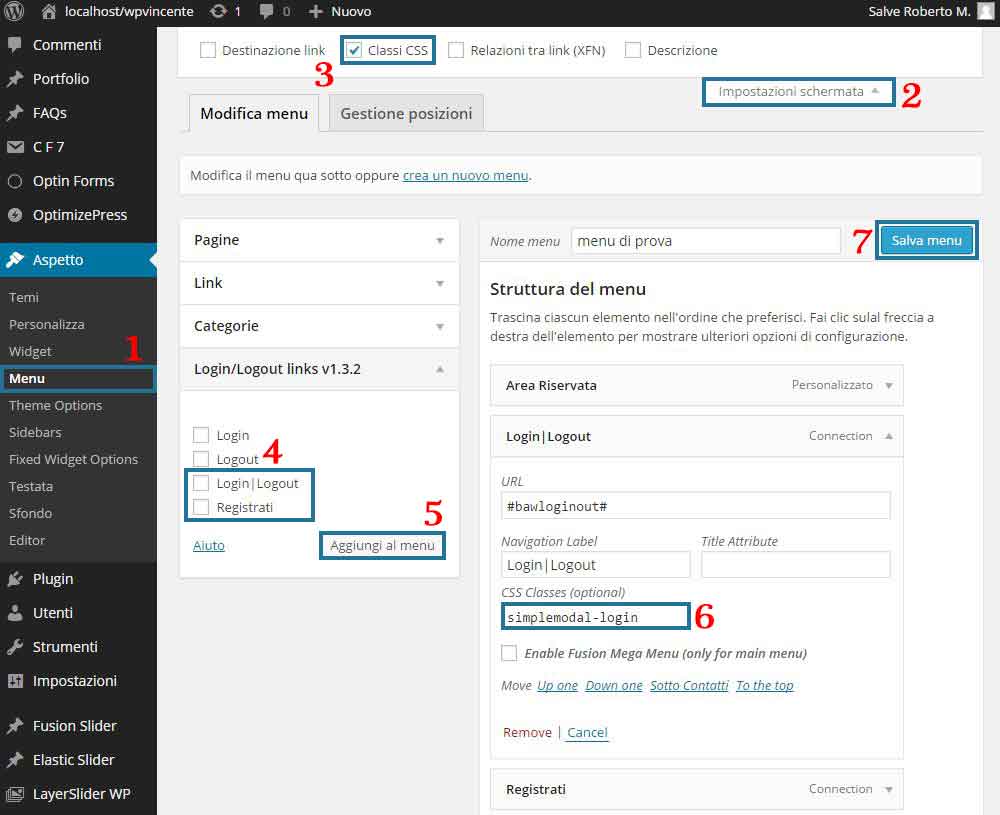
Andiamo ora ad aggiungere nel nostro menu principale i links “Login/Logout“, “Registrazione” e la nostra pagina che abbiamo appena creato. Nel mio caso “Area Riservata“.
Clicca su Aspetto > Menu.
Ora clicca su “Pagine” e trascina la tua pagina privata all’interno della sezione “Struttura del menu“.
Successivamente fai tutto esattamente come rappresentato nell’immagine qui sopra. Ricordati nel punto 4 di mettere la spunta su “Login | Logout” e su “Registrati“.
Prova ad andare nella tua home page, il risultato dovrebbe essere simile a questo:

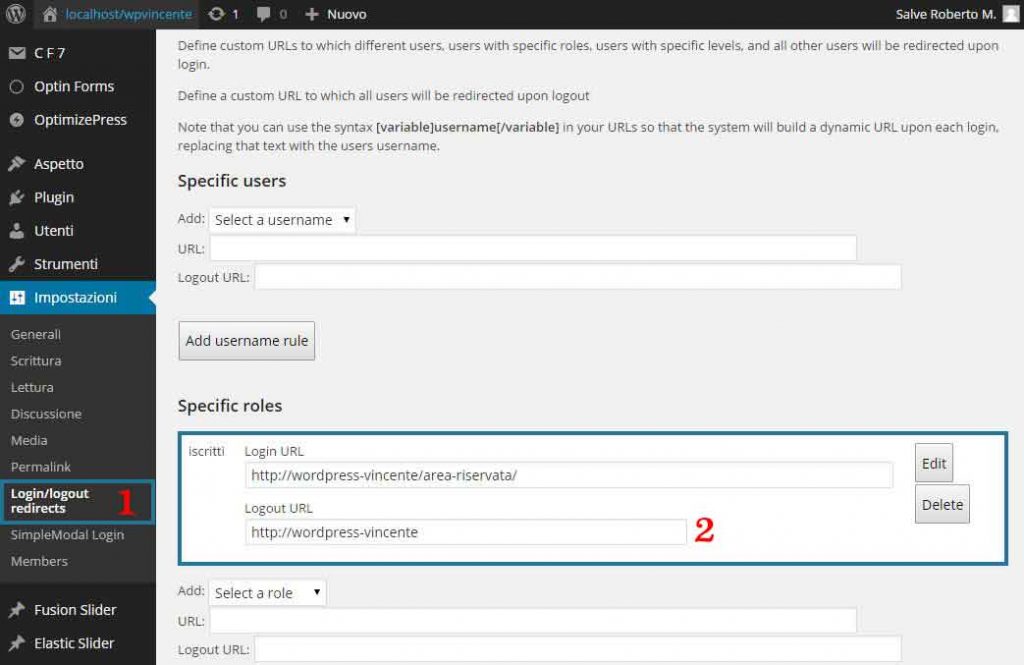
Ci siamo, siamo arrivati all’ultimo step!
È giunto il momento di reindirizzare i tuoi iscritti una volta che hanno fatto il login o il logout.
Vai su “Impostazioni > login/logout redirects” e nella sezione “Specific roles” aggiungi la tua nuova lista ed i tuoi links come ho fatto io in questa immagine.
Ovviamente inserisci i links del tuo sito.
Clicca infine su “Add role rule” e successivamente in fondo pagina clicca su “Update“.
Complimenti! Se hai seguito questa mia guida “Step by Step”, sarai riuscito anche tu a creare la tua area riservata WordPress senza grosse difficoltà.
Ora i tuoi utenti riusciranno a registrarsi grazie all’apposito link che hai inserito nel menu principale.
Ricordati però che dovrai andare ad accettarli manualmente tramite il pannello di controllo di WordPress.
Una volta che avrai accettato i tuoi utenti, gli sarà inviata loro una mail in automatico contenente i dati di accesso al tuo sito web.
Oggi abbiamo visto come creare un’area riservata WordPress sul tuo sito web in modo totalmente gratuito. Io spero che grazie a questa mia guida ci sia riuscito anche tu.
In ogni caso, se vuoi condividere qualcosa con me o se hai qualche domanda da farmi, lo puoi fare tramite il box dei commenti che trovi qui sotto.
Roberto Marchesini è il creatore e fondatore di Assistenza WP. Inoltre é l'autore del manuale completo su WordPress con cui è riuscito ad aiutare migliaia di persone a realizzare i propri progetti online.


Buongiorno Marchesini.
Ottimo tutorial. L'ho trovato molto interessante.
Come posso ora dare la possibilità ai miei Clienti di compilare una loro Scheda personale?
Grazie per l'aiuto.
Saluti.
Buongiorno Dott.r Marchesini,
Non essendo più supportato il plug-in "BAW Login/Logout Menu" ne consiglia un altro?
Grazie in anticipo,
Cordialmente
Salve Andrea, le consiglio di provare questo plugin
Buon lavoro
seguo sono interessato allo stesso argomento
ogni utente la sua area riservata
Ciao Roberto, seguo con attenzione tutti i tuoi preziosi tutorial, nello specifico sto cercando un plugin o funzionalità probabilmente già presente in WP, possibilmente da integrare con Elementor Pro che permetta la personalizzazione dell'area riservata per ogni utente permettendogli di scaricare o visualizzare del contenuto dedicato. Ti riporto un esempio:
UTENTE 1 = TAB.1 o FILE 1
UTENTE 2 = TAB.2 o FILE 2
Non so se sono riuscito a spiegarmi, nello specifico dovranno visualizzare dei cedolini aggiornati mensilmente, possibilmente aggiornabili da backend in un'unica pagina.
Attendo un tuo prezioso suggerimento.
Grazie
Buongiorno, grazie per la guida molto intuitiva e chiara, ho un dubbio soltanto: è possibile creare due aree riservate per due diverse tipologie di utente?
Grazie ancora
Vorrei vendere dei corsi online e ho installato Learnpress, ma ora devo fare in modo che solo chi acquista possa vedere il video acquistato, quindi pensavo di creare un'area riservata (a meno che non ci siano altre opzioni che non mi vengono in mente). In sostanza non so se installare Restrict User Access, come dite in un video (aggiornato al 2022), oppure seguire questo articolo. Spero possiate darmi un consiglio, grazie.
Peccato che il link al plugin OptimizePress porti ad una pagina inesistente...
Grazie per la segnalazione Maria, può trovare OptimizePress a questo indirizzo: https://www.optimizepress.com/
Ciao Roberto!
Avrei la necessità di creare un'area personale al cui interno saranno visibili e disponibili per il download una serie di documenti.
Avrei diverse domande da porti:
1. e' possibile evitare di approvare gli utentu? E' sufficiente non installare New User Approve?
2. La pagina di reindirizzamento deve essere visibile nel menù del sito? Oppure c'è un modo per rendirizzare ad una pagina visibile solo dopo l'accesso all'area riservata?
3. Pensavo di installare, oltre ai plug-in da te indicati, anche "download manager" per gestire il download e l'upload di documenti. Sai dirmi se sono compatibili?
Grazie!!
Ciao Roberto grazie come sempre per le soluzioni, questi plug in sono ad oggi funzionanti e aggiornati all’ultima versione WP?
buongiorno grazie di questo articolo. io non vorrei vendere corsi ma vorrei solo creare un'area membri nel mio sito per caricare contenuti video formativi e far si che il mio team possa accedere liberamente . E' possibile ?grazie Tamara
Buongiorno Roberto,
complimenti veri per la guida, la preparazione e la professionalità.
Avrei necessità di creare un area riservata dove l'admin inserisce dei nominativi da far accedere a dei varchi operativi con cadenza giornaliera, altri utenti con i privilegi associati possono andare solo a leggerli, essendo però liste molto lunghe sarebbe molto utile poter eseguire da parte degli utenti una ricerca per nome o impresa( ad oggi ho a disposizione dei file in excel).
In che modo è possibile secondo te creare con WP una sezione del genere?
Grazie.